[解決済み]Gmailのパスワードを見つける方法は?
そのため、Gmailのパスワードを忘れてしまい、緊急のメールを送信する必要があります。
まあ、私たちは皆、組織化されるのが好きです。 Gmailは長い間私たちの頼りになるサービスであり、通常はすべてのデバイスからログインしているため、パスワードも忘れてしまう可能性があります。

ただし、新しいデバイスを購入したり、他の人のコンピューターからログインしようとしたりする場合は、セキュリティ上の理由からパスワードが必要です。 Googleは、人間であるため、特定のことを忘れることができることを理解しています。そのため、パスワードを回復する方法はいくつかあります。
この記事では、パスワードを取得してメールに戻るのに役立ついくつかの方法について説明します。
さらに面倒なことをせずに、これらはあなたのGmailパスワードを見つけたり回復したりするためのいくつかの方法です:
方法1:公式からGmailのパスワードを見つける
ステップ1: ブラウザに移動して、Gmailのログインページを検索します。 メールアドレスを入力して続行します。
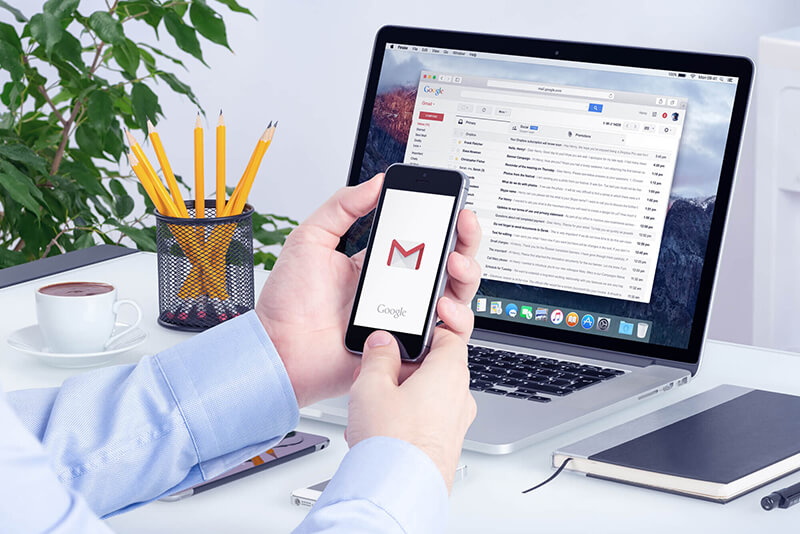
ステップ2: 次に、Gmailは、忘れたことを確認する方法で思い出せる最後のパスワードを入力するように求めます。 正しいパスワードを解読すると、Gmailが開きます。 ただし、パスワードが現在のパスワードまたは古いパスワードのいずれかと一致しない場合、Gmailは「別の方法を試す」という別の機会を提供します。
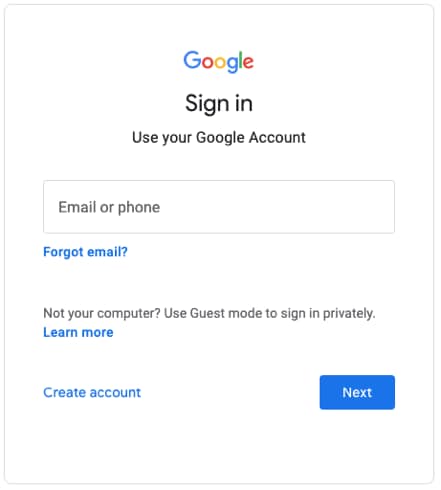
ステップ3: ここでは、確認コードがGoogleアカウントに接続されているデバイスに自動的に送信されます。 そのため、携帯電話の通知を確認し、[はい]をタップすると、Gmailのパスワードをリセットできます。
通知が届かない場合、または別の方法でサインインしたい場合は、「別の方法でサインインしてみてください」を選択し、「携帯電話またはタブレットを使用してセキュリティコードを取得します(オフラインの場合でも)」を選択できます。
ステップ4: Gmailアカウントの作成時に復旧用の電話番号を設定した場合、Gmailは、本人確認のためにその番号にテキストを送信するか電話をかけるオプションを要求します。
したがって、携帯電話をお持ちの場合は、この手順に進んでください。 それ以外の場合は、手順5にスキップします。
ステップ5: または、Googleには本人確認を行う別のオプションがあります。 電話番号をアカウントに接続したのと同じように、アカウントの作成時に別のメールと復旧メールをリンクするように求められます。 そのため、Googleはそのメールにリカバリコードを送信し、パスワードをリセットできます。
また、何らかの理由で復旧メールにアクセスできない場合は、[別の方法でログインしてみてください]を選択する必要があります。 最後に、Gmailはあなたがアクセスできるメールアドレスを尋ね、彼らは彼らの側から確認します。 このルートを使用してアカウントを回復するという保証はほとんどありません。
ステップ6: 運が良ければ、デバイスに送信されたコードまたはリカバリ用メールアドレスを入力してください。
ステップ7: 新しいパスワードを作成するように求められますので、将来同じ状況にならないように、パスワードはシンプルにしてください。
方法2:ブラウザによって保存されたGmailパスワードを回復する
いくつかのブラウザは、さまざまなアカウントのパスワードを保存することであなたを助ける方法を提供し、ログイン中にそれらに簡単にアクセスすることができます。
それでは、さまざまなブラウザで「パスワードの記憶」機能を実際に有効にする方法を見てみましょう。
Google Chromeの:
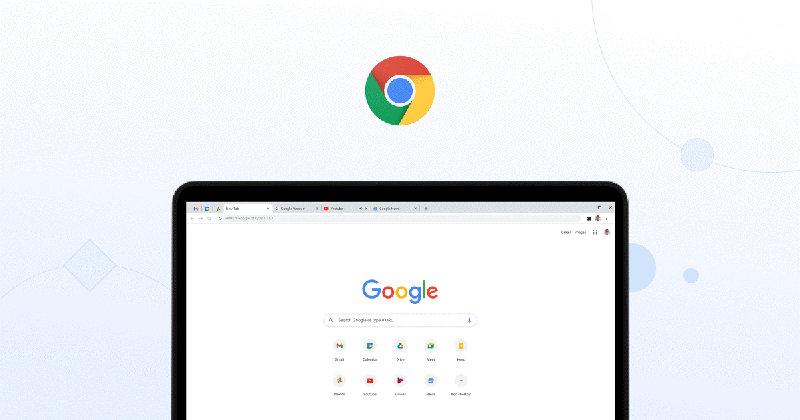
ステップ1: まず、Google Chromeでウィンドウを開き、右上のメニューアイコン(縦にXNUMXつ並んだ点)をクリックして、[設定]を選択します。
ステップ2: 「自動入力」セクションで、「パスワード」をタップする必要があります。 確認のため、システムパスワードの入力を求められます。 次のページでは、パスワードのマスクを解除するだけで、すべてのパスワードを表示できます。
注意: このページでは、パスワードも管理できます。 Chromeに特定のパスワードを記憶させたくない場合は、[その他のアクション]アイコン(縦にXNUMXつ並んだ点)を使用してパスワードを削除できます。
Mozilla Firefoxの:
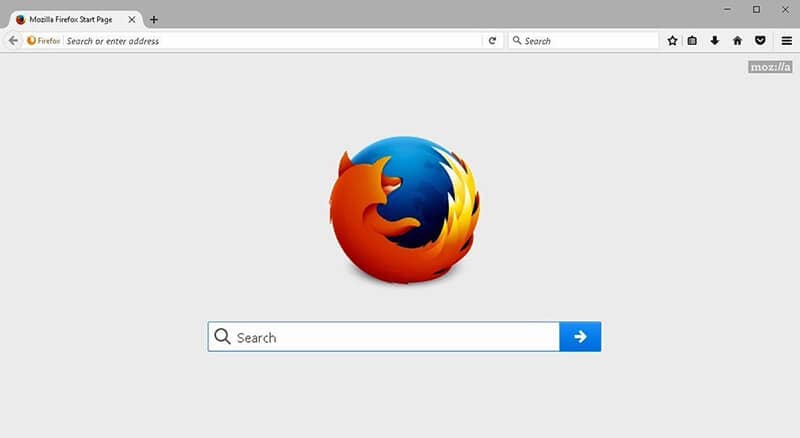
ステップ1: 「MozillaFirefox」ブラウザを開き、右上隅のメニューを選択します。
ステップ2: パスワードをタップします。
ステップ3: 下にスクロールして、表示するログイン情報を検索します。 パスワードを確認するには、眼球アイコンをクリックします。
Safari:
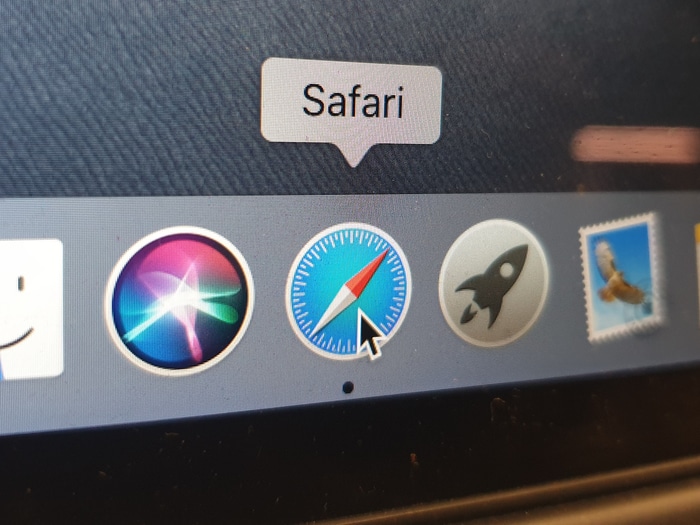
ステップ1: Safariブラウザを開き、画面の左上にある[Safari](Appleロゴの横)をタップします。ここで[設定](Command +、)を選択する必要があります。
ステップ2: 「パスワード」を選択します。 ロックを解除するには、システムパスワードを入力する必要があります。
ステップ3: 保存されているパスワードを表示するWebサイトをタップします。 変更を加える場合は、そのWebサイトをダブルクリックしてください。 同時に、右下隅にある[削除]ボタンをクリックしてパスワードを削除できます。
Internet Explorer:

ステップ1: Internet Explorerブラウザーを開き、[ツール]ボタン(歯車のアイコン)を選択します。
ステップ2: 次に、「インターネットオプション」を選択します。
ステップ3: [コンテンツ]タブに移動します。
ステップ4: 「オートコンプリート」セクションを検索し、「設定」をタップします。
ステップ5: 次に、新しいボックスで[パスワードの管理]を選択します。
ステップ6: ここでは、[パスワード]の横にある[表示]をタップして、パスワードを表示するWebサイトを検索できます。 一方、ウェブサイトの横にある矢印をクリックして、下の[削除]を選択します。
方法3:Gmailパスワードファインダーアプリを試す
iOSの場合:
iPhoneでGmailを使用したことがある場合は、パスワードを探すことができます。
AppleIDアカウントとパスワードを見つけるのに役立ちます。
- スキャン後、メールを表示します。
- それならあなたが アプリのログインパスワードを回復しました と保存されたウェブサイト。
- この後、保存されたものを見つけます WiFiパスワード.
- スクリーンタイムのパスコードを回復する.
DrFoneToolを介してiOSのパスワードを回復する方法を段階的に見てみましょう。
ステップ1: まず、DrFoneToolをダウンロードして、パスワードマネージャーを選択します

ステップ2: ライトニングケーブルを使用して、iOSデバイスをPCに接続します。

ステップ3: 次に、[スキャンの開始]をクリックします。 これを行うことにより、DrFoneToolはiOSデバイスでアカウントのパスワードをすぐに検出します。

ステップ4: パスワードを確認してください

方法4:Androidでデータを回復する方法
ステップ1: デバイスの[設定]に移動し、[ネットワークとインターネット]をタップします。
ステップ2: ここで[WiFi]を選択すると、接続しているネットワークと一緒にWiFiネットワークのリストが表示されます。
ステップ3: その下で、[保存されたネットワーク]オプションを検索し、それをクリックします。
ステップ4: 次に、パスワードを探しているネットワークを選択します。 あなたはそれがあなたの電話ロックを持っているのはあなたであるかどうかを確認するように求められるかもしれません。
ステップ5: これで、WiFiネットワークを共有するためのQRコードが画面に表示されます。 そのすぐ下に、WiFiネットワークのパスワードが表示されます。
ステップ6: ただし、WiFiパスワードが直接表示されない場合は、QRコードスキャナーアプリを使用してQRコードをスキャンし、パスワードを取得して戻すことができます。
結論:
この記事では、ある時点でパスワードを忘れたときに使用するデバイスやブラウザに応じて、Gmailのパスワードを見つける簡単な方法をいくつか紹介します。
何よりも、DrFoneTool – Password Manager(iOS)のような安全なパスワードマネージャーを知っていることを確認したので、パスワードやデータの回復を待つ必要も、誰かに頼る必要もありません。
ここで見逃したパスワードを見つけるためにどのような方法に従いますか?ここに追加しますか?
あなたのコメントを残して、彼らのパスワードを見つけたあなたの経験から他の利益を助けてください。