保存したパスワードを表示
以前は、覚えておくべきパスワード(主に電子メール)はおそらくXNUMXつ未満でした。 しかし、インターネットが世界中に広がり、ソーシャルメディアが登場するにつれて、私たちの生活はそれを中心に展開し始めました。 そして今日、私たちでさえ知らないさまざまなアプリやWebサイトのパスワードがあります。

間違いなく、これらのパスワードの管理は困難であり、私たち全員が支援を必要としています。 したがって、すべてのブラウザは、私たちの多くが気付いていない独自のマネージャを支援するようになります。 そして、あなたがパスワードを書き留める悪い習慣を持っている人なら、この記事はあなたがすでにパスワードマネージャーを持っているのであなたがそれをするべきではない理由をあなたに教えます。
難しい話は抜きにして…
ステップバイステップで、パスワードがどのように保存されているかを理解し、それらを表示してみましょう。
パート1:通常、パスワードはどこに保存しますか?
現在、いくつかのオンラインネットワークやポータルで使用しているパスワードを追跡することは、ほとんどの有名なWebブラウザが備えている一般的な機能です。 また、多くの人は、この機能がデフォルトでオンになっていることに気付いていない可能性があり、おそらくすべてのパスワードとデフォルトのブラウザの設定がクラウドに保存されます。
また、複数のブラウザを使用している場合は、パスワードがあちこちにランダムに保存されているため、注意が必要です。
では、ブラウザが実際にパスワードをどこに保存しているか見てみましょう。
1.1 InternetExplorerにパスワードを保存します。
- Internet Explorer:
ユーザー名とパスワードが必要なWebサイトまたはアプリにアクセスしている間、InternetExplorerはそれらの記憶をサポートします。 このパスワード保存機能は、InternetExplorerブラウザに移動して[ツール]ボタンを選択することでオンにできます。 次に、[インターネットオプション]をクリックします。
次に、[コンテンツ]タブ(オートコンプリートの下)で[設定]を選択し、保存するユーザー名とパスワードのチェックボックスをオンにします。 [OK]を選択すると、準備が整います。
- Google Chromeの:
Google Chromeの組み込みのパスワードマネージャーは、ブラウザーを使用してサインインするために使用するGoogleアカウントに接続されています。
そのため、サイトに新しいパスワードを入力するたびに、Chromeはパスワードを保存するように求めます。 したがって、受け入れるには、[保存]オプションを選択します。
Chromeには、保存されているパスワードをデバイス間で使用するオプションがあります。 そのため、Chromeにログインするたびに、そのパスワードをGoogleアカウントに保存して、Androidスマートフォンのすべてのデバイスとアプリでそれらのパスワードを使用できます。

- Firefox:
Chromeと同様に、ログインクレデンシャルはFirefoxのパスワードマネージャーとCookieに保存されます。 ユーザー名とパスワードは、Firefox Password Managerを使用してWebサイトにアクセスするために安全に保存され、次回アクセスしたときに自動入力されます。
特定のWebサイトでFirefoxに初めてユーザー名とパスワードを入力すると、Firefoxの[パスワードの記憶]プロンプトが表示され、Firefoxに資格情報を記憶させるかどうかを尋ねられます。 [パスワードを記憶する]オプションを選択すると、Firefoxは次回のアクセス時に自動的にそのWebサイトにログインします。
- Opera:
コンピュータのOperaブラウザに移動し、「Opera」メニューを選択します。 メニューから[設定]を選択し、[詳細設定]オプションまで下にスクロールします。
ここで、「自動入力」セクションを探し、「パスワード」タブを選択する必要があります。 次に、トグルを有効にして「パスワードを保存するオファー」を保存します。 これは、新しいアカウントを作成するたびにOperaがパスワードを保存する場所です。
- Safari:
同様に、MacOSユーザーでSafariを使用して閲覧している場合は、パスワードを保存するかどうかについても同意を求められます。 [パスワードを保存]オプションを選択すると、そこからアカウントに直接ログインします。
1.2携帯電話でパスワードを保存する
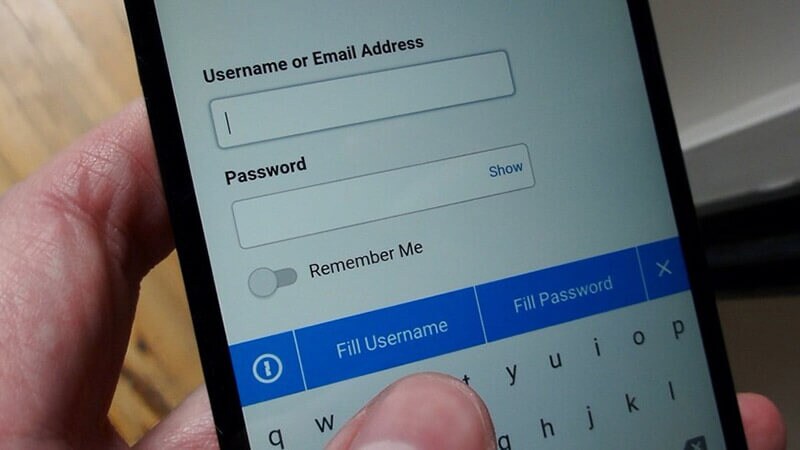
- iPhone:
iPhoneユーザーで、Facebook、Gmail、Instagram、Twitterなどのいくつかのソーシャルネットワーキングサービスを使用している場合、電話でデバイスを構成し、ユーザー名とパスワードを自動的に入力できます。 この機能を有効にするには、[設定]に移動し、[パスワードとアカウント]を選択する必要があります。 次に、[オートフィル]オプションをクリックして、スライダーが緑色になっていることを確認します。
新しいアカウントを作成するときにこの機能を使用すると、iPhoneにパスワードが保存されます。
- Android:
AndroidデバイスがGoogleアカウントにリンクされている場合、パスワードマネージャーはGoogleChromeで使用するすべてのパスワードを追跡します。
パスワードはChromeのクラウドストレージに保存されるため、パソコンでも使用できます。 したがって、Googleアカウントを使用してログインした任意のデバイスからパスワードにアクセスできます。
他の方法でパスワードを保存します。
- 紙に書き留める:

多くの人は、パスワードを紙に書き留めることで、パスワードを覚えるのに最も便利な方法を選択します。 賢いように聞こえますが、そうすることは控えるべきです。
- 携帯電話でのパスワードの保存:
上記のアイデアと同じように、これも魅力的に聞こえる別の方法です。 多くの人は、パスワードをデバイス上のメモやドキュメントに保存することの害は何であるかを考えています。 ただし、この方法も脆弱です。クラウド上のこれらのドキュメントはハッカーによって簡単にバックアップされる可能性があるためです。
- すべてのアカウントに同じパスワード:
これは、私たちの多くが使用する広く使用されている方法のXNUMXつでもあります。 すべてのアカウントを管理するには、XNUMXつのパスワードで簡単だと思います。 これはあなたがあなたが知っている誰かによって簡単な標的になることにつながる可能性があります。 彼らはXNUMXつのパスワードを正しく推測し、パスワード回復を使用してすべての機密アカウントと情報にアクセスする必要があります。
パート2:保存されたパスワードを表示する方法は?
2.1InternetExplorerの保存済みパスワードを確認する
クロム:
手順1:パソコンのChromeで[設定]に移動します。
ステップ2:[パスワード]オプションをクリックします。
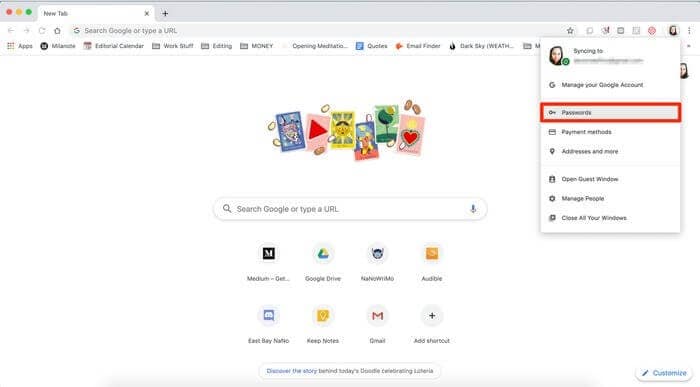
ステップ3:次に、目のアイコンをタップします。 ここで、コンピューターのパスワードを確認するように求められる場合があります。
ステップ4:確認後、必要なWebサイトのパスワードを表示できます。
Firefoxの:
ステップ1:Firefoxでパスワードが保存されている場所を表示するには、[設定]に移動します。
ステップ2:「一般」セクションの下にある「ログインとパスワード」オプションを選択します。
ステップ3:次に、[保存されたパスワード]を選択します。デバイスのパスワードを入力した後、パスワードを表示するWebサイトのいずれかをクリックします。
Opera:
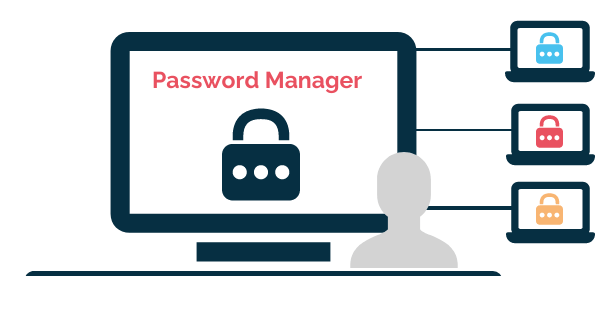
ステップ1:Operaブラウザを開き、左上隅からOperaアイコンを選択します。
ステップ2:[設定]オプションを選択して先に進みます。
ステップ3:次に、[詳細設定]をクリックし、[プライバシーとセキュリティ]オプションを選択します。
ステップ4:ここで、[自動入力]セクションで[パスワード]を選択します。
ステップ5:「目のアイコン」をクリックします。プロンプトが表示されたら、デバイスのパスワードを入力し、「OK」を選択してパスワードを表示します。
Safari:
手順1:Safariブラウザを開き、[設定]オプションを選択します。
ステップ2:[パスワード]オプションをクリックします。 確認のためにMacパスワードを入力するか、TouchIDを使用するように求められます。
ステップ3:次に、任意のWebサイトをクリックして、保存されているパスワードを表示できます。
2.2携帯電話に保存されているパスワードを確認する
アイフォン:
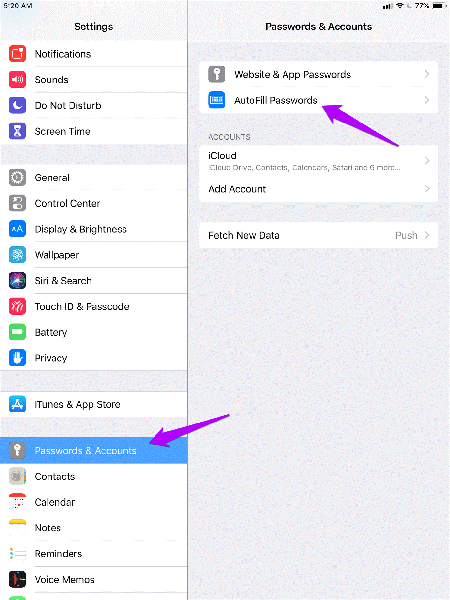
ステップ1:iPhoneで[設定]を開き、[パスワード]をクリックします。 iOS 13以前の場合は、[パスワードとアカウント]をタップしてから、[ウェブサイトとアプリのパスワード]オプションをクリックします。
ステップ2:プロンプトが表示されたらFace / Touch IDで確認するか、パスコードを入力します。
ステップ3:パスワードを表示するWebサイトをクリックします。
Android:
手順1:パスワードが保存されている場所を確認するには、デバイスのChromeアプリに移動し、右上にあるXNUMXつの縦のドットをクリックします。
ステップ2:次に、次のメニューで[設定]、[パスワード]の順に選択します。
ステップ3:確認のためにデバイスのパスワードを入力する必要があります。そうすると、パスワードが保存されているすべてのWebサイトのリストが表示されます。
パート3:パスワードセーバーアプリで保存されたパスワードを表示する
iOSの場合:
あなたのほとんどは、一意のパスワードによる強力なセキュリティを必要とするほぼ数十のオンラインアカウントを持っています。 これらのパスワードを作成するのは作業であり、それらを覚えておくことも困難です。 また、AppleのiCloudキーチェーンは、パスワードを保存および同期するための信頼性の高いサービスを提供しますが、パスワードを回復する唯一の方法ではありません。
したがって、私はあなたを紹介させてください DrFoneTool –パスワードマネージャー(iOS)、すべての重要なログイン資格情報を安全に保管するパスワードマネージャー。 それはまたあなたを助けることができます:
- 保存されているウェブサイトとアプリのログインパスワードを簡単に復元できます。
- 保存したWi-Fiパスワードを取得します
- DrFoneToolは、AppleIDアカウントとパスワードを見つけるのに役立ちます。
- スキャン後、メールを表示します。
- 次に、アプリのログインパスワードと保存されているウェブサイトを復元する必要があります。
- この後、保存されているWiFiパスワードを見つけます。
- スクリーンタイムのパスコードを回復する
以下は、それを使用してパスワードを回復する方法です。
ステップ1:iPhone / iPadにDrFoneToolアプリをダウンロードしてから、[パスワードマネージャー]オプションを探してクリックする必要があります。

ステップ2:次に、ライトニングケーブルを使用してiOSデバイスをラップトップ/PCに接続します。 接続すると、画面に「このコンピュータを信頼してください」というアラートが表示されます。 先に進むには、「信頼」オプションを選択します。

ステップ3:[スキャンの開始]をタップしてスキャンプロセスを再開する必要があります。

DrFoneToolがその役割を果たすまで、座ってリラックスします。これには少し時間がかかる場合があります。
ステップ4:DrFoneTool – Password Managerを使用してスキャンプロセスが終了したら、パスワードを取得できます。

Android:
1Password
1つのアプリですべてのパスワードを管理したい場合は、XNUMXPasswordが頼りになるアプリです。 iOSだけでなくAndroidでも利用できます。 このアプリには、パスワード生成、さまざまなオペレーティングシステムでのクロスプラットフォームサポートなど、パスワード管理以外にもいくつかの機能があります。
1Passwordの基本バージョンを無料で使用することも、プレミアムバージョンにアップグレードすることもできます。
最終的な考え:
パスワードマネージャーは、今日、使用するすべてのデバイスとブラウザーで非常に一般的です。 これらのパスワードマネージャーは通常、アカウントにリンクされており、使用するすべてのデバイスで同期されます。
この記事が、パスワードを表示し、パスワードがデバイスにどのように保存されるかを理解するのに役立つことを願っています。 それとは別に、私はまた、特定の機会にあなたの救世主になることができるDrFoneToolについても言及しました。
パスワードの表示に役立つ方法を見逃したと思われる場合は、コメントセクションにそのことを記載してください。
最後の記事