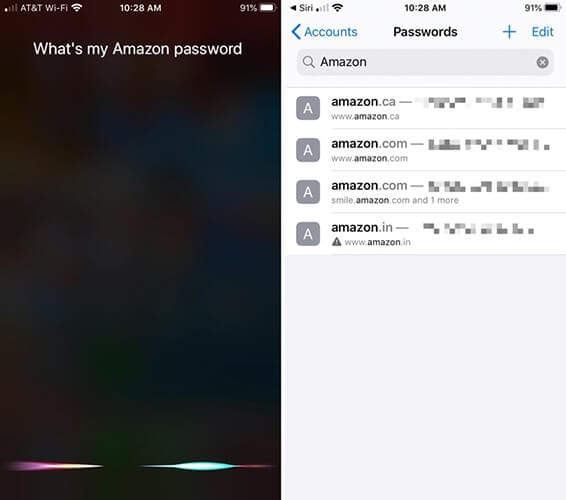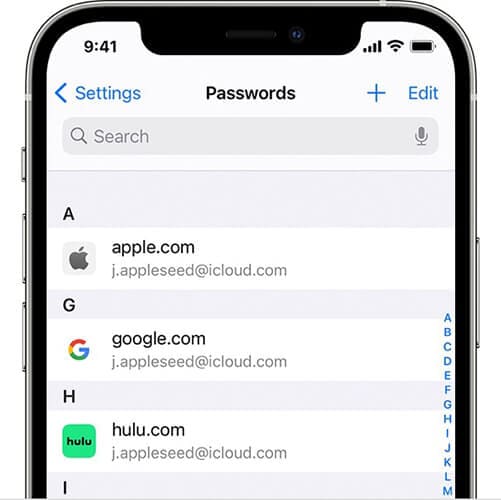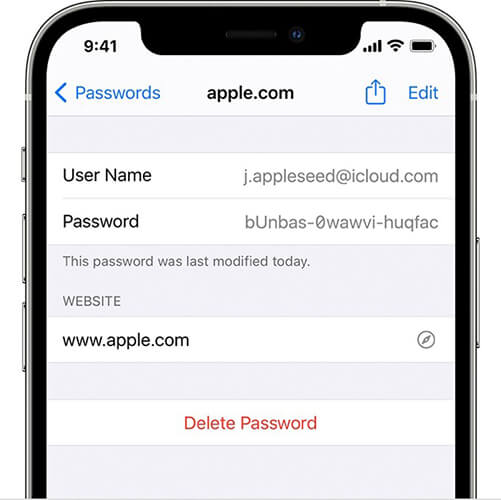iPhoneに保存されているパスワードを参照してください
ほとんどのiPhoneユーザーは、セキュリティの部分を考慮して、いくつかのWebサイトで自分のアカウントに強力で一意のパスワードを作成します。 したがって、数字や特殊文字とともに、大文字と小文字の複雑な組み合わせを使用します。 しかし、パスワードを表示したり、編集したりする場合はどうでしょうか。 そして明らかに、SafariやChromeなどのブラウザにログインするたびにそのパスワードを記憶させるようにします。

過去数年間、Appleは、ユーザーがパスワードを表示し、iOSを管理しやすくすることの緊急性を理解してきました。 頻繁にアクセスするWebサイトの保存済みアカウントとパスワードにアクセスするいくつかの方法を提供し、それらを確認できます。
この記事では、これらの方法について詳しく説明します。これは、iPhoneを数回クリックするだけでパスワードを表示するのに役立ちます。
だからそれらを見つけましょう!
方法1:DrFoneTool-PasswordManagerを使用してパスワードを回復する
DrFoneToolは、Wondershareによって設計された万能ソフトウェアであり、iOSデバイス上の削除されたファイル、連絡先、メッセージ、およびその他の情報を回復するのに役立つように構築されています。 したがって、重要な写真、連絡先、音楽、ビデオ、またはメッセージを紛失した場合、DrFoneToolソフトウェアを使用するとワンクリックでそれらを復元できます。 DrFoneToolを使用すると、失われたデータが失われることはありません。
そして、それだけではありません。
DrFoneToolは、セキュリティで保護されたパスワードマネージャーでもあります。 おそらく、すべてのパスワードを紛失したり、iPhoneでパスワードが見つからない場合、DrFoneToolはパスワードを取り戻すのに役立つ機能を提供します。
Dr.Fone –パスワードマネージャー(iOS) iOS画面のロックを非常に簡単に解除するのにも役立ちます。 そして最良の部分は、技術的なスキルがなくてもDrFoneToolを使用できることです。 そのインターフェースはユーザーフレンドリーであり、すべての管理を適切に行うことができます。
それでは、DrFoneToolがiPhoneでパスワードを回復するのにどのように役立つかを見てみましょう。 指定された手順に従います。
ステップ1: ライトニングケーブルを使用してiOSデバイスを、DrFoneToolがダウンロードおよびインストールされているコンピューターに接続します。 コンピューターでDrFoneToolを実行し、画面で[画面のロック解除]オプションを選択します。

注:iOSデバイスをコンピューターに初めて接続するときは、iDeviceの[信頼]ボタンを選択する必要があります。 ロックを解除するためにパスコードを入力するように求められた場合は、正常に接続するために正しいパスコードを入力してください。
ステップ2: 次に、画面で[スキャンの開始]オプションを選択し、DrFoneToolにデバイスのアカウントパスワードを検出させます。

DrFoneToolがiDeviceの分析を完了するまで、座って待ちます。 スキャンプロセスの実行中は切断しないでください。
ステップ3: iDeviceが完全にスキャンされると、Wi-Fiパスワード、メールアカウントパスワード、スクリーンタイムパスコード、Apple IDパスワードなど、すべてのパスワード情報が画面に表示されます。
ステップ4: 次に、右下隅にある[エクスポート]オプションを選択し、CSV形式を選択して、1Password、Chrome、Dashlane、LastPass、Keeperなどのパスワードをエクスポートします。

方法3:Safariで保存されたパスワードを表示および編集する方法
ステップ1: まず、ホーム画面の最初のページまたはDockから「設定」を開く必要があります。
ステップ2: 次に、「設定」オプションから下にスクロールし、「パスワードとアカウント」を検索して選択します。
ステップ3: さて、これが「パスワードとアカウント」セクションです。 「ウェブサイトとアプリのパスワード」オプションをクリックする必要があります。
ステップ4: 先に進む前に(Touch ID、Face ID、またはパスコードを使用して)確認する必要があります。そうすると、保存されたアカウント情報のリストがWebサイト名のアルファベット順に画面に表示されます。 下にスクロールして、パスワードを検討する必要のあるWebサイトを検索するか、検索バーから検索することができます。
ステップ4: 次の画面には、ユーザー名とパスワードとともに、アカウント情報の詳細が表示されます。
ステップ5: ここから、パスワードを覚えておくことができます。
方法5:GoogleChromeで保存されたパスワードを表示および編集する方法
Webサイトにアクセスすると、ブラウザにパスワードを記憶させるかどうかを尋ねられます。 そのため、Chromeを使用していて、パスワードの保存を許可している場合は、いつでも再アクセスしてパスワードを表示できます。
さらに、Chromeでパスワードの保存機能を使用すると、同じパスワードを使用したり、iPhoneの他のブラウザにサインインしたりすることもできます。 この機能を有効にするには、Chromeオートフィルをオンにする必要があります。
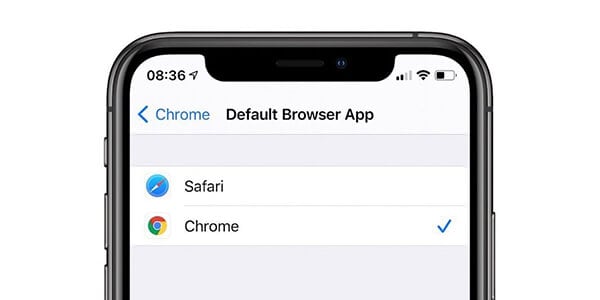
ただし、最初にChromeでパスワードを表示および編集する方法を理解しましょう。
ステップ1: iPhoneでChromeアプリを開きます。
ステップ2: 次に、右下から「もっと見る」をクリックする必要があります。
ステップ3: 「設定」オプションをクリックしてから「パスワード」をクリックします。
ステップ4: ここで、パスワードを表示、削除、編集、またはエクスポートできます。
保存したパスワードを表示するには、「パスワード」の下にある「表示」オプションをクリックします。 保存したパスワードを編集したい場合は、リストからそのウェブサイトをクリックし、「編集」を選択してください。 パスワードまたはユーザー名の変更が完了したら、[完了]をクリックします。 保存したパスワードを削除するには、右上の[保存したパスワード]のすぐ下にある[編集]をクリックし、[削除]オプションを押して消去するサイトを選択します。
結論:
これらは、iPhoneでパスワードを表示するために従うことができる最も簡単な方法のいくつかでした。 Appleはセキュリティを非常に重視しているため、時々パスワードを確認することをお勧めします。 パスワードを忘れると回復に時間がかかる可能性があるため、パスワードを回復する方法を探す貴重な時間を失う可能性もあります。
私はあなたがあなたがここに探しに来たものへのあなたの道を見つけたことを望みます。 ご不明な点がある場合や、他の方法を共有したい場合は、コメント欄にご記入ください。 あなたの経験はAppleコミュニティに利益をもたらす可能性があります。