Chrome、Firefox、Safariで保存したパスワードを表示する方法
‘どこから見ることができますか Chromeに保存されたパスワード? 古いパスワードを思い出せないようで、ブラウザのどこに保存されているのかわかりません。」
これは、保存されたパスワードにアクセスできないように見える人々から最近遭遇した多くのクエリのXNUMXつです。 Chrome、Safari、FirefoxなどのほとんどのWebブラウザーはパスワードを自動的に保存できるため、アカウントのクレデンシャルを紛失したり忘れたりした場合にパスワードにアクセスできます。 したがって、この投稿では、すべての主要なブラウザでパスワードリストにアクセスする方法をお知らせします。
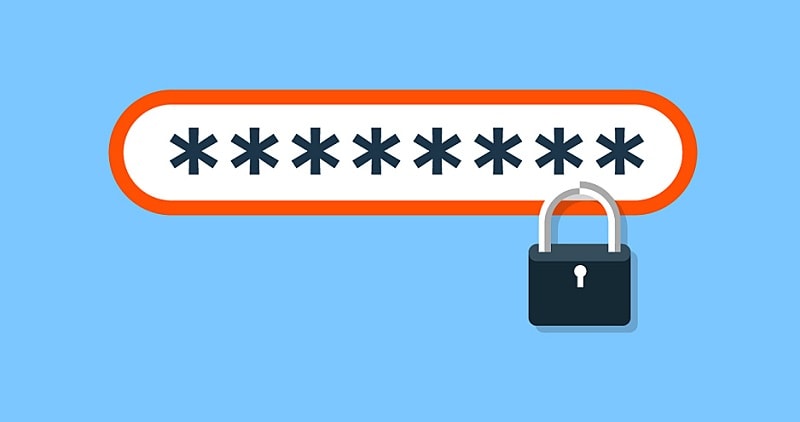
パート1:Chromeで保存されたパスワードを表示する方法は?
Google Chromeは、間違いなく、デスクトップまたはハンドヘルドデバイスで使用できる最も人気のあるWebブラウザのXNUMXつです。 Chromeの優れた点のXNUMXつは、パスワードを複数のデバイスに保存して同期するのに役立つパスワードマネージャーが組み込まれていることです。
デスクトップに保存されているChromeのパスワードを確認する
最初は、システムでGoogle Chromeを起動し、上からハンバーガー(XNUMXドット)アイコンをクリックして[設定]に移動します。
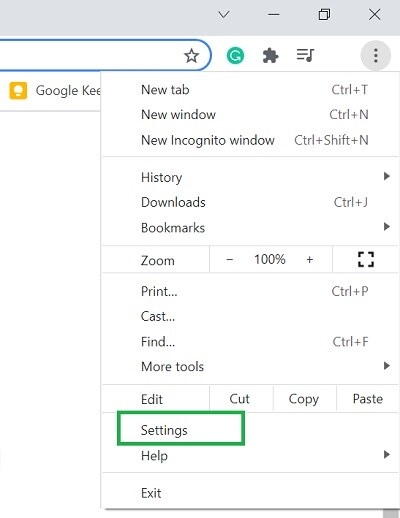
すごい! Google Chromeの[設定]ページを開いたら、サイドバーから[自動入力]オプションに移動します。 右側に表示されているすべてのオプションから、[パスワード]フィールドをクリックします。
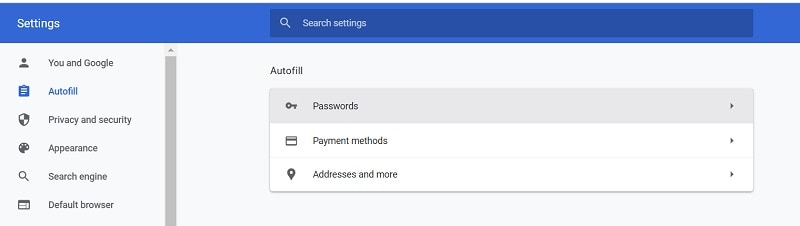
これで、GoogleChromeはすべての 保存されたパスワード そのインターフェイス上。 Chromeに保存したアカウントの詳細は、各Webサイトに関して表示されます。
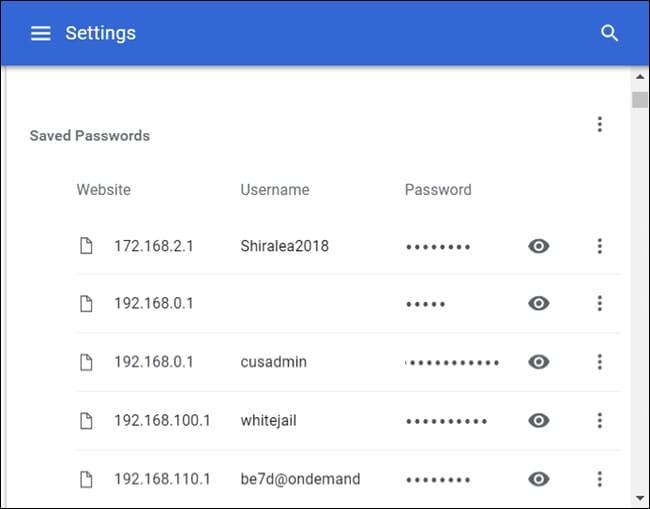
保存されたパスワードを表示するには、非表示のパスワードの横にある目のアイコンをクリックするだけです。 これらのパスワードは保護されているため、これらのアカウントの詳細を表示するには、システムのパスワードを入力する必要があります。

携帯電話で保存したChromeのパスワードにアクセスする
同様に、Chromeアプリを介してスマートフォンに保存されているパスワードにアクセスすることもできます。 これを行うには、Chromeを起動し、上部のハンバーガーアイコンから[設定]に移動します。
これで、[設定]>[セキュリティ]>[パスワード]に移動して、詳細を取得できます。 パスワードリスト Chromeで。 その後、目のアイコンをタップし、アカウントのパスワードを入力してリクエストを認証し、保存した詳細を表示できます。
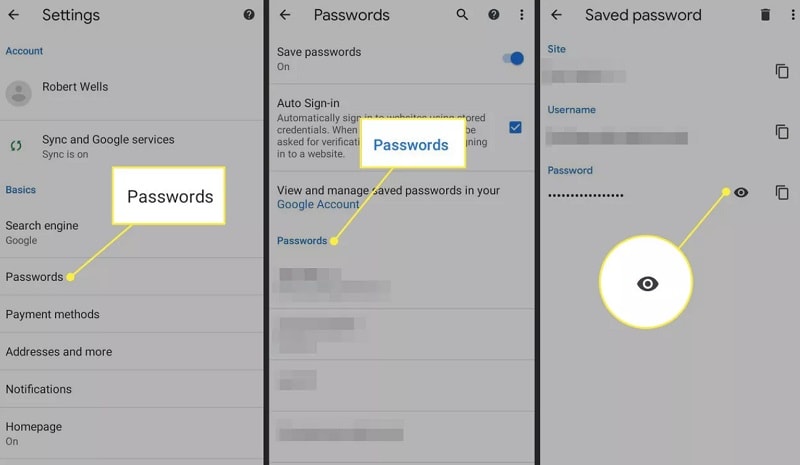
パート2:Firefoxで保存されたパスワードを抽出または表示する方法は?
Chromeとは別に、Firefoxは、複数のプラットフォームで広く使用されている、人気のある安全なWebおよびモバイルブラウザです。 Chromeと比較して、Firefoxはより安全なエクスペリエンスを提供し、すべてのログイン詳細を保存できます。 したがって、システムまたはモバイルでもFirefoxを使用している場合は、Firefoxの組み込み機能を使用してパスワードリストを簡単に表示できます。
デスクトップ上のFirefoxで保存されたパスワードを表示する
デスクトップでMozillaFirefoxを使用している場合は、Mozilla Firefoxを起動し、横にあるハンバーガーアイコンをクリックしてその設定にアクセスできます。
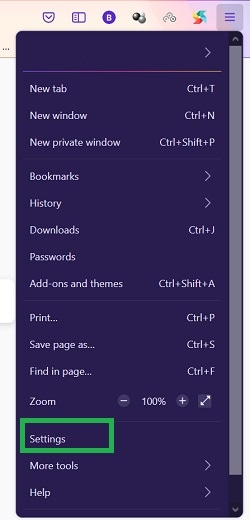
Firefoxの設定専用オプションが起動すると、横から[プライバシーとセキュリティ]タブに移動できます。 次に、少しスクロールして[ログインとパスワード]セクションを見つけ、ここから[保存されたログイン]ボタンをクリックします。

Firefoxは、ブラウザに保存されているすべての既存のアカウントログインの詳細なパスワードリストを提供するようになりました。 検索バーからアカウントの詳細を検索するか、横にある利用可能なオプションを参照できます。 アカウントの詳細を開いたら、[保存したパスワード]オプションの横にある目のアイコンをクリックして、パスワードをコピーまたは表示できます。
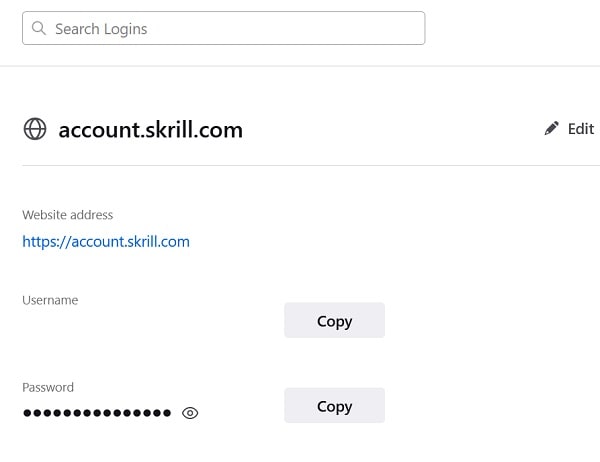
Firefoxで保存されたパスワードを表示するには、PCのネイティブセキュリティオプションを渡すか、Mozillaアカウントにログインする必要があることに注意してください。
モバイルアプリで保存されたFirefoxパスワードを表示する
MozillaFirefoxのモバイルアプリで保存したパスワードにアクセスするのも非常に簡単です。 これを行うには、Firefoxを起動して、その設定に移動します(上部のハンバーガーアイコンから)。 次に、[設定]>[パスワード]>[保存されたログイン]を参照し、保存されたすべてのログインの詳細を表示します。
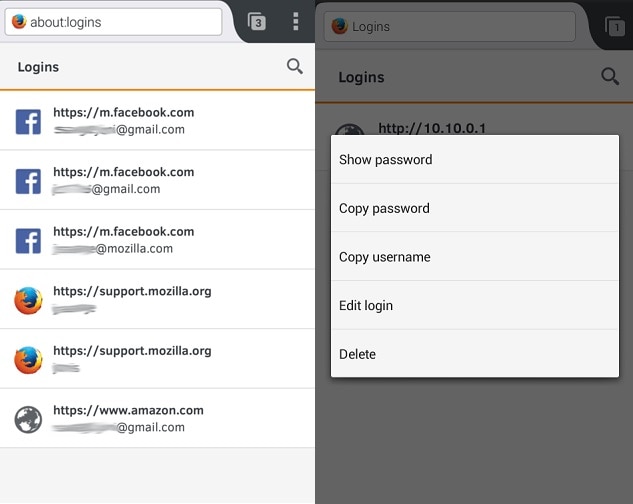
アカウントの詳細をタップするだけで、保存されているパスワードを表示またはコピーすることができます。 Mozillaアカウントのクレデンシャルを入力するだけで、アプリの既存のパスワードにアクセスできます。
パート3:Safariで保存されたパスワードにアクセスする方法は?
最後に、あなたは 保存されたパスワードを表示する デスクトップまたはモバイルのSafariでも同様です。 Safariは非常に安全なので、保存されたものにのみアクセスできます パスワードリスト デバイスのローカルパスワードを入力した後。
デスクトップのSafariで保存されたパスワードを表示する
あなたがしたい場合 保存されたパスワードを表示する Safariでは、Macで起動して、[Finder]>[Safari]>[設定]機能に移動できます。
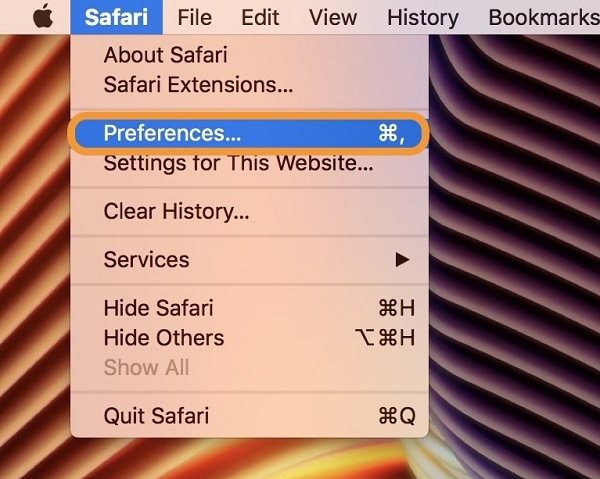
これにより、Safariの設定用の新しいウィンドウが開きます。 これで、タブから[パスワード]タブに移動できます。 続行するには、システムのパスワードを入力する必要があります。
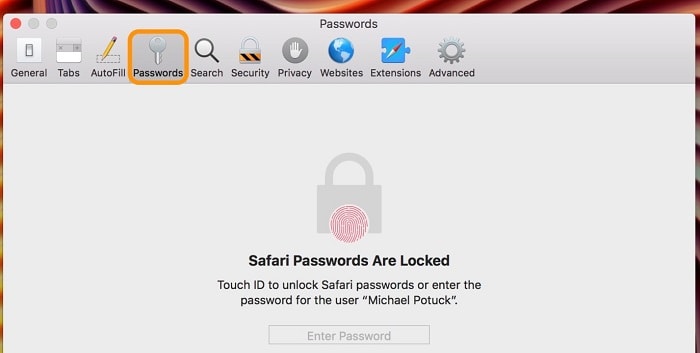
認証プロセスに合格すると、Safariはすべてのアカウントとそのパスワードのリストを表示します。 保存されたログインの詳細をクリックするだけで、アカウントのパスワードを表示(またはコピー)できます。 Safariでパスワードを追加、編集、または削除するための追加オプションもここにあります。
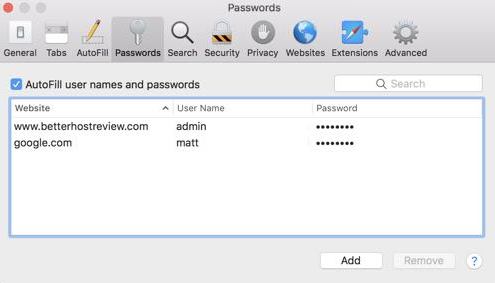
Safariのアプリで保存されたパスワードにアクセスする
同じプロセスに従って、Safariモバイルアプリで保存したパスワードにアクセスすることもできます。 これを行うには、iOSデバイスのロックを解除し、[設定]>[Safari]>[パスワード]機能に移動します。
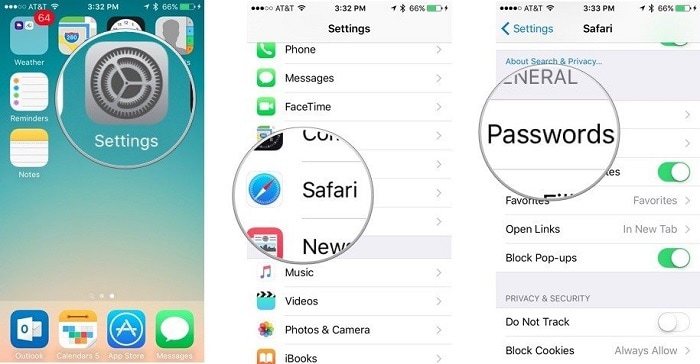
最後に、iPhoneのパスコードを入力するだけで、保存されているログインの詳細を表示できます。 アカウントの詳細をタップするだけで 保存したパスワードを表示する Safariアプリで。
パート4:iPhoneで保存したパスワードにアクセスする方法は?
ご覧のとおり、システムの主要なブラウザで保存されたパスワードを表示するのは非常に簡単です。 ただし、iPhoneを使用していて、パスワードを紛失した場合は、次のようなツールを使用します。 DrFoneTool –パスワードマネージャー 重宝します。 アプリケーションは、iOSデバイスから、失われた、アクセスできない、保存されたあらゆる種類のパスワードを回復できます。 また、保存されているWiFiパスワード、Apple ID、およびその他の多数の詳細を取得することもできます。
したがって、iPhoneから詳細なパスワードリストも取得したい場合は、次の手順に従うだけです。
ステップ1:iPhoneを接続し、DrFoneTool –パスワードマネージャーを起動します
DrFoneToolアプリケーションを起動し、ホームから「パスワードマネージャー」機能を選択することから始めることができます。

これで、互換性のあるライトニングケーブルを使用して、アクセスしたい場所からiPhoneをシステムに接続できます。 保存されたパスワード.

ステップ2:iPhoneからパスワードの回復を開始します
iPhoneを接続したら、アプリケーションで詳細を確認できます。 これで、[スキャンの開始]ボタンをクリックするだけで、アプリケーションがパスワード回復プロセスを開始できるようになります。

DrFoneToolが保存されているすべてのパスワードをiPhoneから抽出するため、しばらく待つ必要がある場合があります。 アプリケーションはスキャンの進行状況も表示します。

ステップ3:抽出したパスワードを表示して保存する
iPhoneのスキャンが完了すると、アプリケーションは抽出されたすべてのパスワードをさまざまなカテゴリで表示します。 サイドバーから任意のカテゴリにアクセスし、表示ボタンをクリックするだけで、保存したパスワードをプレビューできます。

必要に応じて、下部にある[エクスポート]ボタンをクリックして、パスワードをCSVファイルの形式で保存することもできます。

これにより、簡単に 保存されたパスワードを表示する データを失ったり、デバイスに害を及ぼすことなく、iPhoneから。 非常に安全で信頼できるパスワードマネージャーツールであるため、iPhoneから抽出されたすべての情報がDrFoneToolによって保存または転送されるわけではないことに注意してください。
あなたのためのより多くのヒント:
結論
このガイドは、さまざまなブラウザやデバイスで保存したパスワードを抽出するのに役立つと確信しています。 便宜上、Chrome、Safari、Firefoxなどの複数のブラウザで保存されたパスワードリストを表示する方法に関する詳細なガイドを含めました。 ただし、保存したパスワードをiPhoneで表示したい場合は、DrFoneTool –PasswordManagerの助けを借りるだけでした。 これは100%安全で信頼性の高いアプリケーションであり、外出先でiOSデバイスからあらゆる種類のパスワードを抽出するのに役立ちます。
最後の記事