iCloudメールまたはiCloudアカウントを削除する方法は?
エンタープライズiDeviceユーザーとして、いくつかの理由でiCloudからメールを削除したい場合があります。 XNUMXつのブランドアカウントでメールによるメッセージングを統合したい場合があります。 同様に、提供しなくなったサービスに関連付けられている古いアカウントをシャットダウンしたい場合もあります。 実際、iCloudメールを削除したい理由はたくさんあります。 後でさらに理由がわかります。

しかし、どのような場合でも、iDeviceの専門家に手伝ってもらわなくても、自分で行うことができます。 あなたがしなければならないのは、この日曜大工ガイドを通過することです。 興味深いことに、それを実現するための複数の方法を学びます。 さらに、ステップバイステップの説明が理解しやすいことがわかります。 確かに、それは私たちからの約束なので、あなたは私たちが私たちの言葉を守ることを信頼することができます。 あまり面倒なことはせずに、今日のチュートリアルの核心に取り掛かりましょう。
パート1。iCloud.comのメールでメールを削除する方法
このタスクの実行方法を学ぶ直前に、電子メールを削除すると、ゴミ箱のメールボックスに直接送られることに注意してください。 その後、システムがメッセージを完全に消去する前に、メッセージはゴミ箱のメールボックスに30日間留まります。 その事実が確立されたら、すぐに手順を説明しましょう。
ステップ1: iCloud.comのメールにアクセスして、削除したい特定のメッセージを選択します。
ステップ2: 下のツールバーに示されているように、削除オプションを選択します。
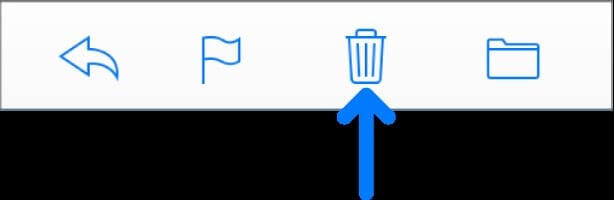
ただし、オプションに画像が表示されない場合は、サイドバーに移動して[設定]を選択する必要があります。 そこに着いたら、ツールバーの「アーカイブの表示」アイコンの選択を解除します。
ステップ3: 次のアクションは、DeleteキーまたはBackspaceキーをクリックすることです。 削除するメッセージをゴミ箱にドラッグします。ゴミ箱はサイドバーにあります。 この時点で、あなたはあなたの使命を達成しました。
パート2。iCloudのメールアドレスを削除できませんか? メールエイリアスを変更する
この手法の使用方法を示す前に、Appleエイリアスの意味を理解する必要があります。 これは、実際の電子メールアドレスを非公開にして、セキュリティの層を導入するのに役立つニックネームのようなものです。 あなたがそれを通して電子メールを送るとき、受信者はあなたの本当の電子メールアドレスを見ることができません。 そうは言っても、エイリアスを変更することでメールアドレスを削除できます。 変更するには、以下の概要に従ってください。
ステップ1: iCloud.comのメールから、デバイスのサイドバーにある[設定]ポップアップメニューをタップします。 その後、[設定]を選択します。
ステップ2: この段階で、[アカウント]をクリックする必要があります。 [アドレス]リストの[エイリアス]に移動して選択します。
ステップ3: 変更するには、[ラベルの変更]に移動します。 それが済んだら、表示されたフィールドに新しいラベルを入力します。 エイリアスラベルは、MailoniCloudでのみ使用できることに注意してください。
ステップ4: 先に進み、選択したラベルを選択して、ラベルの新しい色を選択します。
ステップ5: 選択した名前を入力して、フルネームを変更します。 それが終わったら、[完了]をクリックします。
パート3。AppleIDを削除してパスワードなしでiCloudメールアカウントを削除する方法
パスワードなしでiCloudメールアカウントを削除する方法を学びたいですか? もしそうなら、あなたの嵐は終わりました! ご覧のとおり、DrFoneToolの完全な削除ガイドを使用してそれを行うことができます。 良い点は、それが非常に簡単で便利なことです。 これを行うには、以下の手順に従う必要があります。
ステップ1: コンピューターを起動し、DrFoneToolツールキットをインストールして起動します。 その後、ライトニングケーブルを使用してiDeviceをコンピューターに接続する必要があります。 次に、次のステップに進みます。
ステップ2: 次の図に示すように、ツールキットの[画面のロック解除]をクリックします。 ホームインターフェースに表示されます。

ステップ3: その後、「Apple IDのロック解除」をタップして、iCloudアカウントを削除するプロセスを開始する必要があります。 下の画像は、あなたが何をすべきかをより明確に示しています。

ステップ4: ツールキットがアクセスできるようにするには、iDeviceで[このコンピューターを信頼する]をタップします。 この手順がないと、ツールキットはiDeviceにアクセスできないことに注意してください。 とはいえ、このプロセスではすべてのファイルが削除されます。つまり、最初にファイルをバックアップする必要があります。
このタスクを実行するための詳細な手順は、画面に表示されます。 後で、ツールキットはモデルやシステムバージョンなどの特定のデバイス情報を表示します。 あなたはそれを確認し、あなたはその仕事を成し遂げました。 プロセスは迅速かつ簡単です。 したがって、それを実行できるようにするために技術者である必要はありません。
ステップ5: ここで、DrFoneToolは、画像に示されている設定からiDeviceをリセットするためのいくつかの指示を提供します。 はい、警告サインがポップアップ表示され、[ロック解除]をクリックするように求められます。 先に進み、それをクリックします。

それが完了したら、iDeviceを再起動する必要があります。 このプロセスにより、デバイスのロックが解除され、iCloudアカウントが消去されます。 ただし、このプロセスには数秒かかります。
さらに、デバイスとコンピューターの接続を中断しないようにしてください。 これまでに作成したので、既存のiCloudアカウントを削除したので、新しいAppleIDでiCloudにサインインする必要があります。 興味深いことに、これを行うのにパスワードは必要ありません。 約束通り、プロセスは迅速かつ簡単です。 したがって、それを実行できるようにするために技術者である必要はありません。
結論
結論として、あなたはあなたのiCloudメールとメールアカウントを削除する複数の方法を学びました。 起業家は別として、日常のiDeviceユーザーは、iCloudアカウントから自分のメールを削除したいという何らかの理由があるかもしれません。 iCloudアカウントでメールをクリアすると、アプリ、写真、音楽などのためにより多くのスペースが解放されることに注意してください。それでも、クリーンなiCloudがあると、iDeviceをナビゲートしやすくなります。 これらすべての理由と、iCloudメールをクリアする必要がある理由を詳しく説明しています。
このチュートリアルでは、専門家の支援を求めずにiCloudメールを削除する方法を見てきました。 約束どおり、タスクを実行するいくつかの方法を見ました。 興味深いことに、最後のステップ(パート3)に示すように、AppleIDを削除することによってもそれを行うことができます。 このわかりやすいガイドを使用すると、面倒なことなくiDeviceを最大限に活用できます。 ご存知かもしれませんが、iCloudアカウントはAppleIDの重要な部分です。 このアカウントから重要なタスクを実行できるのも不思議ではありません。 ここまで来たので、先に進んで試してみてください!
最後の記事