iTunesの有無にかかわらずiPhoneの連絡先をバックアップする4つの方法
いくつかの問題から安全であるために事前に準備することの重要性は非常に重要です。 そのような問題のXNUMXつは iPhoneで連絡先を失う。 iPhoneを使用している場合、いくつかの理由から、iPhoneの連絡先を定期的にバックアップすることが重要です。 助けてくれるはずの人と連絡が取れなくなったからといって、機会を逃してしまった人はたくさんいます。 連絡先をバックアップせずに電話を紛失すると、すべての連絡先を取り戻すことができなくなる可能性が高くなります。 さらに、回復できたとしても、元に戻すにはストレスを感じる必要があります。 iPhoneの連絡先を定期的にバックアップするだけで、これらを回避することができます。
幸い、iPhoneの連絡先をバックアップする方法はたくさんあります。 iPhoneの連絡先をバックアップする4つの方法を、簡単な順にランク付けします。 これらの4つの方法のいずれかを使用すると、すべての連絡先を簡単に復元できるため、次に電話を紛失したり、連絡先を含むiPhoneのデータを紛失したりしたときに後悔する必要はありません。
- 方法1.iTunesでiPhoneの連絡先をバックアップする方法は?
- 方法2.iTunesなしでiPhoneの連絡先をコンピュータまたはデバイスに選択的にバックアップする
- 方法3.iPhoneの連絡先をiCloudにバックアップする方法
- メソッド 4. iPhone からメールに連絡先をバックアップおよびエクスポートする方法
方法1.iTunesでiPhoneの連絡先をバックアップする方法は?
通常、バックアップできます iTunes付きのiPhone。 しかし、バックアップされた連絡先に個別にアクセスしたり、選択的に復元したりすることはできないため、iTunes でバックアップすることは明らかに最良の選択肢ではありません。 それは、iPhone の連絡先をバックアップする方法の XNUMX つでもあると言わざるを得ません。
次の手順に従って、iPhoneの連絡先をiTunesでバックアップします。
- iTunes を開き、iPhone をコンピュータに接続します。
- お使いの携帯電話はiTunesによって自動的に検出されます。
- [デバイス]タブをクリックします。
- [概要]を見つけて、[今すぐバックアップ]をクリックします。
- その後、iTunesはお使いの携帯電話上のすべてのデータをバックアップします。
【マイアカウント】に移動し、【購入した商品を表示】をクリックします。 iPhoneのバックアップ場所を探す.
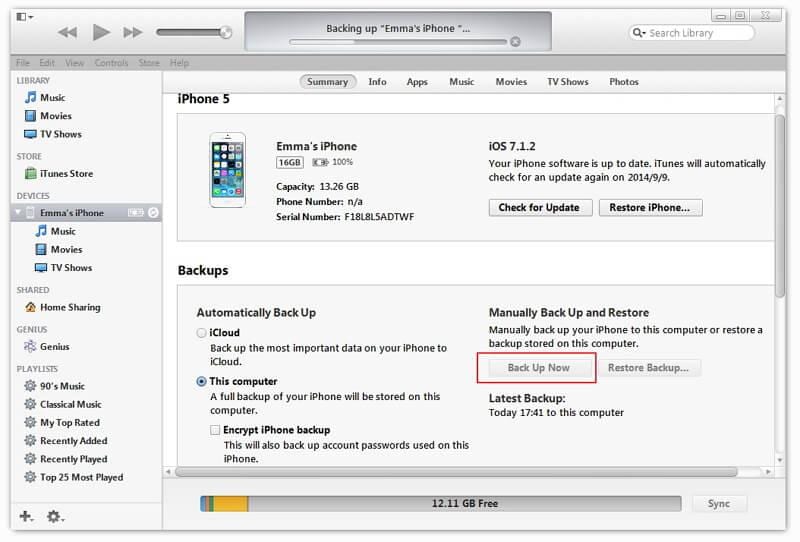
この方法では、選択的なバックアップが提供されないことに注意してください。 連絡先だけでなく、電話のコンテンツ全体をバックアップします。 選択的なバックアップが必要で、正しいファイル形式で連絡先にアクセスする場合は、DrFoneTool が最適です。
方法2.iTunesなしでiPhoneの連絡先をコンピュータまたはデバイスに選択的にバックアップする
選択バックアップは、連絡先のリストがある場合でも、必要な連絡先のみをバックアップする手段です。 これは、で使用されるバックアップ方法です。 DrFoneTool –電話バックアップ(iOS) 関係のない連絡先を破棄する機会を探しているなら、ここにあります。 DrFoneToolのソフトウェアは、iPhoneのフォーマットで問題が発生したり、電話を紛失したりしたときに、多くの人が連絡先を失うのを防ぎました。

DrFoneTool –電話バックアップ(iOS)
iPhoneの連絡先を3分で選択的にバックアップします!
- ワンクリックでiOSデバイス全体をコンピューターにバックアップします。
- 連絡先のプレビューを許可し、iPhoneからコンピュータに連絡先を選択的にエクスポートします。
- 復元中にデバイスのデータが失われることはありません。
- すべてのiOSデバイスで動作します。 最新のiOSバージョンと互換性があります。

DrFoneToolを使用してiPhoneの連絡先をバックアップする方法は?
1. DrFoneTool をコンピュータにインストールし、iPhone をコンピュータに接続します。
2.ツールから[電話のバックアップ]を選択します。

3.この段階では、実際の連絡先のバックアップを開始できます。 サポートされているすべてのファイルタイプから連絡先を選択し、[バックアップ]をクリックしてください。 バックアップはあなたのために行われます。 iMessage、Facebookメッセージ、写真、メッセージなどをバックアップすることもできます。

4.おめでとうございます! 最終的にiPhoneの連絡先をバックアップしましたが、PCに保存する必要があります。 DrFoneToolは、.html、.vcard、または.csv形式で保存する機会を提供します。
5. [PCにエクスポート]をクリックして、選択した形式で保存します。 この方法を使用する利点は、一般に、バックアップと取得がより簡単で高速であり、信頼性が高いことです。

方法3.iPhoneの連絡先をiCloudにバックアップする方法は?
iPhoneの連絡先をiCloudでバックアップすると、iPhoneですべてを行うことができます。 ただし、バックアップの完了には時間がかかり、バックアップされた連絡先にアクセスできません。
iPhoneの連絡先をiCloudでバックアップする手順は次のとおりです。
- iPhoneの「設定」をタップし、「iCloud」を押します。
- WiFiを使用して、iCloudアカウントの詳細を入力します。
- 上記のようにiCloud画面がポップアップします。 連絡先をクリックして結合します。
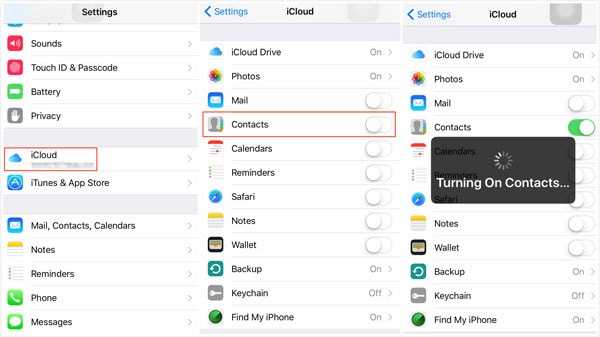
4.以下に示すように、[ストレージとバックアップ]をクリックします。
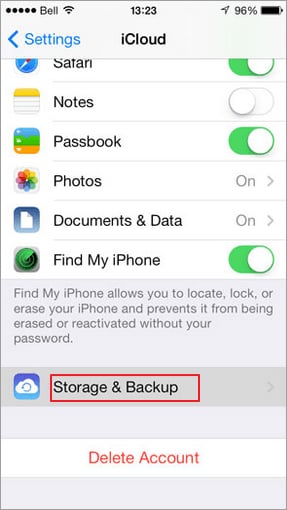
5.「iCloudバックアップ」を選択し、「今すぐバックアップ」をクリックします
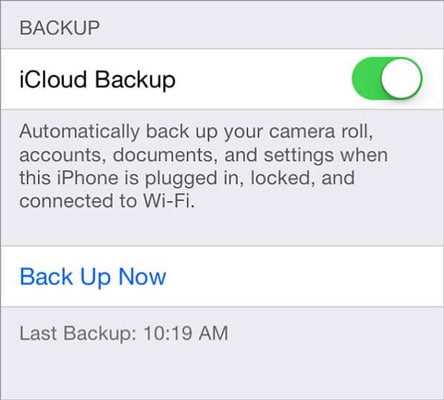
6. バックアップが開始されますが、プロセスが完了するまでに時間がかかる場合があります。
メソッド 4. iPhone からメールに連絡先をバックアップおよびエクスポートする方法
これは、iPhoneの連絡先をバックアップするもうXNUMXつの手段です。 連絡先をバックアップしてメールにエクスポートするための簡単なガイドは次のとおりです。
メールでiPhoneの連絡先をバックアップする方法
- まず、設定をクリックしてから、上の図に示すように[メール、連絡先、カレンダー]を選択します。
- 新しいページがポップアップします。新しいページで[アカウントの追加]を選択します。
- オプションのリストから、「Exchange」をクリックします。
- メールの詳細に必要な情報を入力します。
- 次のページで、[保存してエクスポート]を選択します。 これで、連絡先にエクスポートして保存しました。
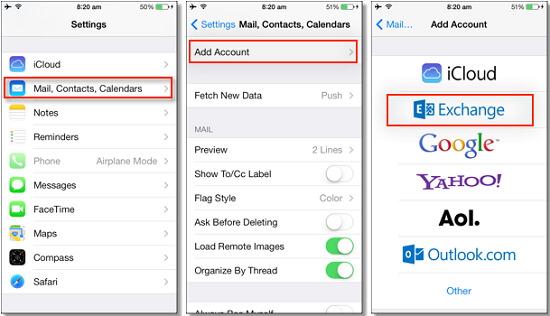
メールでiPhoneの連絡先をバックアップ
最後通達
4つのオプションをすべて試した後、iPhoneの連絡先をバックアップするためにDrFoneToolソフトウェアの方法をお勧めします。 より長いステップを必要とする他の方法と比較して、バックアップは3クリック未満で開始できるため、はるかに簡単です。 これは、初心者でもほとんどまたはまったくガイダンスなしでアプリケーションを使用できることを意味します。 必要に応じて、ラップトップから連絡先を簡単に表示することもできます。 さらに、最後の2つの方法のように、ネットワーク障害によって連絡先がバックアップされない可能性があるインターネット接続は必要ありません。 これは、連絡先が必要になるまで、連絡先が存在しないことに気付くまで、誤った安心感につながる可能性があります。
最後の記事

