iPhone / iPadをコンピューター(PCおよびMac)にバックアップする4つの方法
iPhone / iPadをコンピューターにバックアップするのを忘れたために、データやすばらしいアプリを失ったことに気付くほど、iPhone/iPadの所有者の喜びをすぐに殺すことはできませんね。 iPhone / iPadで重要なドキュメントを紛失したり、iTunesから購入したお気に入りの曲、友人、同僚の電話番号、重要な写真などを紛失したりすることがあります。そのため、データをPC/Macにバックアップすることが不可欠です。 。 これにより、デバイスに偶発的な損傷が発生した場合や、ソフトウェアのアップグレード、デバイスの工場設定などによる損失が発生した場合に、すべてが確実に処理されます。
iTunesまたははるかに優れた選択肢である他の代替手段を使用してファイルをコンピュータに定期的にバックアップすることにより、iPhone情報を保護できます。 したがって、以下のガイドに従って、iPhone/iPadをコンピューターまたはMacにバックアップする方法を調べてください。
パート1:iTunesバックアップを使用してiPhone / iPadをコンピュータにバックアップする方法は?
iTunesを使用してファイルをPC/Macにバックアップすると、連絡先、写真、カレンダー、メモ、メッセージなど、iPhone/iPad上の最も重要なデータをバックアップできます。iPhoneバックアップを暗号化して保存する機能があります。コンピュータへのバックアップファイル。 あなたもすることができます iTunesのバックアップを復元する コンピュータ上のiPhone/iPadに。
注:ドキュメントのバックアップを作成する前に、コンピュータに最新のiTunesがインストールされていることを確認してください。
iTunesを使用してiPhone/iPadをPCにバックアップする方法は次のとおりです。
ステップ1:iPhone/iPadをコンピューターに接続します
コンピュータに最新のiTunesをインストールしたら、完全に動作する状態の推奨されるLightningUSBコードを介してiPhone/iPadをコンピュータに接続します。
ステップ2:iTunesを起動してバックアップを設定する
iTunesを開き、ホームページで、iTunesウィンドウの左側にあるカテゴリドロップダウンメニューの横にあるデバイスアイコンをクリックします。 プログラムの右側のバーで[概要]を選択し、[自動バックアップ]の下の[このコンピューター]を選択します。 パスワードやその他のデータも確実にバックアップされるようにするには、[暗号化]チェックボックスをオンにします。 キーチェーンに自動的に保存される暗号化されたバックアップを保護するためのパスワードを作成するように求められます。
このパスワードは、バックアップファイルにアクセスするときに要求されることに注意してください。

ステップ3:iTunesでファイルをバックアップする
必要な設定がすべて完了したら、[手動バックアップ]で[今すぐバックアップ]を選択できます。 すぐにバックアッププロセスが開始されますが、ファイルの数によっては、バックアップが完了するまでに時間がかかる場合があります。 バックアップが完了したら、[完了]をクリックするだけです。

パート2:iTunesSyncを使用してiPhone/iPadをコンピュータにバックアップする方法
コンピュータにiTunesを設定すると、曲、映画、本などの多くのファイルを同期できます。iPhone/ iPadですでに手元にあるかもしれませんが、バックアップするのが最善の方法です。 あなたもすることができます 写真をバックアップする iPhone/iPadからコンピュータ上のフォルダに同期して音楽を再生します。
iPhone / iPadをiTunesと同期すると、iOSデバイスの写真または音楽が自動的に更新されてコンピューターのアルバムと一致することに注意してください。
iTunesを使用してコンピュータと簡単に同期できるファイルタイプがいくつかあります。 これらのファイルには、曲、アルバム、プレイリスト、映画、ポッドキャスト、オーディオブック、テレビ番組、さらには本などのメディアファイルが含まれます。 写真やビデオファイルを同期することもできます。
iTunesを使用してiPhone/iPadを同期するために必要な手順は次のとおりです。
手順1:デバイスを接続してiTunesを起動する
機能的なLightningUSBコードを介してiPhone/iPadをコンピューターに接続し、Appleパスワードを入力して、コンピューターがファイルにアクセスできるようにします。 Windows PC / MacでiTunesを開き、画面の左上にあるiTunesウィンドウのデバイスアイコンをクリックします。

ステップ2:同期するものを選択する
iTunesウィンドウの左側のサイドバーで、音楽またはPCと同期するその他のカテゴリを選択します。 その特定のウィンドウの上部で、[同期]の横にあるチェックボックスを選択します。
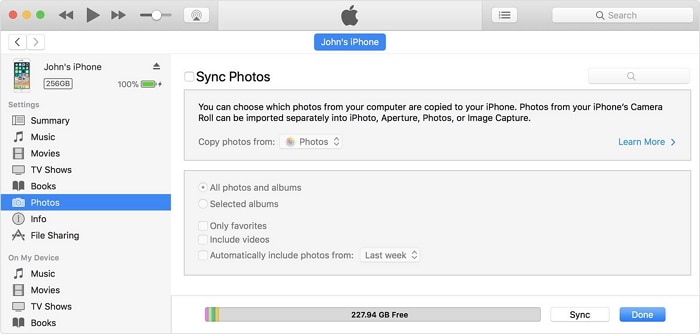
ステップ3:同期を適用する
このウィンドウの右下隅にある[同期]ボタンをクリックします。 自動的に起動しない場合は、手動で[同期]ボタンをクリックしてください
成功すると、コンピューターのバックアップ用に作成したフォルダーで同期されたデータを表示できます。
パート3:iTunesなしでiPhone/iPadをPC/Macにバックアップする方法は?
iPhoneをMacにバックアップ(Mac osCatalinaおよびBigSur)
Mac os Catalina以来、AppleはMacからiTunesを捨ててきました。 MacユーザーはiTunesなしでiPhoneをどのようにバックアップしますか? 次の手順から学びます。
ステップ1.ケーブルまたはケーブルでiPhoneをMacに接続します Wi-Fi.
ステップ2.Finderを開き、FinderサイドバーでiPhoneを選択します。
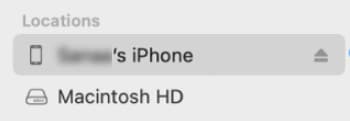
ステップ3。選択 全般.

ステップ4.次のオプションを実行し、をクリックします 今すぐバックアップ.
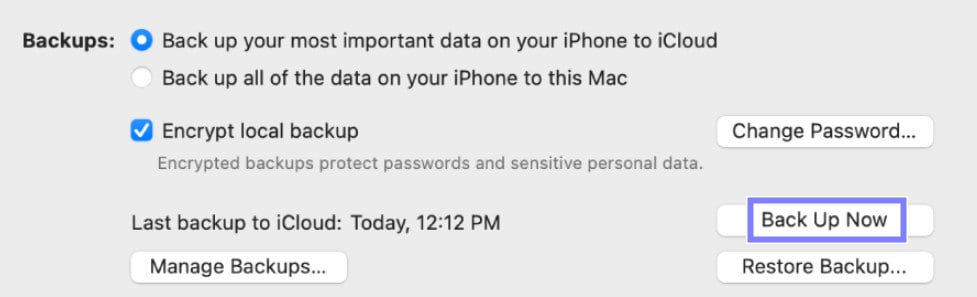
DrFoneToolを使用してiPhoneをPC/Macにバックアップ–電話バックアップ
iTunesを使用せずに、デバイスからコンピュータにファイルをバックアップできます。 明らかに、iTunesは、バックアップされたファイルにアクセスしたりプレビューしたりできないため、最良のオプションではありません。 または、 DrFoneTool –電話バックアップ(iOS) iPhone/iPadをコンピュータにバックアップします。 これは、iPhone/iPadをバックアップおよび復元するためのより効果的で簡単な方法です。

DrFoneTool –電話バックアップ(iOS)
iPhone/iPadをコンピュータに選択的にバックアップするための専用ツール。
- ワンクリックで、すべてまたは一部のiOSデータをコンピューターにバックアップします。
- バックアップからデバイスへのデータをプレビューして復元できます。
- バックアップからコンピューターにデータをエクスポートします。
- 復元中にデータが失われることはありません。
- iPhoneまたはiPadのデータを選択的にバックアップおよび復元します。
以下の手順に従って、iPhoneをコンピューターにバックアップします。
ステップ1:iPhoneデバイスをコンピューターに接続します
まず、コンピューターにDrFoneToolをインストールして起動します。 それは多くの異なるオプションを表示します、単に「電話バックアップ」を選択してください。 次に、USBケーブルを使用してiPhone/iPadをコンピューターに接続します。 DrFoneToolは、デバイスを自動的に認識します(ケーブルが完全に機能し、デバイスのロックが解除されている場合)。
次の画面で「電話のバックアップ」オプションを選択して、次の段階に進みます。

ステップ2:バックアップするファイルの種類を選択する
iPhoneのDrFoneToolからアクセスできるファイルのリストがあります。 パソコンにバックアップしたいファイルの各ファイルタイプ名の横にあるチェックボックスをオンにして、「バックアップ」ボタンをクリックするだけです。

ステップ3:バックアップされたファイルを表示する
ダウンロードが完了すると、バックアップが完了したことを示す確認ページが表示されます。 「バックアップ履歴の表示」をクリックするだけで、コンピューターにバックアップされたファイルのリストが表示されます。 「バックアップの場所を開く」を選択して、コンピューター上のバックアップの場所に移動することもできます。

パート4:iTunesなしでiPhone / iPadデータをコンピュータに転送する方法は?
完了したい場合 iTunesなしでiPhoneを転送 バックアップの目的で、適切なiPhone/iPad転送ツールが必要です。 iPhone / iPadからパソコンに選択的に転送したい場合に転送がはるかに簡単になるため、適切なツールが重要です。
使用するのに最適なツールは DrFoneTool –電話マネージャー(iOS)。 DrFoneToolは、iOSデバイスからのファイル転送をスムーズにする優れたオールインワンソフトウェアパッケージデザインです。 その重要なドキュメント、マルチメディアであるため、DrFoneToolを使用してファイルを無料で転送できます。 DrFoneToolの使用– Phone Manager(iOS)は、iPhone/iPadからコンピューター/Macに問題なくデータを転送するためのより簡単な方法です。 このツールを使用すると、以前に選択した任意のファイルを仮想的に転送できます。

DrFoneTool –電話マネージャー(iOS)
iTunesなしでバックアップするためにiPhone/iPadデータをコンピュータに転送する
- 音楽、写真、ビデオ、連絡先、SMSなどを転送、管理、同期、およびエクスポート/インポートします。
- 音楽、写真、ビデオ、連絡先、SMSなどをPC / Macにバックアップして、簡単に復元します。
- 音楽、写真、ビデオ、連絡先、メッセージなどをデバイスからデバイスに転送します。
- iOSデバイスとiTunesの間でメディアファイルを転送します。
ステップ1:iOSデバイスをPC/Macに接続します
まず、コンピューターにDrFoneToolをインストールして起動します。 次に、オプションが表示されるUSBケーブルを介してiPhone/iPadをコンピューターに接続します。 DrFoneToolはデバイスを即座に認識し、その後ホーム画面から「電話マネージャー」オプションを選択できます。
インターフェイスの上部にあるオプション(音楽、ビデオ、写真、情報、またはアプリ)のいずれかを選択します。 音楽ファイルの例を見てみましょう。

ステップ2:ファイルを選択し、エクスポートすることを選択します
音楽の選択では、デバイスで利用可能なすべての音楽ファイルが反映されます。 したがって、PCにバックアップするすべてのファイルを選択し、[エクスポート]ボタンを押してから、[PCにエクスポート]を選択します。

ステップ3:最終出力フォルダーを定義し、エクスポートを開始します
PCの出力フォルダを選択してファイルを保存し、[OK]を押します。 これで、ファイルがすぐにPCにエクスポートされ、すべて手間がかかりません。 これで、DrFoneTool – Phone Manager(iOS)を使用してiPhoneをコンピューターにバックアップする方法がわかりました。

この記事を通じて、さまざまな方法でiPhoneをコンピューターにバックアップする方法を学びました。 ガイドに従って、iPhoneのデータバックアップを処理しながらDrFoneToolツールキットを使用するだけで、紛失に対する安全性を確保できます。
最後の記事

