[解決済み]iTunesの有無にかかわらずiPhoneをバックアップするスマートな方法
‘iPhoneをiTunesにバックアップする方法は? データのバックアップを取りたいのですが、iTunesで動作させられないようです。 または、iTunesなしでiPhoneをバックアップするためのプロビジョニングはありますか?」
iTunesはAppleが提供する無料で利用できるバックアップツールですが、ユーザーはそれを使用する際に問題に直面することがよくあります。
- iTunesにはユーザーフレンドリーなインターフェースがありません。
- iTunesは、選択的なバックアップを取るのに役立ちません。
- iTunesでは、バックアップに実際に含まれているものをプレビューすることはできません。
したがって、ユーザーはiPhone/iPadをiTunesにバックアップする別の方法を探すことがよくあります。
このチュートリアルでは、iPhone / iPad / iPod touchをiTunesにバックアップする方法と、私のようにiTunesが嫌いな場合は、iTunesを使用せずにiOSデバイスをバックアップする方法を説明します。
ソリューション1: iPhoneまたはiPadをiTunesにバックアップする方法
iTunesはAppleによって開発されているため、iPhone XS、XR、8、7、iPadモデルなどの主要なiOSデバイスすべてと互換性があります。
このビデオチュートリアルでは、iPhoneをiTunesにバックアップする方法を簡単に学ぶことができます。
または、iPhoneをiTunesに段階的にバックアップする場合は、次の手順に従ってください。
- iTunesがインストールされていない場合は、iTunesにアクセスしてください。 公式ウェブサイト ダウンロードします。 画面上の簡単な指示に従って、コンピューターにインストールできます。
- システムでiTunesを起動し、iOSデバイスをそれに接続します。 iPhoneまたはiPadを初めて接続する場合は、次のようなプロンプトが表示されます。 「信頼」ボタンをタップして接続を認証します。

- iTunesがiPhoneまたはiPadを自動的に検出するまでしばらく待ちます。 その後、デバイスアイコンから選択して、[概要]タブに移動できます。

- 「バックアップ」セクションに移動します。 ここから、ローカルデバイスまたはiCloudでバックアップを取るオプションが表示されます。 「このコンピュータ」を選択して、バックアップファイルをシステムに保存します。
- 必要に応じて、バックアップファイルを暗号化することもできます。 パスワードを忘れないでください。そうしないと、データにアクセスできなくなります。
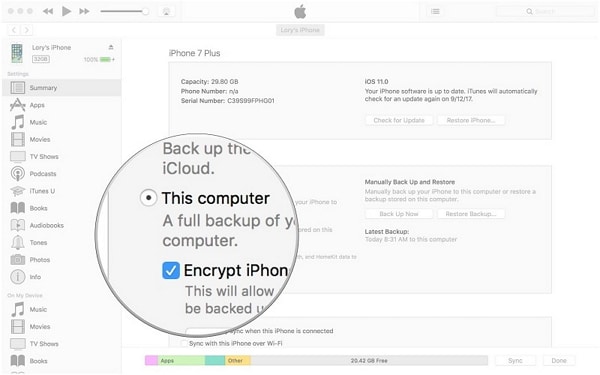
- ここで、iTunesを使用してiPhoneを手動でバックアップするには、「今すぐバックアップ」ボタンをクリックします。
- iTunesがデータのバックアップを準備するので、しばらく待ちます。 最新のバックアップ機能をチェックして、最後のバックアップに関する詳細を表示できます。

外観が原因で、全体的な方法はWindowsとMacでわずかに異なる場合があります。 ただし、この手法は、iPhoneをiTunesにバックアップする両方のオペレーティングシステムで類似しています。
ソリューション2: iTunesなしでiPhoneまたはiPadをコンピュータにバックアップする方法
その制限のために、多くのユーザーはiTunesなしでiPhoneをバックアップする方法を探しています。 iTunesの代替品もお探しの場合は、試してみることをお勧めします DrFoneTool –電話バックアップ(iOS)。 これは非常にユーザーフレンドリーなアプリケーションであり、ワンクリックでデータをバックアップおよび復元できます。 これは、Wondershareによって開発されたDrFoneToolツールキットの便利なツールです。
最も信頼性の高いiOSバックアップおよび復元ソフトウェアのXNUMXつとして知られており、確実に要件を満たします。 ここにその機能のいくつかがあります。

DrFoneTool –電話バックアップ(iOS)
iOSデータを柔軟にバックアップおよび復元する
- シングルクリックでiOSデバイスのデータをコンピューターにバックアップします。
- 必要なiPhone/iPadデータを選択的にバックアップおよび復元します。
- バックアップ内のデータをiPhone/iPad /iPodtouchにプレビューして復元できるようにします。
- 復元中にデバイス上のデータが失われることはありません。
- サポートされているiPhoneXS/ XR / 8/7 / SE / 6/6 Plus / 6s / 6s Plus / 5s / 5c / 5/4 / 4s(iOSバージョンを実行)
これらの簡単な手順に従って、iTunesなしでiPhone / iPad /iPodtouchをコンピュータにバックアップしてください。
- MacまたはWindowsPCでDrFoneToolツールキットを起動します。 そのホームページから、「バックアップと復元」オプションを選択します。

- iOSデバイスをシステムに接続し、アプリケーションに自動的に検出させます。 デバイスが検出されたら、「バックアップ」ボタンをクリックします。

- これで、バックアップするデータの種類を選択できます。 必要に応じて、デバイスの完全バックアップを作成することもできます。 ここから、バックアップが保存される場所を表示または変更することもできます。 「バックアップ」ボタンをクリックして続行します。

- アプリケーションが選択したデータ型をバックアップするので、数分間座ってください。 プロセスが終了すると、メッセージで通知されます。

iPhoneのバックアップはコンピュータにバックアップされているので、どのように復元しますか? 従う手順は次のとおりです。
- バックアップを復元するために、デバイスをシステムに再度接続して、アプリケーションを起動できます。 バックアップの代わりに、「復元」ボタンをクリックしてください。
- 以前に取得したすべてのバックアップファイルのリストが、詳細とともにここに表示されます。 必要に応じて、ここから以前のバックアップをロードすることもできます。 お好みのファイルを選択し、「次へ」ボタンをクリックしてください。

- アプリケーションは自動的にバックアップを抽出し、さまざまなカテゴリで表示します。 任意のカテゴリにアクセスして、データをプレビューできます。
- 取得するコンテンツを選択します。 フォルダ全体を選択して、複数の選択を行うこともできます。

- データを携帯電話に直接復元するには、「デバイスに復元」ボタンをクリックします。 すぐに、選択したコンテンツがiOSデバイスに転送されます。
- または、このデータをコンピューターに保存することもできます。 「PCにエクスポート」ボタンをクリックして、データを保存する場所を指定します。

このようにして、iTunesなしでiPhoneを簡単にバックアップできます(またはデバイスをリセットせずに復元できます)。 iTunesまたはiCloudのバックアップを復元するプロセスも非常に似ています。
まだわかりませんか? iPhoneのバックアップとPCでの復元の詳細については、このビデオを参照してください。
iTunesの事実1: iTunes Backupとは何ですか
iPhoneをiTunesにバックアップする方法を学びたいですか? 最初に基本をカバーすることが重要です。 データのバックアップを取ることとそれをiTunesと同期することはXNUMXつの異なることです。
我々が バックアップiPhone iTunesを使用すると、専用フォルダがローカルシステムに保持されます。 ファイルはセキュリティ目的でも暗号化できます。 iTunesのバックアップには、連絡先、写真、カレンダー、メモ、メッセージなど、iPhoneに保存されているすべての主要なデータと設定が含まれます。
理想的には、iTunesのバックアップに含まれていないデータの種類を知ることが重要です。 これがあなたのiTunesバックアップです ないでしょう 次のとおりです。
- iCloudアカウントにすでに保存されているiMessageとテキストメッセージ
- すでにiCloudと同期されている写真、ビデオ、音楽など
- iBooksにすでに存在する本とオーディオブック
- TouchIDの設定とApplePayに関する情報
- 健康活動
したがって、iPhoneをiTunesにバックアップする前に、上記のコンテンツがバックアップファイルに含まれないため、保存されていることを確認してください。 iCloudと同期されていない写真やビデオはiTunesのバックアップに含まれることに注意してください。
iTunesの事実2: iTunesのバックアップはどこに保存されますか(iTunesのバックアップをプレビューする方法)
ユーザーがiTunesバックアップを抽出したい場合や、単にそれをより安全な場所に移動したい場合があります。 これを行うには、iTunesバックアップが保存されている場所を知る必要があります。 理想的には、オペレーティングシステムによって異なります。
以下は、にアクセスする方法です iTunesのバックアップ先 WindowsとMacの場合
Windows 7、8、または10の場合
- ファイルエクスプローラーを起動し、Windowsがインストールされているディレクトリに移動します。 ほとんどの場合、それはC:ドライブです。
- さて、ユーザーまでずっと閲覧してくださいAppDataRoamingAppleComputerMobileSyncBackup。
- または、Usersフォルダーに移動して、検索バーで「%appdata%」を探すこともできます。
Macで
- iTunesのバックアップの場所は〜/ Library / Application Support / MobileSync /Backup/です。
- Finderからフォルダへ移動アプリを起動できます。 ここで、iTunesバックアップフォルダの場所を入力して「実行」を押すことができます。 Macのホームフォルダを表すため、必ず「〜」と入力してください。
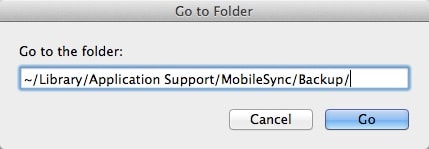
- または、iTunesからもアクセスできます。 iTunesを起動し、メニューからその環境設定に移動します。
- [デバイス設定]に移動して、保存されているすべてのバックアップファイルのリストを表示します。 コントロールボタンを押しながらバックアップをクリックし、「Finderに表示」オプションを選択します。
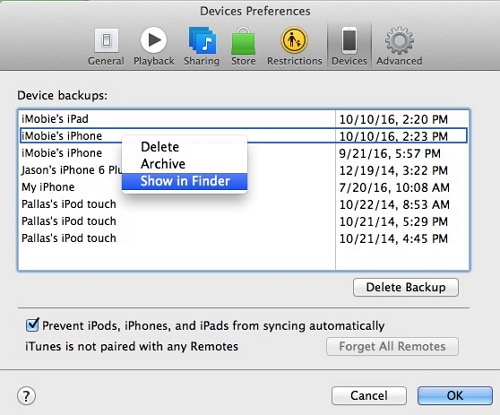
iTunesバックアップで詳細をプレビューする方法は?
注意: iTunesバックアップの場所を特定した後は、iTunesバックアップからコンテンツをプレビューまたは抽出することはできません。 これを行うには、を使用する必要があります iTunesバックアップエクストラクタ.
iTunesのバックアップをプレビューして復元する手順は次のとおりです。
- 開いた DrFoneTool –電話バックアップ(iOS) (参照してください ソリューション2)、[復元]>[iTunesバックアップから復元]をクリックします。
- ここにすべてのiTunesバックアップファイルが一覧表示されます。 それらのXNUMXつを選択し、[表示]をクリックします。

- データ型を選択します。 iTunesバックアップのすべての詳細が拡張されました。

iTunesの事実3: iTunesのバックアップからiPhone/iPadを復元する方法
iPhoneまたはiPadをiTunesにバックアップする方法がわかれば、後でデータを復元できます。 唯一の問題は、iTunesのバックアップを復元するために、デバイス上の既存のデータが失われることです。
とにかく、このビデオチュートリアルに従って、以前のiTunesバックアップをiOSデバイスに復元できます。
これらの手順に従って、iTunesのバックアップを段階的に復元することもできます。
- iOSデバイスをシステムに接続し、その上でiTunesを起動します。
- デバイスが検出されたら、デバイスを選択して、iTunesの[概要]タブに移動します。
- 「バックアップ」オプションの下で、「バックアップの復元…」ボタンをクリックします。

- ポップアップウィンドウが表示され、iTunesが互換性のあるバックアップファイルを一覧表示します。 ここからそれぞれの詳細を見ることができます。
- 目的のiTunesバックアップファイルを選択し、「復元」ボタンをクリックします。
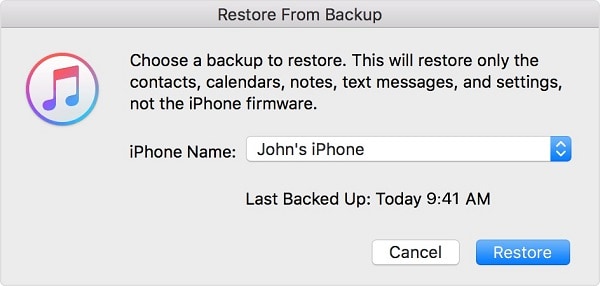
- しばらく待ってから、バックアップが復元されるときにデバイスがシステムに接続されていることを確認してください。 iOSデバイスは、バックアップファイルの復元されたコンテンツで再起動されます。
iTunesバックアップの復元に関するiTunesの欠点:
- iTunesのバックアップを復元するために、iOSデバイス上の既存のデータが削除されます。
- データをプレビューして選択的に復元できるようにする方法はありません。
- ユーザーはiTunesとの互換性と接続性の問題に直面することがよくあります
- これは、より時間と手間がかかる方法です。
- データの包括的なバックアップを取ることはできません。 たとえば、以前にiCloudと同期された写真はバックアップに含まれません。
そのようなトラブルを取り除くために、あなたはすることができます iTunesのバックアップを復元する DrFoneTool – Phone Backup(iOS)を使用してiPhoneに選択的に接続します。
よくある質問: iTunesを修正する方法はiPhoneの問題をバックアップできませんでした
iTunesを使用してiOSデバイスをバックアップしている間、ユーザーは望ましくない問題に直面することがよくあります。 これらの一般的な問題のいくつかと、それらを簡単に修正する方法を次に示します。
Q1:エラーが発生したため、iTunesはiPhoneをバックアップできませんでした
iPhoneをiTunesにバックアップしているときに、ユーザーにこのプロンプトが表示されることがあります。 これは主に、iTunesとiPhoneの間に互換性の問題がある場合に発生します。 ネットワークセキュリティ設定もその背後にある理由である可能性があります。
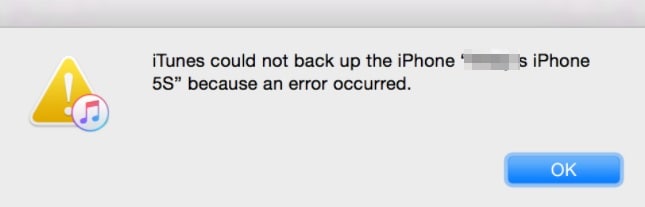
- 1を修正しました。 iTunesを閉じて、コンピュータを再起動します。 もう一度起動して、このエラーが発生するかどうかを確認してください。
- 2を修正しました。 しばらくiTunesを更新していない場合は、このエラーが発生する可能性があります。 iTunesメニューに移動して、アップデートを確認してください。 これは、iTunesを最新の安定バージョンに更新するのに役立ちます。
- 3を修正しました。 iTunesと同様に、デバイスのiOSバージョンにも問題がある可能性があります。 [設定]>[一般]>[ソフトウェアアップデート]に移動して、iPhoneまたはiPadを利用可能な最新のiOSバージョンにアップグレードできます。
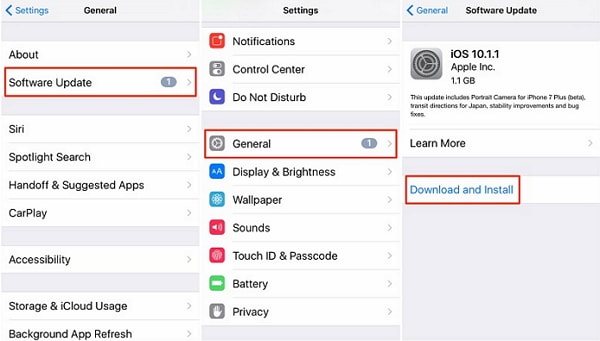
- 4を修正しました。 システムのファイアウォール設定もiTunesを改ざんしている可能性があります。 ファイアウォールをオフにするか、お持ちのサードパーティのマルウェア対策ツールを停止して、デバイスのバックアップを再試行してください。
Q2:iPhoneが切断されたため、iTunesはiPhoneをバックアップできませんでした
iTunesでiPhoneのバックアップを取っているときに、この問題が発生する可能性もあります。 これは通常、デバイスとシステム(またはiTunes)の間に接続の問題がある場合に発生します。
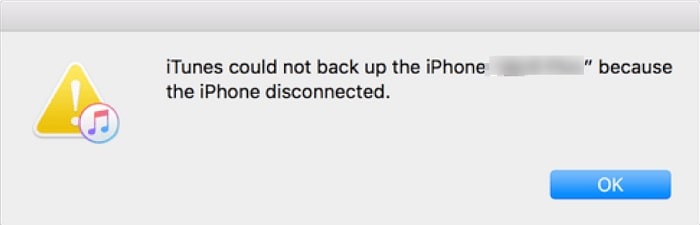
- 1を修正しました。 まず、ハードウェアの問題を確認します。 元のAppleLightningケーブルを使用してデバイスを接続していること、およびデバイスが動作状態にあることを確認してください。 また、iOSデバイスとシステムのUSBソケットをチェックして、ハードウェアの問題がないことを確認します。
- 2を修正しました。 iOSデバイスにもネットワークの問題がある可能性があります。 これを修正するには、[設定]>[一般]>[リセット]に移動し、[ネットワーク設定のリセット]を選択します。
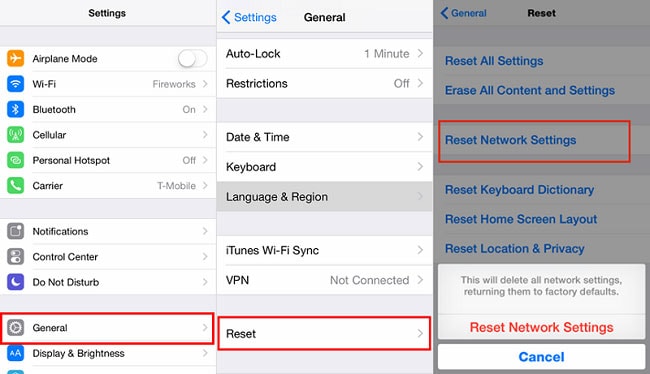
- 3を修正しました。 デバイスの[設定]に移動し、[バックグラウンドアプリの更新]オプションが無効になっていることを確認します。 バックグラウンドで実行中のアプリは、ほとんどの場合、このような問題を引き起こします。
- 4を修正:電話を切断し、機内モードにして、iTunesに再度接続します。
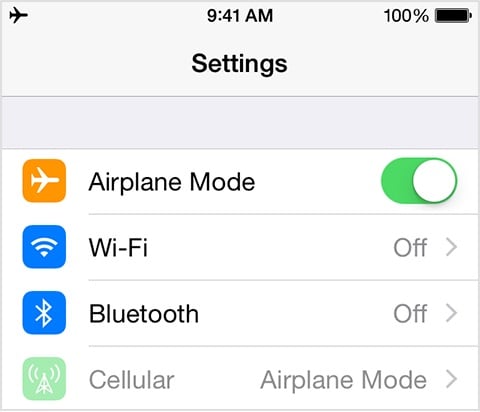
Q3:iTunesバックアップが壊れています
iTunesバックアップの破損プロンプトを取得することは、iOSユーザーにとって最も望ましくない状況のXNUMXつです。 バックアップが実際に破損していて、どのような方法でも取得できない可能性があります。 それでも、これらのテクニックのいくつかを試して修正することができます。

- 1を修正しました。 以前の不要なiTunesバックアップファイルを削除します。 MacおよびWindowsシステムでiTunesバックアップファイルを見つける方法については、すでに説明しました。 不要になったファイルを選択して削除するだけです。 完了したら、iTunesを再度起動して、バックアップの復元を試みます。
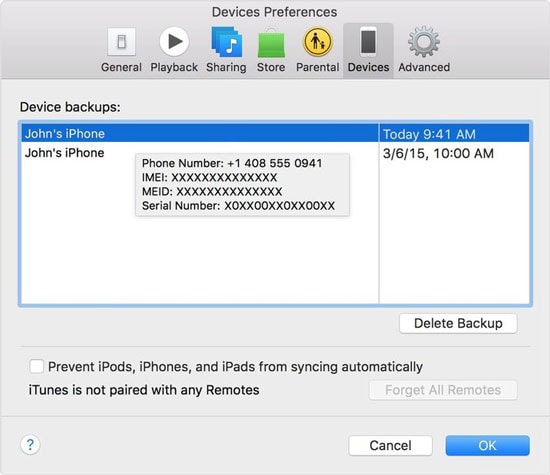
- 2を修正:既存のバックアップファイルを削除したくない場合は、名前を変更するか、単に別の場所に移動することもできます。
- 3を修正:iOSデバイスに十分な空き容量があることを確認してください。 そうしないと、バックアップファイルの内容を復元できません。
- 4を修正:この問題を解決する最善の方法は、iTunesバックアップファイルを抽出できる専用のサードパーティツールを使用することです。 あなたが使用することができます DrFoneTool –電話バックアップ(iOS) 同じことをします。 iTunesのバックアップをアプリケーションにロードし、そのコンテンツを問題なくデバイスに復元するだけです。
これらの簡単な手順に従うことで、iPhoneをiTunesにバックアップする方法を学ぶことができます。 また、iTunesの理想的な代替手段も提供しているため、iDeviceの既存のデータや設定を失うことなく、重要なファイルを選択的にバックアップおよび復元できます。 DrFoneToolツールキットは、非常にユーザーフレンドリーで信頼性の高いソリューションを提供し、さまざまな場面で役立ちます。 フルバージョンを購入する前に無料で試して、自分で判断することもできます。
最後の記事

