[解決済み]iPhoneをMacCatalinaにバックアップする3つの方法
電話スペースを解放しながら重要なファイルを安全に保つには、データのバックアップを取ることが不可欠です。 iCloudでバックアップを取る必要がありますが、iCloudスペースにお金をかけたくない場合は、macOSCatalinaが最適なオプションです。
iCloudのストレージ容量にお金を払う気がない場合は、MacCatalinaでiPhoneをバックアップすることをお勧めします。 Appleは、iTunesアプリを、macOS CatalinaのMusic、Apple Podcasts、AppleTVなどの新しいアプリに置き換えました。 最良の部分は、MacCatalina上のすべてのiPhoneデータを簡単にバックアップできることです。 さらに、長期的にはデータを安全に保ち、いつでもデータを復元できるようになります。
iPhoneCatalinaをバックアップする方法についての知識がないとします。 このガイドはあなたのためです。 この記事では、iPhoneをMacCatalinaにバックアップする方法を説明します。
見てください!
方法1:カタリナのバックアップiPhoneにデータを同期する
データを同期すると、デバイスデータをMacに安全にバックアップできます。 バックアップ用にすべてのファイルまたは選択したファイルのみを同期できます。 データバックアップを同期するために従う必要のある手順は次のとおりです。
- iPhoneをMACまたはシステムに接続します。 macOS Catalinaを搭載したMacで、Finderを開きます。
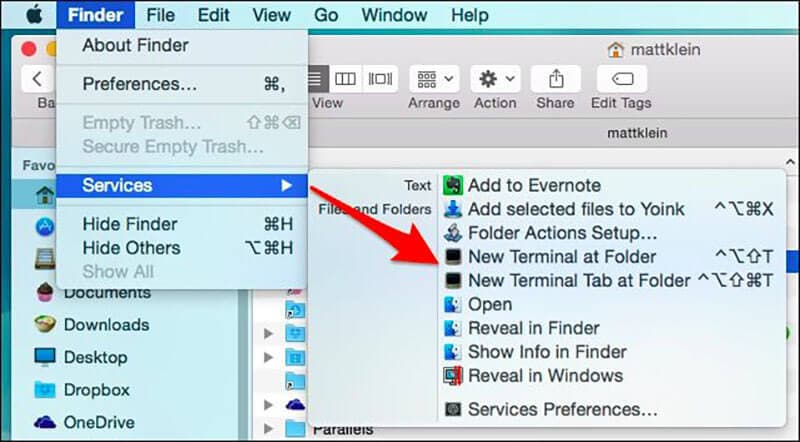
- デバイスのパスコードまたはTrustThisComputerのメッセージを受け取る場合があります。
- プロセスの手順に従い、パスコードを忘れた場合は、助けを求めてください。
- 次に、システムでiPhoneを探します。 デバイスがリストに表示されない場合は、再接続してみてください。
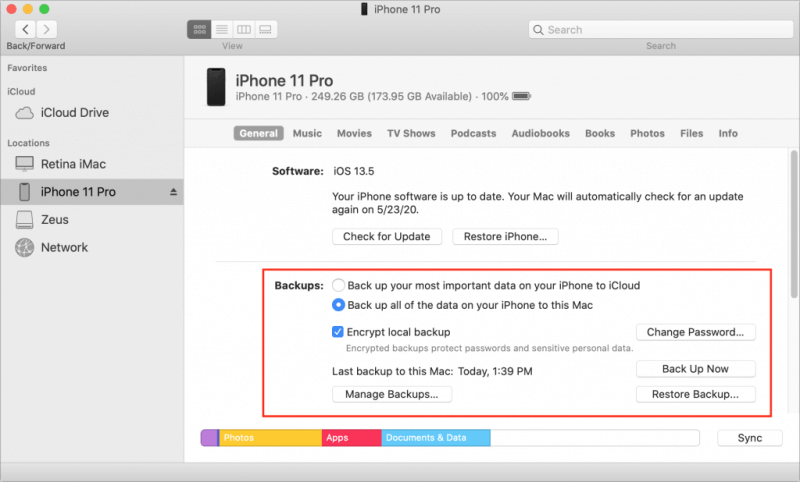
- デバイスを見つけたら、CatalinaでiPhoneをバックアップするファイルを選択できます。
Catalinaにバックアップするデータファイルの例を次に示します。 これは、カタリナにファイルを保存するのに役立ちます。 見てください!
例1.1音楽、ポッドキャスト、ビデオ、およびオーディオをMacCatalinaに同期する方法
- MacでFinderを開く
- 画面の左側から、デバイスを選択します
- 右側にファイルのオプションが表示され、音楽、オーディオ、ビデオ、ポッドキャストのタブをXNUMXつずつクリックします。
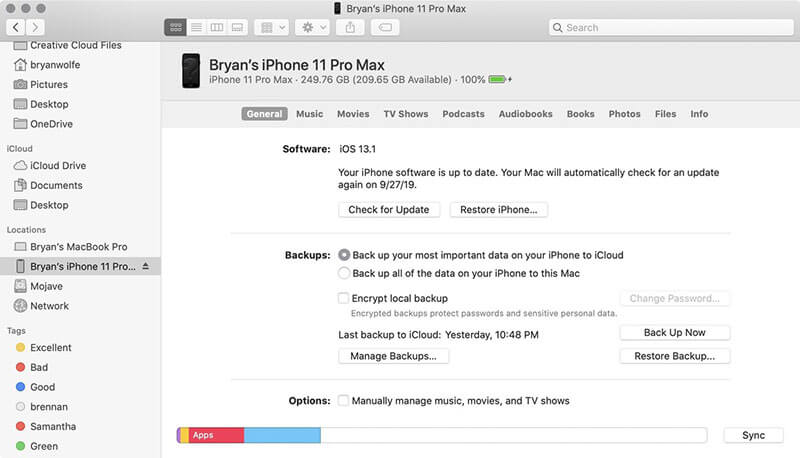
- [音楽、オーディオ、ビデオ、ポッドキャストをデバイスに同期する]チェックボックスをオンにします
- [同期]で、[ファイル全体]を選択したり、選択したアルバム、アーティスト、トピックなどを選択したりできます。
- [適用]をクリックします。 これにより、MACとiPhoneの間で必要なすべてのファイルが同期されます
例1.2macOSCatalinaで写真をiPhoneに同期する方法
- ファインダーをクリックします
- 画面の左側からデバイスを選択します
- 右側から写真タブをクリックします
- 同期するファイルにチェックマークを付け、[適用]をクリックします
注意: データを同期するには、パスコードが必要です。 それを忘れると、バックアップからデータを回復または復元することができなくなります。 バックアップデータにカタリナを使用したくない人のために、以下のセクションでサードパーティのアプリについて説明しました。
方法2:バックアップするサードパーティのアプリ
macOS Catalinaを実行しておらず、バックアップにiTunesを使用したくない場合は、サードパーティのアプリを使用できます。 iPhoneのバックアップに利用できるサードパーティのアプリはたくさんありますが、安全に使用できるのはそのうちのいくつかだけです。 以下は、iOSデバイスのバックアップを検討する可能性のあるXNUMXつのアプリです。 その中から最適なものをお選びください。
アプリ1:DrFoneTool-電話のバックアップ
iPhoneデータをバックアップまたは復元するためのサードパーティ製アプリはたくさんありますが、最適なものは DrFoneTool –電話バックアップ(iOS).
これは、ワンクリックですべてのデバイスのデータをバックアップできる非常に使いやすいアプリです。 さらに、バックアップからiOS/Androidデバイスに任意のファイルをプレビューして復元できます。 最良の部分は、バックアップを復元するだけでなく、iTunesやiCloudバックアップファイルの復元にも役立つことです。
DrFoneToolを選択する理由–電話バックアップ(iOS)
- 柔軟なバックアップを提供します
iTunesやiCloudでiPhoneデータをバックアップするのと比較して、DrFoneToolはデータを復元およびバックアップするための柔軟なソリューションを提供します。 デバイス上の既存のデータを上書きすることなく、選択したデータをバックアップできます。
- iPhoneのバックアップは簡単です
デバイスをシステムに正常に接続した後、バックアッププロセス全体はワンクリックで完了します。 さらに、新しいバックアップファイルは古いバックアップファイルを上書きしません。
- バックアップデータの復元が簡単
DrFoneToolを使用すると、データを確認し、必要なものをバックアップまたは復元できます。 全体のプロセスも簡単で時間の節約になります。 ワンクリックで、必要なデータを復元できます。
DrFoneToolでiPhoneをバックアップする方法は?
DrFoneToolを使用してiPhoneまたはiOSデバイスのバックアップを作成するのは非常に簡単で簡単です。 これは、iPhoneデータのバックアップに役立つステップバイステップガイドです。 見てください!
- まず、iOSデバイスをシステムに接続します
システムにDrFoneToolをダウンロード、インストール、起動します。 この後、ツールリストから[電話のバックアップ]オプションを選択します。

インストールしたら、iPhoneまたはiPadをライトニングケーブルでシステムに接続します。 次に、[デバイスデータのバックアップと復元]オプションを選択します。

- バックアップを取りたいファイルの種類を選択してください
デバイスデータのバックアップと復元を選択すると、画面にファイルの種類が表示され、バックアップするファイルの種類を選択できます。 次に、[バックアップ]をタップします。

さらに、ファイルタイプの下のフォルダを選択して、保存パスをカスタマイズすることもできます。
バックアッププロセスが完了するまで数分待つだけです。 バックアップが完了すると、DrFoneToolはサポートされているすべてのデータを表示します。
- バックアップしたデータを表示する
バックアップが完了すると、いつでもどこでもバックアップ履歴を表示できます。 また、これらのファイルをシステムにインポートすることもできます。 XNUMXつずつ選択することも、すべてを選択してシステムにエクスポートすることもできます。

全体として、DrFoneToolを使用したiPhoneデータのバックアップも簡単で安全です。
アプリ2:iPhoneバックアップ用のCopyTransソフトウェア
CopyTransは、iPhoneのバックアップを取るために使用できるもうXNUMXつのソフトウェアです。 ファイルを削除および編集するための簡単なオプションを提供する使いやすいツールです。 また、ファイルを適切に管理しながら、データを安全に保ちます。
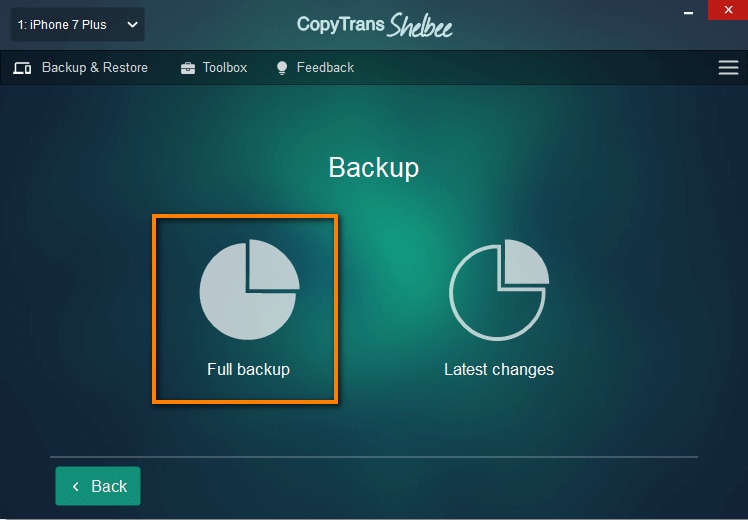
最良の部分は、このツールを使用してバックアップするデータを選択できることです。 バックアップ後、画像、メッセージ、カレンダー、メモ、アプリデータ、SMS、WhatsApp、Viberなどを簡単に復元できます。 データを安全に保つには、iOSデバイスの定期的なバックアップを作成することが重要です。 CopyTransを使用すると、iTunesやiCloudを必要とせずにiOSデータをバックアップおよび復元できます。
このソフトウェアの欠点は、50回の購入でXNUMX件の連絡先しか転送できないことです。 より多くのコンテンツをバックアップする必要がある場合は、もう一度購入する必要があります。
方法3:バックアップへのWi-Fi同期
- まず、iOSデバイスをUSBケーブルでコンピューターに接続する必要があります。 また、デバイスのロックが解除されていることを確認してください。 コンピュータを信頼するか、確認するかについてのメッセージがデバイスに表示される場合があります。 それに同意し、確認します。
- これで、iPhoneがiTunesに正常に接続されました。 メニューバーの下に小さなデバイスアイコンが表示されます。 そのデバイスアイコンをクリックします。
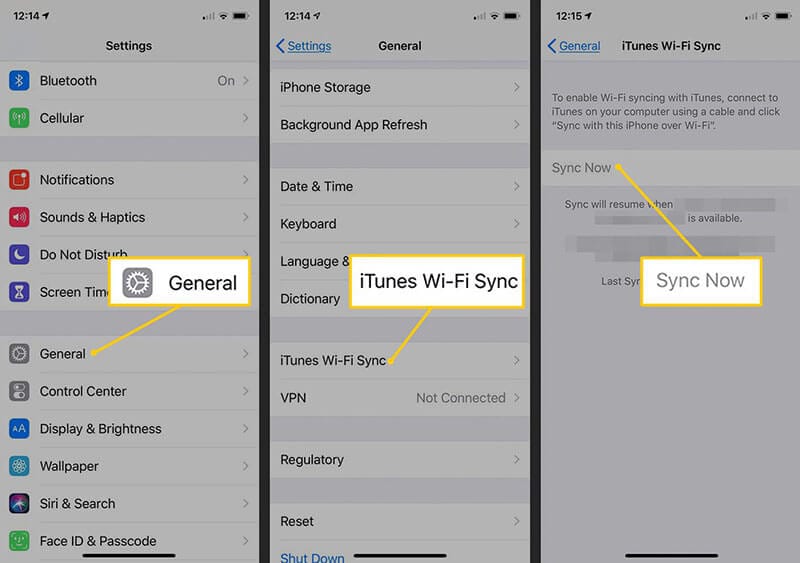
- この後、サイドバーを見て、サイドバーのリストから要約を選択します。
- ここで、宛先デバイスとして「このコンピューター」を選択する必要があります。 残りはあなた次第です。 システムを宛先にしたくない場合は、暗号化できますが、パスワードは覚えておいてください。
- 次に、[オプション]で、[Wi-Fi経由でこのiPhoneまたはiOSと同期]を選択します。 これにより、バックアップがWi-Fi経由で正しく同期されるようになります。
- 変更を保存するには、[完了]をクリックすることを忘れないでください。
Wi-Fiバックアップを機能させるための注意
上記の手順で、Wi-Fi経由でiPhoneまたはiOSをバックアップする方法について学習します。 ただし、Wi-Fi経由でデータを同期する際に留意する必要がある特定の条件があります
- iPhoneとシステムの両方のデバイスが同じWi-Fiネットワーク上にある必要があります
- iTunesがシステム上で開いている必要があります。
- iPhoneまたはその他のiOSデバイスは完全に充電されている必要があります。
結論
長期的にデータを保護するには、バックアップが重要です。 iPhoneのメモリがいっぱいになった場合、またはメモリスペースを解放する予定がある場合は、CatalinaのiPhoneのバックアップを作成してください。 上記の記事では、CatalinaでiPhoneをバックアップし、データを安全な場所に保存する方法について学習します。
iOSデータをバックアップまたは復元する簡単でシンプルな方法が必要な場合、DrFoneToolは優れたツールです。 インストールは安全で使いやすいです。 ワンクリックで、データ全体のバックアップを作成できます。 今試してみて!
最後の記事