iPhoneをMacにバックアップする方法のヒントとコツ
音楽、写真、ビデオなどのファイルをiPhoneからOS XMavericksで実行されているMacBookProにバックアップするにはどうすればよいですか? iTunesは、ファイルをiPhoneに同期するようなことをすることを拒否しました。 助けてください。 ありがとう! –オーウェン
iPhoneの設定とファイルのセキュリティを確保するには、iPhoneを定期的にバックアップする必要があります。 iPhoneに問題が発生した場合は、簡単に行うことができます バックアップからiPhoneを復元する。 以下では、iPhoneをMacにバックアップする方法に関するソリューションと関連情報について説明します。 興味のある部分をクリックして読んでください。
- パート1。iTunesとiCloud(無料)でiPhoneをMacにバックアップする方法
- パート2。DrFoneToolを使用してiPhoneをMacにバックアップする方法(柔軟で高速)
- パート3。iPhoneバックアップファイルの場所(Mac)と含まれるファイルの種類
パート1。iTunesとiCloud(無料)でiPhoneをMacにバックアップする方法
1.iCloudを使用してMacでiPhoneをバックアップする方法
iPhoneをMacに接続してiTunes経由でMac上のiPhoneをバックアップするのが面倒な場合は、iCloudを使用してiTunesなしでiPhoneをMacにバックアップすることをお勧めします。 iCloudを使ってiPhoneをMacにバックアップするのはとても簡単です。 確認する必要があるのは、ネットワークが安定していることだけです。 以下は、iTunesを使わずにMacでiPhoneをバックアップする手順ですが、iCloudです。
iCloudでiPhoneをMacにバックアップする手順
- •ステップ1.iPhoneをWi-Fiに接続し、ネットワークが安定していることを確認します。
- •ステップ2.をタップします 設定> iCloud。 ここから、iCloudアカウントまたはAppleIDを入力する必要があります。 まだお持ちでない場合は、最初に登録する必要があります。
- •ステップ3.をタップします ストレージ>バックアップ その後、拭きます iCloudのバックアップ の上。 タップ 今すぐバックアップする.
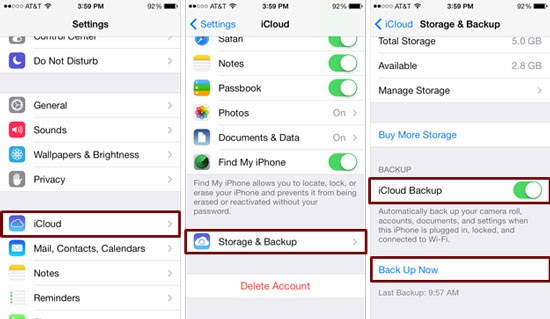
2.iTunesを介してMacでiPhoneをバックアップする方法
個人情報のセキュリティを考慮して、クラウドサービスであるiCouldを介してiPhoneをバックアップしたくないが、iTunesを使用することを好む人もいます。 幸い、MacでiPhoneをiTunes経由でバックアップするのも非常に簡単です。 以下は簡単な手順です。
iTunesを使用してMacでiPhoneをバックアップする手順
- •ステップ1.iPhoneUSBケーブルを介してiPhoneをMacに接続します。
- •ステップ2.[iTunes]をクリックします 詳細 メニューを選択し 表示するサイドバー.
- •ステップ3.下のiPhoneをクリックします デバイス サイドバーにあります。 右側から、オプションを見ることができます バックアップ。 選択してください このコンピュータ 及び 今すぐバックアップする。 それでおしまい!
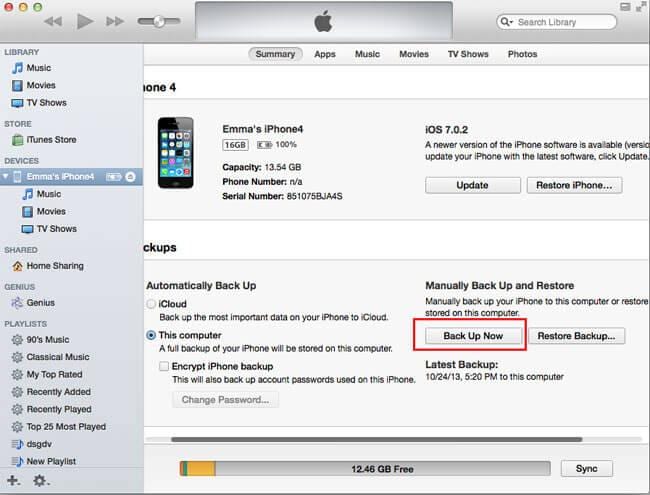
3.iTunes同期を介してMacでiPhoneをバックアップする方法
iTunes同期を介してiPhoneをMacにバックアップすると、電話が電源に接続され、同じWiFiネットワークに接続されている場合に、iPhoneをMacにワイヤレスで同期できるようになります。 したがって、これはMacでiPhoneをバックアップするための便利な方法です。
iTunes同期でiPhoneをバックアップする手順
- •ステップ1.iTunesを起動し、デバイスをMacとに接続します。
- •ステップ2.[概要]タブで、[Wifi経由でこのiPhoneと同期する]にチェックマークを付けます
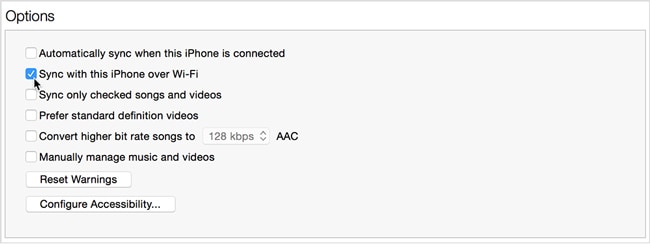
長所と短所:
iCloudバックアップは非常に便利で簡単です。 あなたはあなたの電話ですべてのプロセスを終えることができます、あなたのコンピュータにソフトウェアをダウンロードする必要はありません。 ただし、iPhoneデータを選択的にバックアップすることは許可されていません。 そして、あなたはできません iCloudバックアップにアクセスする iCloudバックアップファイルを確認します。
iTunesのバックアップはiCloudのバックアップほど便利ではありません。コンピュータで処理する必要があります。 ワンクリックでデバイス全体をバックアップできますが、これも弱点です。iPhoneデータを選択的にバックアップすることはできません。 iTunesでiPhoneを復元すると、iPhoneのデータが保護されます。
注意: iCloudバックアップとiTunesバックアップの欠陥を補うために、次のパートでiPhoneをMacにバックアップするためのより良い方法を紹介します。
パート2。DrFoneToolを使用してiPhoneをMacにバックアップする方法(柔軟で高速)
上記のiTunesを介してiPhoneをバックアップする方法について説明しました。 ただし、このバックアップにはiPhoneの設定のみが含まれているため、ファイルを選択的にバックアップすることはできません。 しかし、DrFoneTool – Phone Backup(iOS)は、iPhoneのメモ、メッセージ、連絡先、写真、Facebookメッセージ、その他の多くのデータを3つのステップでバックアップするのに役立ちます。

DrFoneTool –電話バックアップ(iOS)
3分でiPhoneをMacに選択的にバックアップ!
- 必要なものをプレビューして、バックアップからMacにエクスポートします。
- 復元中のデバイスでのデータ損失はありません。
- 必要なデータを選択的にバックアップおよび復元します。
-
すべてのiOSデバイスで動作します。 最新のiOS13と互換性があります。

- Windows10またはMac10.14と完全に互換性があります。
DrFoneToolを使用してiPhoneをMacにバックアップする方法の手順
1ステップ。 iPhoneをMacにバックアップするには、最初にDrFoneToolを実行し、iPhoneをMacに接続します。 DrFoneToolはiPhoneを自動的に検出します。次のウィンドウが表示されたら、[電話のバックアップ]を選択してください。

2ステップ。 iPhoneが接続されたら、バックアップするデータの種類を選択し、必要なファイルの種類を選択して、[バックアップ]ボタンをクリックします。

3ステップ。 DrFoneToolがiPhoneデータをバックアップしています。このプロセスには数分かかります。デバイスを切断しないでください。

4ステップ。 iPhoneのバックアッププロセスが完了したら、iPhoneのすべてのコンテンツを確認し、エクスポートするコンテンツを選択して、[PCにエクスポート]をクリックするだけです。 「このファイルタイプのみをエクスポートする」と「選択したすべてのファイルタイプをエクスポートする」のXNUMXつの選択肢があり、必要なファイルタイプを選択するだけです。 iPhoneのバックアップファイルをMacにエクスポートした後、コンピュータで直接表示することができます。

長所と短所
DrFoneToolを使用すると、iPhoneをMacにプレビューして選択的にバックアップできます。これは、ほとんどのユーザーがiPhoneデータの一部をMacにバックアップしたいだけなので、ユーザーにとって柔軟な設計です。 さらに、あなたは直接することができます iPhoneのバックアップファイルを表示する DrFoneToolによって作成されました。 上記の紹介から、iPhoneをMacにバックアップするプロセス全体が非常に簡単であることがわかります。 これらのフレンドリーなユーザーエクスペリエンスは、iTunesやiCloudでは到達できないものです。 ただし、この方法でiPhoneをMacにバックアップする場合は、コンピューターにDrFoneToolをダウンロードする必要があります。
パート3。iPhoneバックアップファイルの場所(Mac)と含まれるファイルの種類
MacでiPhoneのバックアップファイルはどこにありますか?
iPhoneをMacにバックアップした後、次のディレクトリにバックアップファイルがあります。 ライブラリ/アプリケーションサポート/MobileSync/バックアップ。 すべてのiPhoneバックアップを確認するには、キーボードのCommand、Shift、およびGキーを押したままにして、[移動]メニューを有効にする必要があります。 直接入力してください: ライブラリ/アプリケーションサポート/MobileSync/バックアップ.

バックアップにはどのようなファイルが含まれていますか?
iTunesで作成した各バックアップには、iPhone Camera Rollのキャプチャビデオと画像、連絡先と連絡先のお気に入り、カレンダーアカウントとカレンダーイベント、サファリブックマーク、メモなどが含まれます。 iPhoneバックアップ内のファイルは表示および取得できません。 この問題は「パート2」で解決できます。
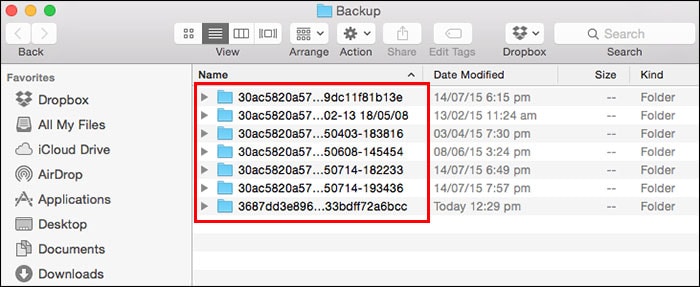
最後の記事

