詳細ガイド:MacでiPhoneのバックアップ場所が見つかりません
iPhone / iPadに関しては、ほとんどの人がiCloudを使用してデータをバックアップします。 ただし、追加のiCloudストレージにお金をかけたくない場合は、Macbookを使用してiPhone/iPadからデータをバックアップすることもできます。 これは、データのセカンダリバックアップを作成するための優れた方法でもあります。 このようにして、iCloudのクレデンシャルを忘れた場合でも、データを取り戻すことができます。
ただし、MacbookでiPhoneバックアップを作成するプロセスは少し異なります。 この仕事をするためのさまざまな方法がありますが、それぞれの方法には独自の長所と短所があります。 したがって、このガイドでは、macOSでiPhoneをバックアップするさまざまな方法をリストします。 また、将来ファイルを簡単に取得できるように、iPhoneのバックアップ場所であるMacの場所についても説明します。
それで、これ以上面倒なことはせずに、ガイドから始めましょう。
パート1:MacでiPhoneデータをバックアップする方法
まず第一に、MacでiPhoneをバックアップするさまざまな方法を確認しましょう。
1.1iPhoneからMacにデータをコピーする
ファイルのバックアップを作成するための従来の、おそらく最も便利な方法は、iPhoneをMacに接続してデータを転送することです。 USBを使用してXNUMXつのデバイスを接続し、iPhoneからPCにファイルを手間をかけずにコピーできます。 この場合、MacでカスタムのiPhoneバックアップ場所を選択する自由さえあります。
この方法は、限られたデータ(いくつかの画像またはビデオ)のみをバックアップする場合に非常に適しています。 USB転送を介してiPhoneからMacにファイルを転送するためのステップバイステップの手順は次のとおりです。
ステップ1 – USBライトニングケーブルをつかんで、iPhoneをMacに接続します。 USB-Cポートを備えた最新のMacbookをお持ちの場合は、iPhoneを接続するためのアダプタが必要になる場合があります。
ステップ2 – XNUMXつのデバイスが正常に接続されたら、iPhoneに画面コードを入力し、[信頼]をタップして、XNUMXつのデバイス間のファイル転送の接続を確立します。
ステップ3 – 次に、Macbookの「Finder」アイコンをクリックし、左側のメニューバーから「iPhone」アイコンを選択します。
ステップ4 – iPhoneを初めて接続する場合は、Macbookでも[信頼]をクリックする必要があります。
ステップ5 – iPhoneには、iPhoneからmacOSにファイルを転送するように設計された専用の「ファイル共有」アプリが必要です。 そのようなアプリはAppleのAppStoreで見つけることができます。
ステップ6 – Macbookの「ファイル」ボタンをクリックして、ファイル転送に使用するアプリを選択します。
ステップ7 – 次に、Macbookで別の「Finder」ウィンドウを開き、ファイルを貼り付ける場所に移動します。
ステップ8 – iPhoneからファイルを選択し、宛先フォルダーにドラッグします。
それでおしまい; 選択したファイルがMacbookにコピーされ、いつでも転送できるようになります。 USBファイル転送は、迅速なバックアップを作成するための便利な方法ですが、すべてのファイルをバックアップするための最良のソリューションではありません。 また、Mac用のUSBファイル転送は思ったほど簡単ではありません。
単にファイルをコピーしてMacbookのデスクトップに貼り付けることはできません。 したがって、大量のデータをバックアップすることを計画している場合は、他のソリューションのいずれかを選択することをお勧めします。
1.2iTunesバックアップを使用する
iTunesアカウントを使用して、MacでiPhoneをバックアップすることもできます。 この場合、必要なのはiTunesアカウントだけで、すべてのファイルを簡単にバックアップできます。 バックアップが作成されると、iTunesiPhoneのバックアップ場所であるMacも簡単に見つけることができます。
MacbookでiPhoneをバックアップするためにiTunesを使用するには、次の手順に従います。
ステップ1 – iPhoneをMacbookに接続し、iTunesを開きます。
ステップ2 – 左上の「iPhone」アイコンをタップします。
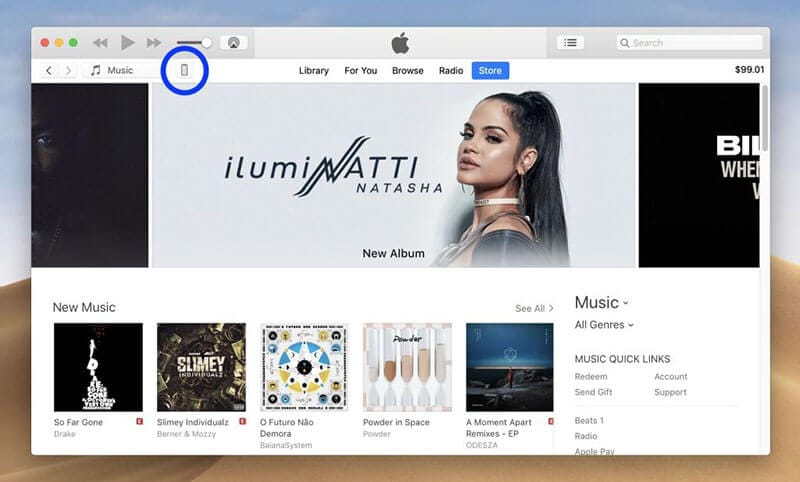
ステップ3 – 「今すぐバックアップ」をタップして、バックアッププロセスを開始します。
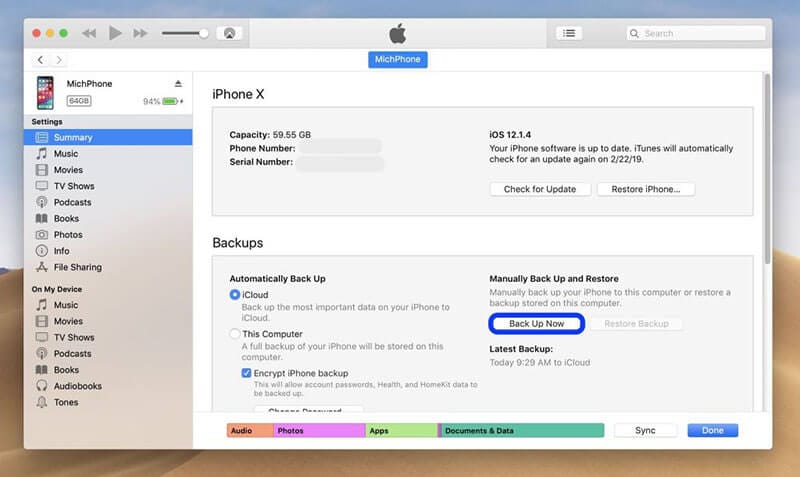
ステップ4 – バックアップが正常に作成されると、[最新のバックアップ]タブに表示されます。 また、データが完全にバックアップされた後は、必ずiPhoneを取り出してください。
1.3iCloudバックアップを使用する
その間、iCloudアカウントを使用してiPhoneデータをバックアップする方法についても説明しましょう。 この場合、バックアップはクラウドに保存されます。 これは、バックアップするデータが大量にある場合は、追加のiCloudストレージを購入する必要があるかもしれないことも意味します。
iCloudアカウントを使用してiPhoneをバックアップする手順を見てみましょう。
ステップ1 – USBケーブルを使用してiPhoneをMacbookに接続します。
ステップ2 – Finderアプリに移動し、サイドメニューバーから「iPhone」を選択します。
ステップ3 – 「一般」タブに移動します。
![[一般]タブに移動します](https://www.drfonetool.com/wp-content/uploads/iphone-backup-location-6.jpg)
ステップ4 – 次に、「iPhone上の最も重要なデータをiCloudにバックアップ」をクリックし、「今すぐバックアップ」をタップします。
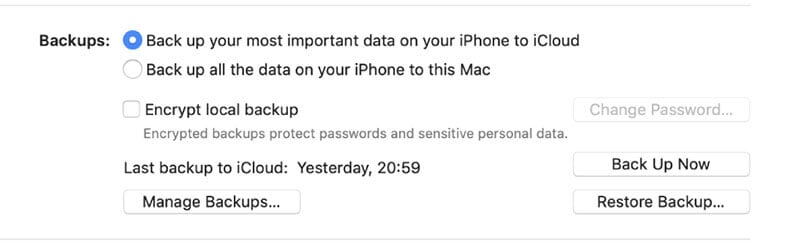
ステップ5 – バックアッププロセスが完了するのを待ち、「最新のバックアップ」でそのステータスを確認します。

iCloud/iTunesバックアップの欠点はありますか
iPhoneにデータをバックアップするAppleの公式な方法であるにもかかわらず、iTunesとiCloudの両方にXNUMXつの大きな欠点があります。 残念ながら、これらXNUMXつの方法ではデータ全体がバックアップされます。 ユーザーには、バックアップに含める特定のファイルを選択するオプションがありません。 したがって、iPhone上のデータの限られた部分のみをバックアップしたい場合は、iTunes/iCloudを使用するのが最善の選択肢ではない可能性があります。 この状況では、サードパーティのバックアップツールを使用して選択的なバックアップを作成することをお勧めします。
1.4サードパーティアプリケーションを使用してiPhoneデータをバックアップする
最後に、サードパーティのアプリケーションを使用してiPhoneをバックアップすることもできます。 DrFoneTool –電話バックアップ(iOS)の使用をお勧めします。 これは、iPhoneをPCにバックアップするように特別に調整された専用のiOSバックアップツールです。
従来のバックアップ方法とは異なり、DrFoneToolを使用すると、バックアップに含めるファイルを自由に選択できます。 これは、保存するファイルの種類を選択するだけで、データ全体をバックアップするために数時間を無駄にする必要がないことを意味します。
最良の部分は、電話バックアップがDrFoneToolの無料機能であるということです。つまり、この機能を使用するために追加料金を支払う必要はありません。 Macで専用のiPhoneバックアップファイルの場所を選択して、すべてのバックアップを特定のフォルダに保存することもできます。
DrFoneTool – Phone Backup(iOS)をiCloud/iTunesバックアップよりも優れたオプションにするいくつかの機能を次に示します。
- 最新のiOS14を含むすべてのiOSバージョンで動作します。
- 選択的バックアップをサポート
- 既存のデータを失うことなく、別のiPhoneでバックアップを復元します
- ワンクリックでiPhoneからデータをバックアップ
- データのバックアップ中にデータが失われることはありません
DrFoneTool – Phone Backup(iOS)を使用してデータをバックアップするには、次の手順に従います。
ステップ1 – ダウンロードしてインストール DrFoneTool-電話のバックアップ あなたのPC上で。 ソフトウェアが正常にインストールされたら、それを起動し、「電話のバックアップ」をクリックします。
ステップ2 – USBケーブルを使用してiPhoneをPCに接続します。 DrFoneToolが接続されたデバイスを認識したら、「バックアップ」をクリックしてプロセスを続行します。
![[バックアップ]をクリックしてプロセスを続行します](https://www.drfonetool.com/wp-content/uploads/ios-device-backup-01.jpg)
ステップ3 – 次に、バックアップに含める「ファイルの種類」を選択し、「バックアップ」をクリックします。

ステップ4 – DrFoneTool-電話バックアップ(iOS)がiPhoneファイルのバックアップを開始します。 このプロセスは通常、数分かかり、選択したファイルのサイズによって異なります。
ステップ5 – バックアップが完了したら、「バックアップ履歴の表示」をクリックしてバックアップを確認します。

同様に、あなたも使用することができます DrFoneTool –電話バックアップ(Android) AndroidデバイスからPCにデータをバックアップします。
パート2:MacのiPhoneバックアップ場所はどこですか?
だから、それはあなたがさまざまな方法を使用してMac上であなたのiPhoneをバックアップすることができる方法です。 もちろん、サードパーティのソフトウェアまたは通常のUSB転送を選択した場合は、バックアップを保存するターゲットの場所を選択できます。 ただし、他のXNUMXつのケースでは、MacでiPhoneのバックアップ場所にアクセスする方法は次のとおりです。
ステップ1 – MacbookでiTunesを開き、「設定」をタップします。
ステップ2 – 次に、「デバイス」をクリックして、特定のiPhoneを選択します。
ステップ3 – 確認したいバックアップを右クリックし、「Finderに表示」を選択します。
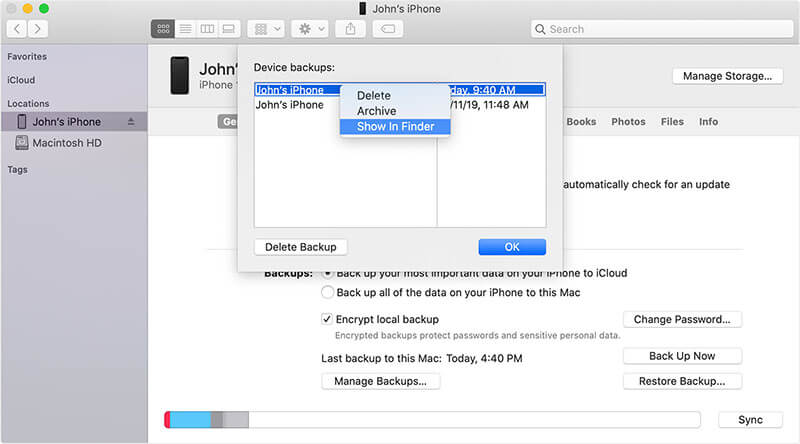
それでおしまい; 選択したバックアップが保存されている宛先フォルダに移動するように求められます。
結論
iPhoneからデータをバックアップすると、いくつかの状況で役立ちます。 新しいiPhoneへの切り替えを計画している場合でも、最新のiOSバージョンをインストールする場合でも、データのバックアップを作成すると、潜在的なデータ損失から保護されます。 MacでiPhoneバックアップを作成すると、完全なデータ保護のために複数のバックアップを作成することもできます。 したがって、上記のトリックに従ってiPhoneをバックアップし、後でMacでiPhoneのバックアップ場所を見つけます。
最後の記事