iPhoneのバックアップにはどのくらい時間がかかりますか?
iOS 14の展開に伴い、多くの人がiPhoneを新しいiOSバージョンにアップグレードし始めています。 これを計画している場合は、iTunesを介してすべてのデータのバックアップを取ることから始める必要があります。 バックアップがないと、特にネットワークの問題が原因でiOSの更新が中断された場合に、データが失われる大きなリスクがあることに注意してください。
さらに、バックアップがある場合は、デバイスが正常にアップグレードされた後、すべての重要なファイルを取得するのがはるかに簡単になります。 iTunesのバックアップはiPhoneをアップデートする上で重要なステップであるため、多くの人がiPhoneのバックアップにかかる時間を知りたがっています。 真実は、iPhoneからデータをバックアップする合計時間はユーザーごとに異なる可能性があるということです。
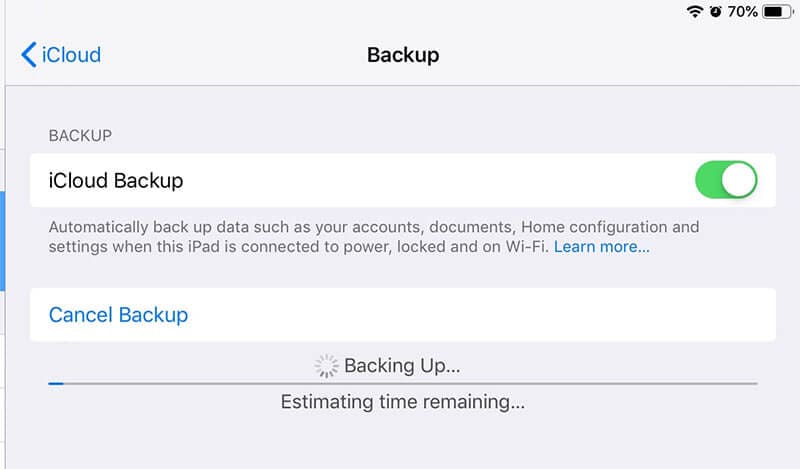
より正確に理解できるように、iPhoneのバックアップに影響を与える要因と、バックアップ時間を短縮して迅速にアップグレードする方法についての詳細なガイドをまとめました。
パート1:iPhoneのバックアップにはどのくらい時間がかかりますか?
一般に、iPhoneからデータをバックアップするための合計時間は、30分から2時間の間です。 ただし、バックアップ時間が2時間の時間枠を超える場合もあります。 さまざまな要因がバックアップの速度と時間に影響します。 これらの要因は次のとおりです。
1.占有ストレージ– iPhoneにはどのくらいのデータがありますか? iPhoneのメモリがいっぱいで、すでに「フルストレージ」の通知を受け取っている場合は、デバイスがファイルをバックアップするのに比較的長い時間がかかることは明らかです。 そのため、先に進んでiTunesのバックアップを開始する前に、iPhoneから不要なファイルを削除することを常にお勧めします。
2.ネットワーク速度– iPhoneのバックアップにかかる時間を決定するもう3つの要素は、ネットワーク速度です。 安定したインターネット接続に接続している場合、デバイスはすぐにデータをiCloudにバックアップします。 ただし、低速のネットワークに接続している場合は、バックアップ時間が長くなり、4〜XNUMX時間かかることもあります。

データのバックアップにiTunesとiCloudのどちらを選択してもかまいません。 これらのXNUMXつの要因は、ファイルのアップロードにかかる時間に影響します。 iTunesとiCloudforiPhoneのバックアップを使用することには大きな欠点があることを理解するのが最善でしょう。
iCloudもiTunesも、ユーザーがバックアップ前にデータを選択することを許可していません。 これらの方法は両方とも、データ全体を自動的にバックアップします(FaceID / TouchID設定またはアクティビティを除く)。 つまり、不要なファイルが不要な場合でも、すべての不要なファイルがバックアップされるのを待つ必要があります。
間違いなく、これらのアイテムを削除することはできますが、多くのiPhoneユーザーが200 GB以上のデータを持っていることを考えると、それらを除外するには時間がかかりすぎます。 だから、iPhoneのデータバックアップをより便利で忙しくないものにするためのより良い代替手段は何ですか? さて、調べてみましょう!
パート2:バックアップ時間を短縮できますか?
iPhoneの空き容量を増やしてバックアップ時間を短縮したい場合は、 DrFoneToolデータ消しゴム(iOS)。 これは、iDeviceからデータ全体を削除するように設計されたプロのiOSデータ消しゴムです。

ただし、このツールには、ジャンクファイルをクリアし、シングルクリックでデバイスからのデータの総量を削減する特別な「空き容量」機能もあります。 これにより、iPhoneのバックアップにかかる時間が比較的短くなります。
iPhoneのバックアップ時間をさらに短縮するにはどうすればよいですか?
iPhoneのバックアップにかかる時間を知ったら、バックアップ時間をさらに短縮する方法があるかどうかを知りたいと思うでしょう。 答えはイエスです! あなたが使用することができます DrFoneTool電話バックアップ バックアップ時間を短縮します。 これは、iDeviceをバックアップ/復元するために設計された専用ツールです。 iPhoneで実行しているiOSのバージョンに関係なく、DrFoneTool Phone Backupを使用すると、不便を感じることなくファイルをすばやくバックアップできます。
iOSデバイスからファイルをバックアップする無料の方法であることに加えて、DrFoneToolPhoneBackupは選択的バックアップもサポートしています。 これは、バックアップするデータ型を選択できることを意味します。 iCloudやiTunesのバックアップとは異なり、DrFoneTool Phone Backupはバックアップのサイズを縮小するのに役立ち、最終的にはバックアップ時間が短縮されます。
このツールを使用すると、写真とビデオ、メッセージと通話履歴、連絡先など、さまざまなデータファイルをバックアップできます。 一言で言えば、DrFoneToolを使用してiOSデバイスをバックアップすると、バックアップするファイルを自由に選択できるようになります。
デバイスが新しいiOSバージョンに正常にアップグレードされると、DrFoneTool自体を使用してバックアップされたデータを復元できるようになります。 復元機能は、iPhone上の既存のデータを上書きしないため、非常に便利です。
それでは、DrFoneToolPhoneBackupを使用してiPhoneをバックアップする手順を順を追って説明しましょう。
ステップ1: DrFoneToolPhoneBackupをPCにインストールします。 ソフトウェアを起動し、iPhoneをコンピュータに接続します。
ステップ2: DrFoneToolのホーム画面で、「電話のバックアップ」を選択します。

ステップ3: 次の画面で、「バックアップ」をクリックします。

ステップ4: DrFoneToolは、iPhoneを自動的にスキャンして利用可能なファイルタイプを探します。 これらのファイルの種類が一覧表示され、回復するファイルの種類を選択できます。 バックアップ時間を短縮したいので、必要なファイルだけを選択してください。

ステップ5: ファイルの種類を選択したら、保存先のフォルダを設定し、「バックアップ」をクリックします。 バックアッププロセスが完了するまでに時間がかかる場合があるため、数分待ちます。
ステップ6: 次に、「バックアップの表示」をクリックして、バックアップ履歴を確認します。

これが、DrFoneToolPhoneBackupを使用してiPhoneから選択したデータをバックアップする方法です。 DrFoneToolを使用すると、数時間待たずにすべての重要なデータを簡単にバックアップできます。 ファイルが正常にバックアップされたら、iPhoneに最新のアップデートをインストールできます。
iPhoneのバックアップ時間を短縮するためのその他のヒント
iPhoneのバックアッププロセス全体をスピードアップするのに役立ついくつかの追加のヒントを次に示します。
- 未使用のサードパーティアプリを削除する
iPhoneのサードパーティ製アプリは、アプリ内データが原因でファイルサイズが大きくなります。 そのため、これらのアプリをバックアップすることにした場合、バックアッププロセスが完了するまでに自動的に時間がかかります。 めったに使用しない、またはまったく必要のないアプリをアンインストールすることで、このプロセスをスピードアップできます。
多くの場合、ユーザーはiPhoneに5〜6個の不要なアプリを持っており、スペースを占有する以外は何もしません。 したがって、バックアップを開始する前に、必ずこれらのアプリをデバイスから削除してください。
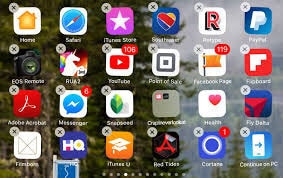
- 古いメディアファイルを削除する
サードパーティのアプリとは別に、古いメディアファイルでさえ不要なストレージスペースを占有します。 サードパーティのアプリケーションをアンインストールした後、メディアライブラリを調べて、不要なメディアファイルをすべて削除します。 信じられないかもしれませんが、写真、曲、ビデオなどのメディアファイルを削除すると、バックアップ時間が大幅に短縮されます。
- メディアファイルをPCに転送する
人々がメディアファイルを完全に削除することに抵抗があるかもしれないいくつかの状況があります。 その場合は、これらのファイルをPCに転送して、安全に保存できます。 すべてのデータを転送する必要はありません。
非常に重要な写真やビデオを選択して、コンピューターに移動します。 それらが正常に転送されたら、iPhoneから残りのデータをバックアップするだけです。 以前とは異なり、データの一部をPCに移動した後、バックアップが完了するまでの時間は比較的短くなります。
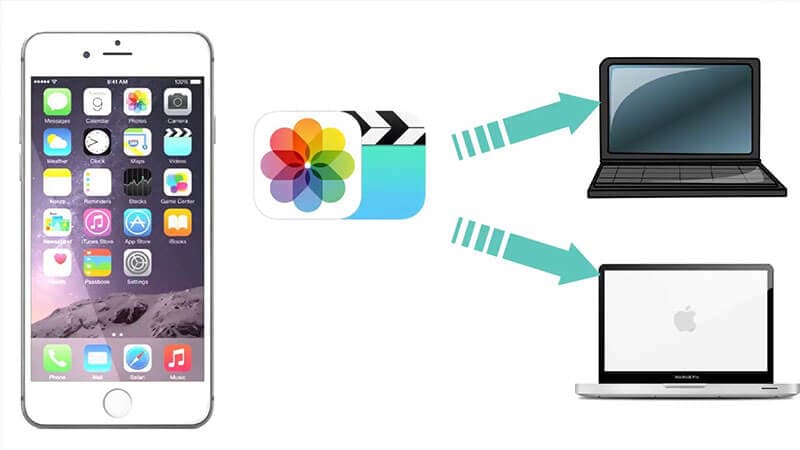
- 安定したインターネット接続に接続する
先に述べたように、インターネット接続が悪いことがiPhoneのバックアッププロセスを遅くする主な理由のXNUMXつです。 iPhoneをバックアップする場合は、デバイスを安定したインターネット接続に接続してください。
セルラーネットワークの方が速度が比較的速いため、セルラーネットワークからWi-Fi接続に切り替えることをお勧めします。 これは、Wi-Fi接続に切り替えると、バックアッププロセス全体が自動的に高速化されることを意味します。
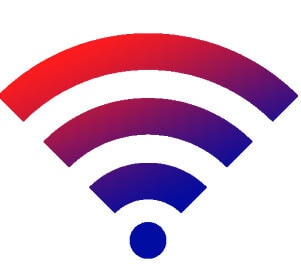
- iCloud/iTunesバックアップをより頻繁に使用します。
iTunes / iCloudバックアップを使用する主な利点のXNUMXつは、既存のバックアップに新しいアイテムを追加するだけであるということです。 したがって、これらのサービスを頻繁に使用してデータをバックアップする場合、バックアップが最後の瞬間に完了するのにそれほど時間はかかりません。 特定の時間間隔の後に自動的にバックアップを取るようにiTunesを設定することもできます。

結論
iPhoneのバックアップにはどのくらい時間がかかりますか? この時点で、この質問に対する具体的な回答がないことはすでにご存知でしょう。 iPhoneのバックアップ時間は、主に総データ量とインターネット接続速度に依存します。 ただし、上記のトリックを使用して、バックアッププロセス全体を固定し、不便を感じることなくバックアップ全体を完了することができます。
最後の記事