iPhone / iPadを簡単にバックアップする方法は? 3つの基本的な方法!
「iPhoneをバックアップするにはどうすればよいですか? iPhoneデータを選択的にバックアップするための高速で信頼性の高い方法はありますか?」
iPhoneのバックアップ方法も学びたい場合は、適切な場所に着陸しました。 時々、私たちのデータは私たちのデバイスよりも価値がある可能性があり、そのバックアップを持つことが最も重要です。 幸いなことに、iPhoneまたはiPadをバックアップおよび復元する方法はたくさんあります。 このガイドでは、iPhone 11 / X、iPad、およびその他のiOSデバイスをXNUMXつの異なる方法でバックアップする方法を説明します。 始めましょう!
パート1:iPhone / iPadをiCloudにバックアップする方法は?
iPhoneをバックアップする方法を学ぶ最も簡単な方法の5つは、iCloudの助けを借りることです。 この方法では、電話をシステムに接続せずに、クラウド上のデータをバックアップできます。 デフォルトでは、AppleはすべてのユーザーにXNUMXGBの空き容量を提供します。 無料のストレージを利用した後、より多くのスペースを購入する必要があるかもしれません。 iPhoneをiCloudにバックアップする方法については、次の手順に従ってください。
- 1.AppleIDが電話にリンクされていることを確認します。 そうでない場合は、[設定]> [iCloud]に移動し、AppleIDとパスワードを使用してログインします。
- 2. You can also create a new account or reset your password from here.
- 3.次に、[設定]> [iCloud]> [バックアップ]に移動し、[iCloudバックアップ]のオプションをオンにします。
- 4.自動バックアップの時間を指定することもできます。
- 5.さらに、「今すぐバックアップ」をタップして、デバイスのバックアップをすぐに作成できます。
- 6.それぞれのオプションをオン/オフにすることで、バックアップするデータの種類(写真、電子メール、連絡先、カレンダーなど)を選択することもできます。

パート2:iPhone / iPadをiTunesにバックアップする方法は?
iCloudの他に、iTunesを使用してiPhoneをバックアップする方法も学ぶことができます。 これは、Appleが開発した無料で入手できるツールであり、デバイスの管理に使用できます。 デバイスをシステムに接続するか、ワイヤレスでデバイスのバックアップを取ることができます。 ここでは、両方のオプションについて説明しました。
ケーブルを使用してiPhoneをiTunesにバックアップする方法は?
これは、USB /ライトニングケーブルを使用してiOSデバイスをシステムに接続することにより、iOSデバイスのバックアップをすばやく簡単に作成する方法です。
- 1.まず、システムでiTunesの更新バージョンを起動します。
- 2.電話機をシステムに接続し、iTunesが自動的に検出するのでしばらく待ちます。
- 3. [デバイス]タブに移動し、接続したiPhoneを選択します。
- 4.左側のパネルから[概要]タブをクリックします。
- 5. [バックアップ]セクションで、ローカルストレージにバックアップを作成することを選択し、[今すぐバックアップ]ボタンをクリックします。
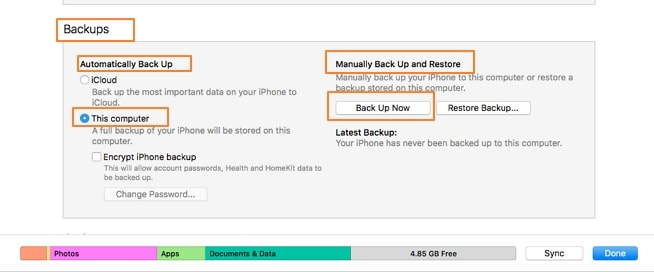
これによりバックアッププロセスが開始され、データはiTunesを介してローカルストレージに保存されます。
iPhoneをiTunesにワイヤレスでバックアップする方法は?
WiFi同期の助けを借りることで、iTunesを介してiPhone 11 / X、iPad、およびその他のiOSデバイスをバックアップする方法を簡単に学ぶことができます。 これを機能させるには、デバイスがiOS 5以降のバージョンで実行されている必要があり、iTunes10.5以降のバージョンがインストールされている必要があります。 その後、あなたがする必要があるのはこれらのステップに従うことだけです:
- 1.システムでiTunesの更新バージョンを起動します。
- 2. iOSデバイスをシステムに接続し、[概要]タブに移動します。
- 3.さまざまなオプションのリストから、「WiFi経由でこのiPhoneと同期する」を有効にします。 変更を保存して、電話を切断します。

- 4. Now, you can sync it with iTunes without connecting it to your system.
- 5.電話の[設定]>[一般]>[iTunesWiFi同期]オプションに移動し、[今すぐ同期]ボタンを手動でタップしてデバイスを接続します。
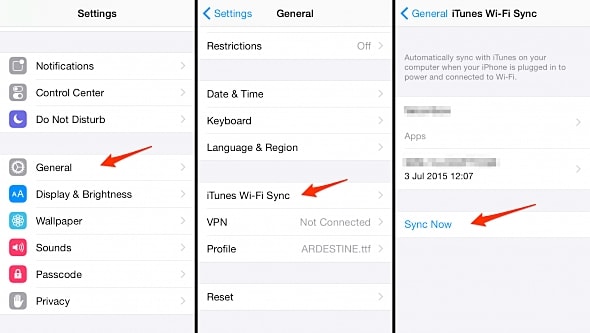
パート3:DrFoneTool – Phone Backup(iOS)を使用してiPhoneをバックアップするにはどうすればよいですか?
Wondershare DrFoneTool –電話バックアップ(iOS) iOSデバイスをバックアップし、後で復元するための安全で簡単な方法を提供します。 写真、連絡先、ビデオ、メッセージ、オーディオなどのファイルの完全または選択的なバックアップを取るために使用できます。 DrFoneToolツールキットの一部であり、WindowsおよびMac専用のデスクトップアプリケーションを備えたすべての主要なiOSバージョンと互換性があります。 DrFoneToolを使用してiPhoneをバックアップする方法については、次の手順に従ってください。

DrFoneTool –電話バックアップ(iOS)
iOSデータのバックアップと復元が柔軟になります。
- ワンクリックでiOSデバイス上のすべてのデータをコンピューターにバックアップします。
- プレビューして、バックアップからデバイスにアイテムを選択的に復元します。
- バックアップからコンピュータにエクスポートしたいものをエクスポートします。
- 100% of original data remained during the restoration.
- 必要なデータを選択的にバックアップおよび復元します。
- Support the latest iPhone models and iOS 14.

- Windows10/8/7またはMac10.1410.13/10.12はすべてスムーズに動作します
1. Click the Download button to install the program on your computer. Connect your iOS device and launch the application. Click on the “Phone Backup” option to commence.

2.デバイスからアイテムを選択するか、すべてを選択してバックアップすることができます。 これにより、データの選択的なバックアップを実行できます。 「バックアップ」ボタンをクリックして、プロセスを開始します。

3.アプリケーションがデータをバックアップするのに時間がかかるため、デバイスがシステムに接続されたままであることを確認してください。

4.プロセスが完了すると、通知されます。 その後、データをプレビューして、選択したiOSデバイスに復元するだけです。

パート4:3つのiPhoneバックアップソリューションの比較
提供されているすべてのソリューションからiPhoneをバックアップする方法を選択できない場合は、この簡単な比較を行ってください。
| iCloud | iTunes | DrFoneToolツールキット |
| クラウド上のデータのバックアップ | ローカルストレージだけでなくクラウド上のデータもバックアップできます | ローカルストレージにデータをバックアップする |
| Users can turn on/off data they wish to backup | データを選択的にバックアップできない | データを選択的にバックアップできます |
| ファイルをプレビューできません | No way to preview files | ユーザーは復元する前にファイルをプレビューできます |
| ワイヤレスでデータをバックアップ | 接続デバイスだけでなく、ワイヤレスでデータをバックアップできます | No wireless backup provision provided |
| インストール不要 | Appleの公式ツール | サードパーティツールのインストール |
| とても使いやすいです | 使用がかなり複雑になる可能性があります | Easy to use with one-click solution |
| Can consume lots of data usage | Depends on the usage | データは消費されません |
| iOSデバイスでのみ動作します | iOSデバイスでのみ動作します | iOSおよびAndroidデバイスで利用可能 |
| 5GBの空き容量のみが利用可能です | 無料のソリューション | 無料トライアルをご利用いただけます(トライアル完了後にお支払いいただきます) |
これで、iPhone 11やその他のiOSデバイスをバックアップする方法がわかれば、データを簡単に安全に保つことができます。 先に進んでこれらのソリューションを実装し、常にデータのXNUMX番目のコピーを維持してください。 誰かがあなたに尋ねたら、どうすれば私のiPhoneをバックアップできますか、このガイドも彼らと共有してください!
最後の記事

