iCloudバックアップは永遠にかかりますか? 本当の修正!
多くのiOSユーザーは、AppleのiCloudサービスを使用してデータやその他の情報をバックアップするのに予想よりも時間がかかると不満を漏らしています。 この記事では、iCloudへのバックアップにかかる時間とそれを高速化する方法について説明します。 また、iCloudバックアップが永遠に問題になる場合にファイルをバックアップするための驚くべき新しい方法について学ぶために読んでください。
パート1:通常iCloudにバックアップするのにどのくらい時間がかかりますか?
「iCloudバックアップにはどのくらい時間がかかりますか?」 永遠にかかるiCloudバックアップにうんざりしているiOSユーザーがさまざまなオンラインプラットフォームで尋ねる一般的な質問です。 作業を簡単にするために、ファイルがWi-Fiインターネット接続を介してiCloudにバックアップされることをお知らせします。 したがって、バックアッププロセスの速度は、インターネットネットワークの速度に正比例します。 たとえば、2 Mbpsの接続があり、バックアップに1 GB相当のデータがある場合、iCloudへのバックアップにどのくらいの時間がかかるか疑問に思っている場合は約XNUMX時間かかります。
同様に、ファイルのサイズと品質、およびタイプもiCloudバックアップを悪化させ、永遠に問題を引き起こす可能性があります。 iCloudメモリとiPhoneの内部メモリがいっぱいまたはほぼいっぱいの場合、これらの要因がデータをiCloudにバックアップするのにかかる時間を増やすため、iCloudバックアップにかかる時間を言うのは難しいことに注意してください。
パート 2: iCloud バックアップには何が含まれますか?
iCloudの目的は、iOSデバイス上のデータをクラウドにバックアップすることです。これにより、新しいデバイスに簡単にアップグレードして、手間のかからない方法でセットアップできます。
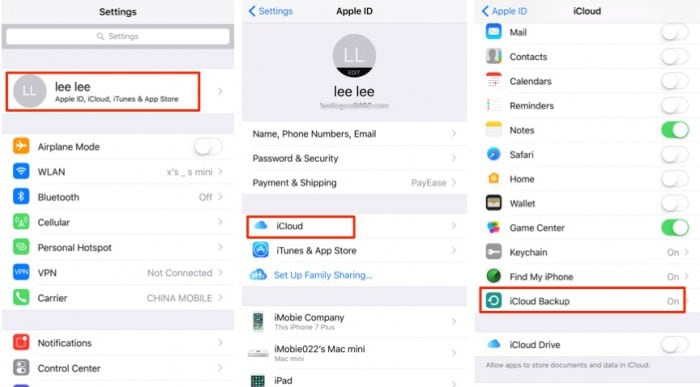
iCloud とそのバックアップ機能は、すべての Apple デバイスで非常に大きな役割を果たしているため、さまざまな種類のファイル、特に重要なデータを保存およびバックアップするように設計されています。 以下は、iCloud がバックアップできるファイル形式とデータのリストです。
- アプリ日付
- 通話記録
- AppleWatchからのバックアップ
- ビジュアルボイスメール(同じSIMカードが必要)
- 着メロとその他の通知設定
- Appleサーバーからの購入(iTunes経由で購入した音楽など)
- 写真、ビデオ、および音楽(iPhone、iPad、およびiPod touchからのみ)
- iMessages、SMS、MMS、およびWhatsAppなどの他のインスタントメッセージングアプリからのメッセージ
- 画面表示とアプリのレイアウト
- HomeKitデータ
- iOSデバイスの設定
- 健康アプリのデータ
注: メモ、カレンダー、連絡先などの特定のアプリが既に iCloud サービスを使用してデータを保存している場合、iCloud バックアップにはそのバックアップが含まれません。 これは、iCloud が iOS デバイスに保存されたファイルのみをバックアップし、他の場所にはバックアップしないことを意味します。
パート 3: iCloud バックアップ プロセスを高速化する方法
永遠に問題を抱えているiCloudバックアップは、多くのユーザーがこの機能を利用することを思いとどまらせます。 この問題を克服し、iCloudに戻るのにかかる時間に関するすべての質問に答えるのに役立つように、プロセスを高速化し、iCloudを使用してデータをバックアップするエクスペリエンスを向上させることでプロセスを刺激できるヒントをいくつか紹介します。
ヒント1-デバイスをクリーンアップして、より多くのスペースを作成します
iCloudバックアップを解決するためにSafariブラウザに保存されているCookieをクリアすることをお勧めします。永久にエラーが発生します。 それはあなたのデバイスのメモリをきれいにするだけでなく、あなたのデータへのありそうなリスクを防ぎます。
また、デバイスの内部メモリのスペースを占有しすぎる写真、音楽、およびビデオを完全に削除することを強調してください。
ヒント2-大規模なアプリとファイルのデータバックアップをオフにする
これは退屈に聞こえるかもしれませんが、バックアップするものとバックアップしないものを選択および選択解除するオプションをユーザーに提供するAppleのiCloudサービスのおかげです。 特定のアプリとそのデータが大きく、バックアップにかなりの時間がかかり、iCloudバックアップに永遠の問題が発生する場合は、[設定]にアクセスし、名前をタップして、iCloudを押し、アプリの電源を切ります。バックアップオプション。
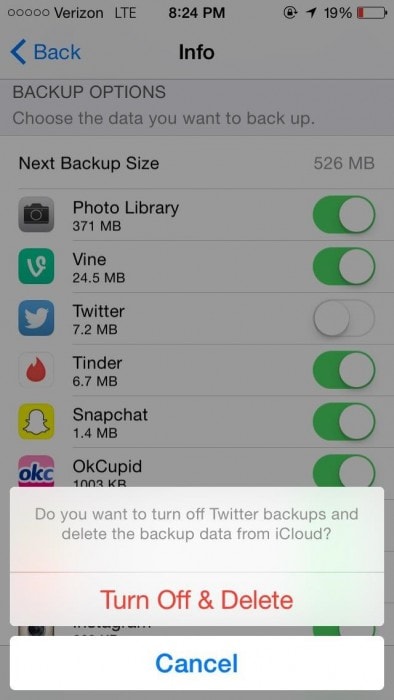
ヒント3-不要なバックアップを避ける
iOSデバイスにはアプリとデータがたくさんあり、その一部は私たちにとって重要ですが、そのほとんどは冗長で不要です。 このような場合、iCloudバックアップに負担をかけず、最も役立つファイルのみを選択してください。 これを行うと、バックアップ時間が確実に短縮されるため、iCloudバックアップにかかる時間は関係ありません。
たとえば、メモに買い物リストしか含まれていない場合は、iCloudでオフに切り替えます。

ヒント4-不要なデータ、特に写真を削除する
iCloudのバックアップが永久にかかるのは、インターネットの速度が遅いだけでなく、重要なアプリに保存されている多くの不要なデータを無意識のうちにバックアップしているためです。 iCloudで「今すぐバックアップ」を押すと、不要なデータがAppleのクラウドサービスに送信されないように、写真やその他のデータを時々フィルタリングし続ける必要があると言われています。 同意しませんか?
これらのヒントを試して、iCloud のバックアップ速度が向上したかどうかをお知らせください。
パート4:iCloudバックアップの最良の代替手段:DrFoneTool –電話バックアップ(iOS)。
この方法は本質的に遅く、やや時代遅れであるため、iCloudのバックアップに永遠にかかることが続く可能性があります。 DrFoneToolツールキット-電話バックアップ(iOS)があります。これは、iOSデータをバックアップし、必要なときにいつでも復元するための最速かつ最も効率的な代替手段です。 このソフトウェアはWindowsとMacで利用でき、iCloudとは異なり、ファイルを選択的にバックアップするオプションを提供します。 そのワンクリックバックアップ機能はそれを明確にし、すべてのデータバックアップの問題をすぐに解決します。 さまざまなファイルをサポートし、iCloudがサポートしていないコンテンツもバックアップします。

DrFoneTool –電話バックアップ(iOS)
iOSデータのバックアップと復元が柔軟になります。
- ワンクリックでiOSデバイス全体をコンピューターにバックアップします。
- バックアップからデバイスへのアイテムのプレビューと復元を許可します。
- バックアップからコンピュータにエクスポートしたいものをエクスポートします。
- 復元中にデバイスのデータが失われることはありません。
- 必要なデータを選択的にバックアップおよび復元します。
- すべてのiOSデバイスで動作します。 最新のiOSと互換性があります。

それを使用する方法を知り、iCloudバックアップを永久に取り除くには、以下の簡単な手順に従ってください。
ステップ 1. Windows PC/Mac でソフトウェアをダウンロードして起動し、[電話バックアップ] 機能をクリックして選択します。 次に、USB ケーブルを使用して iOS デバイスをコンピュータに接続し、ソフトウェアが即座に認識できるようにします。

ステップ2.iOSデバイスとPCの間の接続が正常に確立されると、DrFoneToolツールキットがデバイスからデータを取得します。データはバックアップできます。 以下に示すように、すべてのファイルとコンテンツが表示されます。 バックアップが必要なデータを選択し、「バックアップ」をクリックすることができます。

ステップ 3. バックアップ プロセスには数分もかかりません。進行状況は、以下に示すようにツールキットのインターフェイスで確認できます。 デバイスを切断せず、気長に待ちます。

最後に、バックアップされたデータをフォルダー内または個別にファイルとして表示し、選択した場所にエクスポートできます。

簡単ですね。 iOS 電話のバックアップ DrFoneToolは、速度と効果が向上しているため、好まれています。 それは迅速であり、iCloudバックアップが永遠に問題を起こすときの代替手段として役立ちます。
正確に言うと、iCloudのバックアップに永遠にかかるのは時間がかかりますが、それでも多くの人に好まれています。 したがって、上記のヒントは、それをより速くするのに役立ちます。 ただし、DrFoneToolツールキットをお勧めします- 電話のバックアップ その使いやすさと効率のためにiCloudの代わりに。 それについての最もよい部分は、データの損失がないということです。
最後の記事

