iPhoneのバックアップ場所を見つけてバックアップを削除する
- パート1。WindowsとMacでiPhoneのバックアップ場所を見つける方法
- パート2。iTunesバックアップを無料で表示し、iPhoneデータを消去せずにiPhoneに復元する方法
- パート3。iPhoneのバックアップ場所を変更する方法
- パート4.その場所からiPhoneバックアップを削除したい理由
- パート5。iPhoneのバックアップを削除する方法
パート1。WindowsとMacでiPhoneのバックアップ場所を見つける方法
iTunesのバックアップは、コンピュータのローカルに保存されます。 それらはユーザー名/ライブラリ/アプリケーションサポート/Mobilesync/バックアップに配置されます(表のさまざまなOSでのバックアップのさまざまな場所を確認してください)。 Finderアプリで関連するフォルダに移動するだけです。
バックアップの下の各フォルダには、単一のバックアップが含まれています。 フォルダーはコンピューター上のどこにでもコピーおよび移動できますが、残念ながら適切なソフトウェアがないと、これらのファイルから意味のある情報を収集することはできません。
1.さまざまなオペレーティングシステムのiTunesバックアップ場所
1. Mac OSでのiTunesのバックアップ場所:
〜/ライブラリ/アプリケーションサポート/ MobileSync /バックアップ/
(「〜」はホームフォルダを表します。ホームフォルダにライブラリが表示されない場合は、Optionキーを押しながら[移動]メニューをクリックします。
2. Windows 8/7 / VistaでのiTunesのバックアップ場所:
ユーザー(ユーザー名)/ AppData / Roaming / Apple Computer / MobileSyncBackup
(AppDataフォルダーにすばやくアクセスするには、[スタート]をクリックし、検索バーに「AppData」と入力してReturnキーを押します。)
3. Windows 10でのiTunesのバックアップ場所:
C:UsersUSERAppDataRoamingApple ComputerMobileSyncBackup
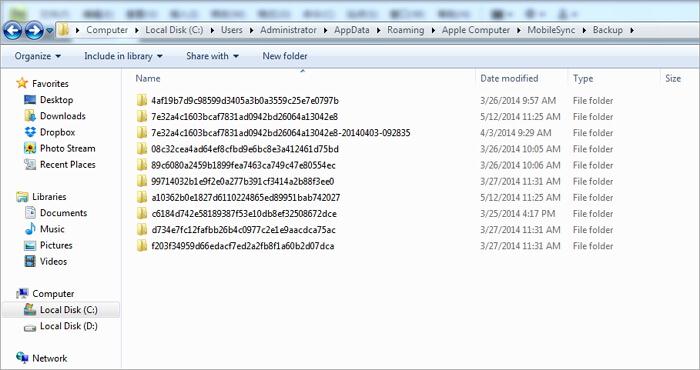
注意:iTunesでは許可されていません MacとWindowsでiPhoneバックアップファイルを表示する データ形式のため。
2.WindowsおよびMacでのiCloudバックアップの場所
iPhoneで、設定を選択> iCloud、次にタップします ストレージ&バックアップ.
Macの場合、Appleメニューに移動> システム環境設定、クリック iCloud、[OK]をクリックします 管理 .
Windowsコンピューターの場合:Windows 8.1:[スタート]画面に移動し、左下隅にある下矢印をクリックします。 iCloudアプリをクリックしてから、「管理」をクリックします。
Windowsの8: 開始 画面をクリックし、 iCloud タイル、次にクリック 管理 .
Windowsの7:[スタート]メニュー>を選択します すべてのプログラム] > iCloud > iCloud、[OK]をクリックします 管理 .
したがって、上記の紹介により、WindowsとMacでiPhoneのバックアップ場所を簡単かつ明確に見つけることができると確信しています。 ただし、iTunesとiCloudのバックアップファイルを読み取ることはできません。 この問題を解決するために、 DrFoneTool –データリカバリ(iOS) iTunesとiCloudのバックアップファイルを無料で表示するのに完全に役立ちます。
パート2。iTunesバックアップを無料で表示し、iPhoneデータを消去せずにiPhoneに復元する方法
コンピュータでiTunesバックアップファイルを見つけると、それを開くことができないことがわかります。 これは、iTunesのバックアップがSQLiteファイルであるためです。 iTunesのバックアップを無料で表示したい場合、またはiTunesのバックアップをデバイスに選択的に復元したい場合は、試してみてください。 DrFoneTool –データリカバリ(iOS)。 このプログラムを使用すると、iTunesのバックアップを表示してiPhoneとiPadに選択的に復元できます。 さらに、復元プロセスによって元のiPhoneデータが上書きされることはありません。

DrFoneTool –データリカバリ(iOS)
世界1st iTunesバックアップビューアおよびエクストラクタ。
- iTunesのバックアップを無料でご覧ください!
- 元のデータを上書きせずに、iTunesバックアップから必要なものを選択的に復元します。
- iPhone、iPad、iPodtouchのすべてのモデルをサポートします。
- 最新のiOSと完全に互換性があります。

2.1 iTunesバックアップ(iPhoneバックアップ)を無料で表示する方法
1ステップ。 DrFoneToolを実行し、iPhoneをコンピュータに接続してから、[iTunesバックアップファイルから回復]を選択します。 DrFoneToolはiTunesバックアップファイルを検出し、それらを下のウィンドウに一覧表示します。

2ステップ。 復元するiTunesバックアップファイルをXNUMXつ選択し、[スキャンの開始]をクリックしてiTunesバックアップを抽出します。
3ステップ。 スキャンプロセスが完了すると、DrFoneToolはインターフェイス上のすべてのデータを一覧表示します。 これで、iTunesのバックアップを簡単に表示できます。

2.2データを失うことなくiTunesバックアップを個別に復元またはエクスポートする方法
iTunesのバックアップを読み取り可能なファイルとしてコンピュータにエクスポートする場合は、必要なものにチェックマークを付けて、[コンピュータに復元]をクリックします。 必要なファイルを選択し、[デバイスに復元]をクリックして、元のデータを上書きせずにiTunesバックアップをiPhoneに復元することもできます。

パート3。iPhoneのバックアップ場所を変更する方法は?
Disk Cはほとんど空き容量があるので、iPhoneのバックアップ場所を別の場所に変更してDisk Cを解放したいですか? iPhoneのバックアップなどの重要なデータをディスクCではなくSSDに保存したいですか? 理由が何であれ、iPhoneのバックアップ場所を変更する方法は次のとおりです。
注意: ここでは、WindowsコンピュータでのiTunesのバックアップ場所の変更に焦点を当てます。 iCloudバックアップはAppleサーバーに保存されています。 必要に応じてiCloudアカウントを変更できます。 クリックするだけ 設定 > iCloud > アカウント あなたのiPhoneで。 iCloudアカウントをログアウトし、別のアカウントにログインします。
iTunesのバックアップ場所を変更する手順
1. Windows 8/7/VistaでiTunesのバックアップ場所を変更します
1ステップ。 iTunesを閉じます。
2ステップ。 iPhoneのバックアップがあるフォルダに移動します。 すべてのバックアップファイルをコピーして、iPhoneのバックアップを保存する任意のフォルダに貼り付けます。 たとえば、iPhoneのバックアップをディスクE:iPhoneバックアップに保存できます。
3ステップ。 左下隅に移動し、をクリックします 開始。 検索ボックスに「cmd.exe」と入力します。 cmd.exeプログラムが表示されます。 それを右クリックして、[管理者として実行]を選択します。
4ステップ。 ポップアップコマンドプロンプトで、次のコマンドを入力します。mklink / J’C:Users(username)AppDataRoamingApple ComputerMobileSyncBackup”D:empBackup’。
5ステップ。 次に、iTunesを使用してiPhoneをバックアップし、バックアップファイルが目的のフォルダに保存されるかどうかを確認します。

2.WindowsXPでiTunesのバックアップ場所を変更します
1ステップ。 iTunesが実行されていないことを確認してください。
2ステップ。 コンピュータにjunctionユーティリティをダウンロードして解凍します。
3ステップ。 Junction.exeをユーザー名フォルダーに解凍します。ユーザー名フォルダーは通常、C:ドキュメントと設定にあります。
4ステップ。 iTunesのバックアップ場所フォルダに移動し、バックアップファイルをG:iTunesバックアップなどの別のフォルダに移動します。
5ステップ。 Windows + Rをクリックします。ダイアログが表示されたら、cmd.exeと入力して、 OK.
6ステップ。 たとえば、コマンドプロンプトで、NTFSジャンクションポイントを作成します。
cdデスクトップジャンクション’C:ドキュメントと設定(ユーザー名)アプリケーションデータApple ComputerMobileSyncBackup”G:iTunesバックアップ’
7ステップ。 次に、iPhoneのバックアップをiTunesでバックアップし、バックアップファイルが新しいフォルダディレクトリに保存されるかどうかを確認します。

3. MacOSXでiTunesのバックアップ場所を変更します
1ステップ。 iTunesを閉じます。
2ステップ。 〜/ Library / Application Support / MobileSync /Backup/に移動します。 すべてのバックアップファイルを、外部などの目的のドライブにコピーします。
3ステップ。 ターミナル(アプリケーション/ユーティリティ/ターミナルにあります)を起動し、コマンドプロンプトを開きます。 以下のようなコマンドを使用して、シンボリックリンクを作成します。
ln -s / Volumes / External / Backup /〜/ Library / Application Support / MobileSync / Backup
4ステップ。 iTunesを使用してiPhoneをバックアップします。 次に、新しいバックアップフォルダに移動して、バックアップファイルが存在するかどうかを確認します。
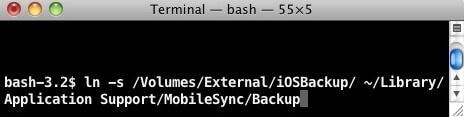
パート4.その場所からiPhoneバックアップを削除したい理由
iPhoneのバックアップを削除することになると、それにはたくさんの理由があります。 ここでは、それらのいくつかをリストします。
iTunesのバックアップを削除する理由
1.たくさんの中からバックアップファイルを選択するたびに混乱します。
2. iPhoneのバックアップ領域には何万ものファイルがあり、そのほとんどは以前のバックアップの古い日付です。 あなたのコンピュータのスペースを解放するためにそれらを削除したい。
3.バックアップが破損しているか、iPhoneと互換性がないため、iTunesはiPhoneの「iPhone名」をバックアップできませんでした。 このiPhoneのバックアップを削除してから、再試行してください。
4.最初に古いバックアップを削除する必要があると表示されているため、iPhoneをバックアップできません。
5.新しいiPhoneを入手しますが、古いiTunesバックアップと互換性がないことがわかります。
6.バックアップが失敗し、バックアップを削除するように指示されます。
iPhone用のiCloudバックアップを削除する理由
1. iCloudバックアップメモリがほぼいっぱいになり、iPhoneをバックアップできません。 したがって、新しいバックアップの古いバックアップを削除する必要があります。
2.破損したファイルが含まれているため、iCloudからiPhoneバックアップを削除することを決定します。
3.最近、新しいiPhoneにアップグレードし、古いiPhoneをバックアップして、新しいiPhoneに復元します。 これで、iCloudのストレージが不足しているという通知を受け取り続けます。
パート5:iPhoneバックアップを削除する方法
1.iTunesバックアップファイルを削除します
バックアップの削除は、XNUMXつの例外を除いて作成するのと同じくらい簡単ですが、iTunesから直接バックアップを削除することはできません。 バックアップを削除するには、ファイルシステム内の場所(ユーザー名/ライブラリ/アプリケーションサポート/ Mobilesync /バックアップ)に戻る必要があります。
次に、削除するバックアップを右クリックして、 ゴミ箱に移動します。 次にゴミ箱を空にすると、バックアップは永久に失われます。
iTunesの環境設定を開くには:Windows:を選択します 編集 > 環境設定
Mac:選択 iTunes > 環境設定
注意: 利用可能なすべての情報を削除すると、すべての情報が失われます!!!

2.iCloudバックアップファイルを削除します
iCloudバックアップの削除は、物理コンピューター上のバックアップを削除するよりもはるかに簡単です。
1ステップ。 あなたは開く必要があります 設定 iPhoneで、をクリックします。 iCloud オプションを選択します。
2ステップ。 をタップ ストレージ&バックアップ オプションを選択します。
3ステップ。 タップする ストレージを管理 次に、バックアップを選択します
最後にをタップ バックアップを削除し、 そして、iCloudバックアップはそれ自体を消去するはずです。
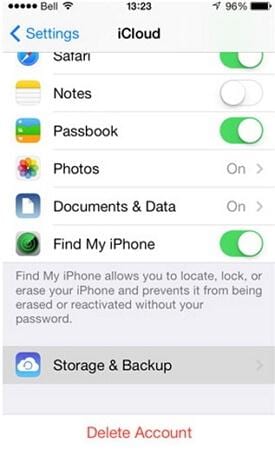
最後の記事

