iOS 14 / 13.7アップデート:復元しないiTunesバックアップを解決する方法
新しいものやオペレーティングシステムが展開されるときはいつでも、私たちはそれを続けたいと思っています。 私たちはそれを経験したいという衝動を持っています。 そこで、Appleユーザーは最新のiOS 14/13.7アップデートに魅了されました。 それはいくつかの強力な機能と仕様を解き放ちましたが、影響を受けたのはiTunes、そのバックアップ、復元であり、おそらくiOS 14/13.7とは正式に互換性がありません。 ユーザーの多くは、iOS 14/13.7でiTunesなしでiPhoneを復元する問題に悩まされています。 しかし、あなたを簡単に引き抜くための解決策があります!
パート1:iTunesバックアップが復元されない主な理由
ディスクが足りません
「エラーが発生したため、iTunesはiPhoneを復元できませんでした」という通知を受け取ったときに、iOS 14/13.7を率直に非難することはできません。 iPhoneのディスク容量が不足している可能性があります。 MacまたはWindowsPCからバックアップまたは復元しようとしているかどうかにかかわらず、スペースが不足すると問題が発生する可能性があります。 したがって、不要なファイルやアプリをデバイスから削除することをお勧めします。これが、この問題が発生する理由のXNUMXつです。
iTunesのバックアップが破損しています
繰り返しになりますが、iTunesでiPhoneを復元している間、iOS 14/13.7を非難する価値があるだけでは十分ではありません。 iTunesのバックアップが何らかの理由で破損する場合があります。 iTunesのバックアップが破損した場合を確認するのは難しいですが、iTunesのバックアップの復元が失敗する根本的な原因である可能性があります。
iTunesまたはiOSのエラーが発生しました
最近、多くのユーザーがiOS 14/13.7に移行した後にいくつかの問題に直面しています。 これらの問題は、ユーザーの間で多くの疑問を引き起こしています。 それらの14つは、iTunesバックアップ復元がiOS 13.7/XNUMXと互換性がないことである可能性があります。 したがって、iTunesがiPhoneを復元できなかった次の理由は、iTunesエラーである可能性があります。
WWDC 2019以降のアップデートでは、iTunesはAppleによってサポートされなくなりました
WWDC 2019によると、最近、iTunesが音楽アプリに置き換えられる可能性があることがわかりました。 これが、iTunesバックアップが復元できず、iOS 14/13.7で正しく機能しない理由である可能性があります。 主に、iTunesはそれが提供する多くの機能を備えた古典的な音楽プレーヤーでした。 今年、AppleはiTunesに取って代わり、Mac用の新しいアプリのトリオ(音楽、テレビ、ポッドキャスト)の立ち上げに向けて準備を進めているかもしれない。 これが、iOS 14/13.7でiTunesバックアップの復元が利用できない主な理由である可能性があります。
パート2:復元するサードパーティのツールでiTunesのバックアップを読む
iTunesのバックアップ復元はiOS14/ 13.7では利用できないことがわかりましたが、深刻な支援が必要です。 iTunesのバックアップを手間をかけずに読み取ることができるプロフェッショナルなツールが必要です。 そしてありがたいことに、 DrFoneTool –電話バックアップ(iOS) トリックを行うことができます。 これは、iOSデバイスからあらゆるタイプのコンテンツをプレビューおよび復元するための完璧なソリューションです。 これは、iTunesバックアップの内容を理解するための完全なガイドです。
ステップ1:PCにプログラムをダウンロードする
プロセスを開始するには、DrFoneTool – Phone Backup(iOS)をPCにダウンロードしてインストールします。 ソフトウェアを注意深くロードし、「電話のバックアップ」タブをクリックします。

ステップ2:iPhoneをPCに接続する
純正のライトニングケーブルを介して、iPhone/iPadとコンピューターを接続します。 次に、プログラムの「復元」ボタンをタップします。

ステップ3:iTunesバックアップファイルを分析する
左側の列から、「iTunesバックアップから復元」を選択するようにします。 プログラムは、デフォルトのiTunesバックアップ場所からiTunesバックアップファイル全体を登録します。 必要なiTunesバックアップファイルを選択し、[表示]または[次へ]ボタンをタップするだけです。

ステップ4:プレビューから洞察を得る
iTunesバックアップファイルで利用可能なすべてのコンテンツがフェッチされ、いくつかのデータタイプで紹介されます。
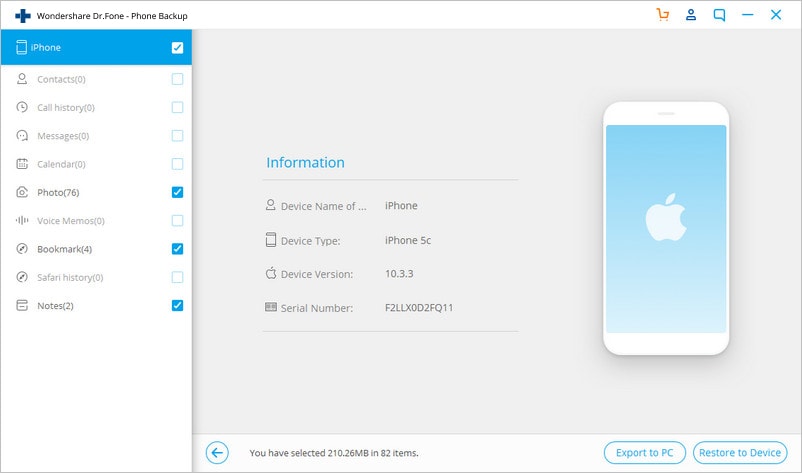
ステップ5:デバイスに復元する
次に、データ型をプレビューし、目的のファイルを選択します。 次に、「デバイスに復元」をタップすると、バックアップファイルを簡単に復元できます。

パート3:iTunesエラーを修正して再試行する
多くの場合、いくつかのエラーはiTunesの操作を台無しにするのに十分です。 したがって、iTunesのバックアップと復元がiOS 14 / 13.7で機能せず、原因がエラーコードである場合、DrFoneToolに信頼を置く–iTunesの修復はあなたの助けになるだけです。 ワンクリックであらゆる種類のiTunesエラーや問題を完全に解決することが保証されます。 方法を知りたいですか? iTunesのバックアップの問題を修正するためのステップバイステップガイドは次のとおりです。
iOS 14/13.7で機能しないiTunesバックアップ復元を修正する方法
ステップ1:PCでDrFoneToolを起動する
尊敬するPC/システムにソフトウェアパッケージをダウンロードすることから始めます。 それを実行し、いくつかの利用可能なオプションの中から「システム修復」をタップします。

ステップ2:「iTunesエラーを修復する」オプションを選択する
ポップアップウィンドウで、XNUMXつの修復オプションが表示されます。「iTunesエラーの修復」オプションをタップするだけです。 この後、iTunesはiTunesコンポーネントのチェックアウトを開始します。

次に、ツールはiTunesコンポーネントのチェックを開始します。

ステップ3:高度な修復を試す
iTunesコンポーネントがロードされたら、「OK」をクリックします。 iTunesに引き続きエラーメッセージが表示される場合は、「高度な修復」をクリックしてください。 プロセスが完了するのを待ちます。
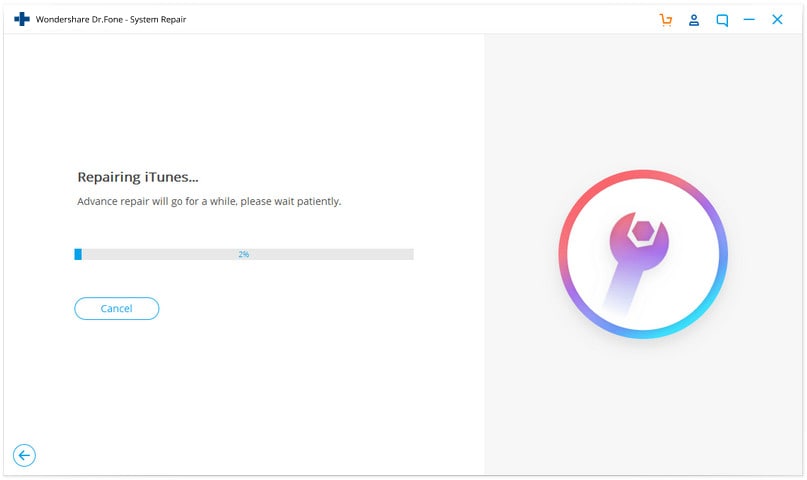
パート4:代替手段でiPhoneをバックアップして復元する
iTunesでiPhoneをバックアップすることは、すべてのデバイスを入手するための主要な方法のXNUMXつかもしれません。 ただし、特に心がiTunesなしでiPhoneを復元したい場合は、iTunesバックアップをバックアップする別の方法を知っておく必要があります。 そしてそのために、DrFoneTool –電話バックアップ(iOS)があなたを助けます。 プレビュー機能を使用してコンテンツを一目で確認し、都合の良いときに復元できます。 以下の手順に従って、iTunesのバックアップ復元が機能しない場合にバックアップを作成する方法を確認してください。
ステップ1:システムにソフトウェアパッケージをインストールする
最初のステップは、DrFoneTool – Phone Backup(iOS)をダウンロードすることです。 プログラムを起動し、指定されたオプションの中から「電話バックアップ」を選択します。

ステップ2:デバイスを接続する
純正ケーブルを使用してiPhone/iPadをPCに接続し、「電話のバックアップ」をクリックします。 連絡先、写真を含むほとんどのデータタイプは、このプログラムを使用してバックアップできます。

ステップ3:ファイルの種類を選択する
ファイルの種類が画面に表示されます。 必要なのは、保存したいものを選択することだけです。 項目の選択と選択を解除した後、「バックアップ」をクリックします。

ステップ4:必要に応じてバックアップを表示する
バックアップが完了したことを確認したら、[バックアップ履歴の表示]をクリックして、バックアップ履歴を確認できます。 次に、「表示」をクリックして、バックアップファイルにある項目を確認します。
今、あなたはプログラムを使用してiTunesなしであなたのiPhoneを簡単に復元することができます。 手順を学びたい場合は、ここにあります。
ステップ1:ツールを起動する
いつものように、最初のステップはPC上でツールを実行することです。 次の画面から「バックアップと復元」タブを選択し、次に「復元」を選択します。

ステップ2:バックアップファイルを表示する
バックアップファイルに気付くことができます。 必要なものをクリックして、ファイルの横にある「表示」をクリックします。 その直後に「次へ」をクリックしてください。

ステップ3:バックアップを復元する
バックアップファイルはプログラムによって調べられます。 数分以内に、分類された方法でデータが画面に表示されるのがわかります。 必要なファイルを選択し、好みに応じて「PCにエクスポート」または「デバイスに復元」から選択するだけです。

最後の記事