Android Phoneのバックアップと復元方法
工場出荷時の設定に復元したり、ルート化したりする前に、Androidフォンをバックアップしたいですか? 誤ってデータを削除したり失ったりした場合に備えて、定期的なAndroidバックアップの実行に慣れていますか? ありがたいことに、あなたの助けには多くの方法があります。 この記事では、Androidのバックアップを簡単に行うための3つの方法を紹介します。
方法1.ワンクリックでAndroidをバックアップおよび復元する
DrFoneTool – Phone Backup(Android)は、バックアップと復元の両方に最適なツールであるため、必要に応じて完全に信頼できます。 それはあなたのAndroidデバイスのほとんどのものをバックアップすることができる多目的なバックアップ機能を持っています。 それらだけでなく、バックアップツールはあなたが意図せずにそれらを失った場合にあなたのAndroid携帯電話やタブレットPCのデータを回復することもできます。 バックアップと復元のプロセスは非常に高速であり、ファイルを個別に選択する機能により、データの特定の部分のみが必要な場合でも、大きな瞬間を絞り込むことができます。

DrFoneTool –電話バックアップ(Android)
Androidをバックアップおよび復元するためのワンクリックソリューション
- ワンクリックでAndroidデータを選択的にバックアップします。
- バックアップをプレビューして任意のAndroidデバイスに復元します。
- 8000 + Androidデバイスをサポートしています。
- バックアップ、エクスポート、または復元中にデータが失われることはありません。
Android携帯をバックアップする簡単な手順
ステップ1:PCからDrFoneToolを起動し、AndroidフォンをこのPCに接続して、機能リストから[電話のバックアップ]を選択します。

手順2:AndroidでUSBデバッグモードを有効にします。 次に、[バックアップ]をクリックして、簡単なバックアップ操作を開始します。
注意: このツールを使用して、以前にAndroidデータをバックアップしたことがあるかもしれません。 その場合は、[バックアップ履歴の表示]をクリックして、以前にバックアップされたものを確認できます。

ステップ3:新しいインターフェイスで、必要なファイルタイプを選択し、[バックアップ]をクリックすると、コンピューターがバックアップ作業を開始します。

バックアッププロセスには時間がかかる場合があります(データ量によって異なります)。 Androidスマートフォンを接続したままにし、バックアッププロセス中はスマートフォンを操作しないでください。

PCバックアップからAndroidを復元する
ステップ1:[復元]をクリックして、バックアップファイルからデバイスに必要なものを復元します。

ステップ2: リストからバックアップファイルを選択し、レコードの[表示]をクリックすることができます。

ステップ3: 連絡先、SMS、ビデオ、写真などをPCのバックアップからAndroidまたはその他のデバイスに復元できます。 デフォルトでは、デバイスに復元できるすべてのデータにチェックマークが付いています。 [デバイスに復元]をクリックして、コンテンツをAndroidデバイスに戻します。

ビデオガイド:Androidをバックアップおよび復元する方法
方法2.AndroidSDカードを手動でバックアップおよび復元する
ご存知のように、AndroidフォンはWindowsコンピューターの外付けハードドライブとしてマウントできます。 AndroidフォンのSDカードに簡単にアクセスできます。 これに基づいて、コピーアンドペーストを使用して、Android上の音楽、ビデオ、写真、およびドキュメントファイルをコンピューターに簡単にバックアップおよび復元できます。 次に、以下の簡単な手順を実行します。
ステップ1: USBケーブルを使用してAndroidをコンピューターに接続します。
ステップ2: コンピューターがAndroidスマートフォンを検出して認識すると、Androidスマートフォンが外付けハードドライブとしてマウントされます。
注意: Macユーザーの場合、インストールする必要があります Androidファイル転送 Macで、AndroidフォンをMacに接続します。
ステップ3: コンピューターでAndroidスマートフォンを見つけて、開きます。
ステップ4: ご覧のとおり、SDカードに保存されているすべてのフォルダとファイルが表示されます。 Music、Photos、DCIM、Videosなどの名前のこれらのフォルダーを開き、必要なファイルをコピーしてコンピューターにバックアップします。
注意: AndroidSDカードのすべてをコンピューターにバックアップすることもできます。 ただし、アプリなどの一部のコンテンツは、復元すると破損します。
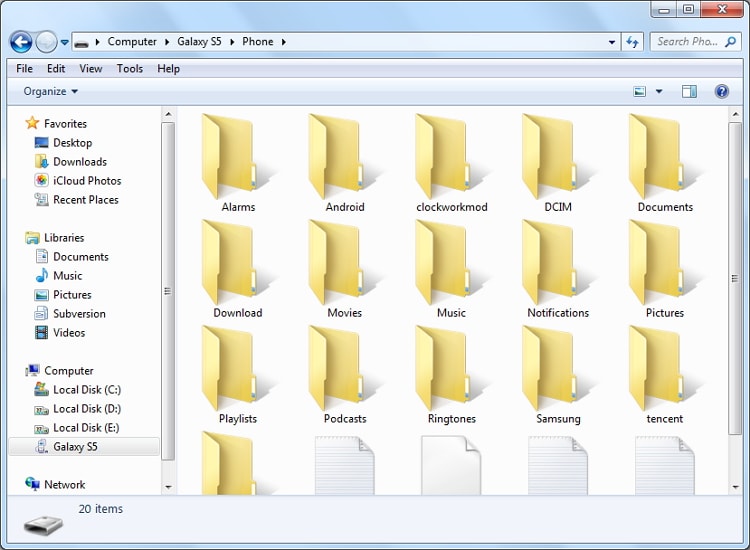
方法3.Googleアカウントを使用したAndroidのバックアップと復元
サブタイトルが示すように、このパートでは、Androidフォンをクラウドにバックアップする方法を説明することに焦点を当てています。 そうすれば、Androidスマートフォンが盗まれたり壊れたりした場合でも、簡単にデータを取り戻すことができます。 Androidフォンをクラウドにバックアップするには、まず、Googleからのサポートを利用するでしょう。 Googleの他に、Androidのクラウドバックアップを作成するアプリがいくつかあります。
多くのAndroidスマートフォンでは、連絡先、カレンダー、WiFiパスワードなどをGoogleアカウントに直接バックアップできます。 いつでも簡単に取り戻すことができます。
Android連絡先のバックアップ
Androidスマートフォンでタップします 設定 > アカウントと同期。 Googleアカウントにサインインします。 ダニ 連絡先を同期。 Androidカレンダーもバックアップしたい場合は、チェックマークを付けることができます カレンダーを同期する.
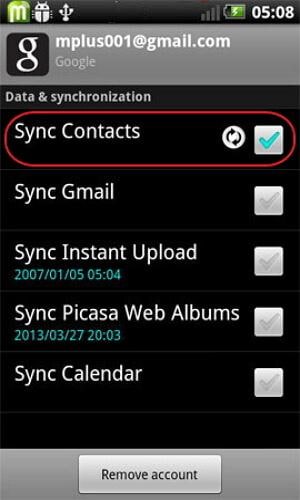
Android設定のバックアップ
【マイアカウント】に移動し、【購入した商品を表示】をクリックします。 設定 次に見つけてください バックアップとリセット。 次に、ダニ 私のデータをバックアップする。 これにより、アプリのデータ、WiFiパスワード、その他の設定をGoogleサーバーにバックアップできます。
最後の記事

