最高のAndroidバックアップエクストラクタとバックアップソリューション
Androidデバイスのバックアップを取ることが最も重要です。 予期しない状況に直面しているときに重要なデータを失うことを好む人は誰もいません。 多くの人は、デバイスをルート化することによってのみデータをバックアップできると考えています。 デバイスがルート化されていない場合でも、心配する必要はありません。 重要なデータをバックアップし、必要に応じて復元するためのオプションはたくさんあります。
Androidエクストラクターを使用して問題なくデータをバックアップするお手伝いをします。 Androidデバイスを使用していて、すべてのデータを安全に保ちたい場合は、努力する必要があります。 推奨されるアプローチに従い、予期しない損失からデータを保護します。
パート1:ADBバックアップを作成する方法
Androidバックアップエクストラクタを使用してデータを簡単にバックアップできます。 お使いのデバイスにAndroid4.0以降が搭載されている場合は、次の簡単な手順を簡単に実行できます。 ただし、他のバージョンでも機能しますが、アプローチは少し異なる可能性があります。 さまざまな場面で役立つAndroidSDKツールに慣れることから始め、この絶対確実なプロセスに従って、問題なくコンピューターにデータを保存します。
1.AndroidSDKツールキットの最新バージョンをインストールして開始します。 これにより、まったく新しい方法でデバイスにアクセスできます。
2. Android Studioを開き、「SDKマネージャー」をクリックするだけです。 次に、「Android SDKプラットフォームツール」を選択して、必要なすべての重要なパッケージをインストールします。
3.必要なパッケージを選択し、「インストール」ボタンをクリックします。

4.プロセスが完了したらすぐに、Androidデバイスを選択し、[設定]に移動します。 「電話/タブレットについて」オプションをクリックします。
5.ここで、「あなたは開発者になりました」と表示されるまで、「ビルド番号」を一定の回数(おそらく7回)タップする必要があります。 おめでとう! あなたはすでにAndroidエクストラクタで作業するための最初の一歩を踏み出しました。
6.再度、「開発者向けオプション」に移動し、「USBデバッグ」オプションを「オン」に設定します。
7.USBケーブルを使用してAndroidデバイスをコンピューターに接続するだけです。
8.ターミナルプロンプトを開き、管理者権限があることを確認します。 次に、ADBの場所に移動します。 通常、次の場所にあります:C:UsersusernameAppDataLocalAndroidsdkplatform-tools
9.取得するバックアップのタイプに応じて、次のコマンドのいずれかを入力できます–adbbackup-allまたはadbbackup-all -f C:filenameichoose.ab。 最初のコマンドは、デバイスからフォルダーbackup.abにすべてのデータをバックアップし、XNUMX番目のコマンドは、Androidバックアップエクストラクターから特定のファイルの場所にデータをバックアップするために使用できます。
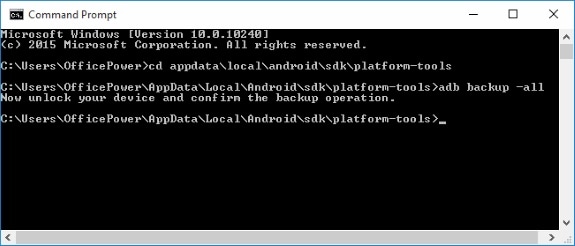
10.それに応じてコマンドを切り替えることもできます。 –apkはアプリデータのバックアップに使用できます。-noapkはアプリデータをバックアップしません。-sharedはSDカードのデータをバックアップしますが、–nosharedはSDカードのデータをバックアップしません。
11.選択したコマンドを入力した後、Enterキーを押すと、デバイスに次の画面が表示されます。

12.画面に、バックアップのパスワードを入力するように求められます。 それぞれのパスワードを入力し、[データのバックアップ]オプションをタップすると、プロセスが自動的に開始されます。
これらの手順を実行すると、Androidデバイスからコンピューターにデータをバックアップできるようになります。
パート2:ADBバックアップからファイルを抽出する方法
Androidエクストラクターを使用してデータをバックアップする方法を知った後、同じデータを復元する方法も知ることが不可欠です。 バックアップのプロセスを進めることができれば、データの復元は簡単なことです。 これらの簡単な手順に従うだけです。
1. SDKツールに精通し、問題なく電話をバックアップできたことを確認します。
2.デバイスを接続し、上記と同じ初期プロセスに従います。
3.バックアップコマンドを指定する代わりに、代わりに「adbrestore」と初期ファイルの場所を指定してください。 例:「adbrestoreC:UsersusernameAppDataLocalAndroidsdkplatform-tools」
4.デバイスは、パスワードの入力を求めるプロンプトを表示します。 これは、データのバックアップに使用したものと同じパスワードになります。
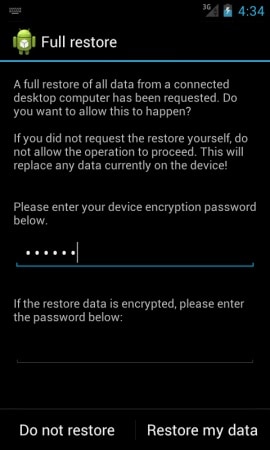
5.パスワードを入力し、[データを復元]をタップしてプロセスを開始します。
パート3:代替ソリューション:DrFoneTool –電話バックアップ(Android)
上記で提案したAndroidエクストラクタのプロセスは非常に複雑です。 このような面倒なプロセスを乗り越えたい場合は、DrFoneToolを試すことをお勧めします。 この最先端のツールを使用すると、バックアップと復元のアクティビティをすぐに実行できます。 これらの簡単な手順に従うだけです。

DrFoneTool –電話バックアップ(Android)
Androidデータを柔軟にバックアップおよび復元
- ワンクリックでAndroidデータを選択的にバックアップします。
- バックアップをプレビューして任意のAndroidデバイスに復元します。
- 8000 + Androidデバイスをサポートしています。
- バックアップ、エクスポート、または復元中にデータが失われることはありません。
1.コンピューターでDrFoneToolを実行し、AndroidデバイスがUSBポート経由で接続されていることを確認します。
2.次に、「電話のバックアップ」を選択します。

3.次のウィンドウには、デバイスに関する基本情報が表示され、バックアップまたは復元のオプションが表示されます。 「バックアップ」ボタンをクリックします。

4.ツールは、バックアップに使用できるさまざまな種類のデータファイルを検出します。 バックアップしたいものを選択するだけです。

5.プロセスを開始するために「バックアップ」ボタンを押します。 進捗状況もお知らせします。

6.バックアップが完了すると、ツールから通知されます。 「バックアップ履歴の表示」を選択すると、最近実行したタスクを垣間見ることができます。
DrFoneToolを使用すると、Androidバックアップエクストラクタを使用せずに、シングルクリックでデータをバックアップできます。 データを復元する場合は、次の手順に従ってください。
1.今回は、「バックアップ」オプションを選択する代わりに、「復元」をクリックします。

2.左上隅に、使用可能なすべてのバックアップファイルのリストが表示されます。 復元したいものを選択してください。

3.データは二股に分かれて表示されます。 復元したいファイルを選択するだけです。

4.復元は数分以内に完了し、すぐに通知されます。
それは確かに簡単でした! 言うまでもなく、これは従来のAndroidエクストラクターを使用せずにデバイスをバックアップするための最良の方法のXNUMXつです。
データのタイムリーなバックアップを維持することは非常に重要です。 Androidバックアップエクストラクタの使用に消極的だったために単に遅延させていた場合は、考えを変えてください。 従来の方法またはDrFoneToolを使用して、データをすぐにバックアップしてください。
最後の記事

