[解決済み] 数分で Android を PC にバックアップする 3 つの方法
スマートフォンは私たちにとって管理ツールのようなものになりました。 連絡先、すべての重要なドキュメントへのメッセージ、マルチメディアファイルなどの保存から始めて、スマートフォンと呼ばれる小さなガジェットのおかげで、今日ではすべてが可能であるように思われます。 さて、電話のすべてのデータをバックアップするか、コンピューターにバックアップを保持するのはどうですか? このようにして、電話がクラッシュしたりフォーマットされたりしたときにいつでも使用できる別のストレージでデータを保護するのに役立ちます. これは、スマートフォンを長時間使用している場合に発生する可能性があります。 したがって、どのような場合でもすべてのデータを失うことを望まないため、データをバックアップすることは不可欠です。 この記事では、AndroidフォンをPCにバックアップする方法について、XNUMXつの異なる方法を使用してデータ損失からあなたを救うための最良の方法のいくつかを紹介します。
パート 1: DrFoneTool ツールキットを使用して Android を PC にバックアップする方法
DrFoneTool – バックアップと復元 (Android) は、Android を PC にバックアップするために使用できる素晴らしいツールです。 シンプルなインターフェースで、非常に使いやすく、安全で安全なデータのバックアップ方法です。 DrFoneTool はコンピューター上で実行されるため、バックアップされたすべてのデータはプロセス後にコンピューターに保存されます。 連絡先、メッセージ、カレンダー、メモ、ビデオ、ギャラリー、通話履歴、さらにはアプリケーションなどの電話データのバックアップをサポートします。

DrFoneTool –電話バックアップ(Android)
Androidデータを柔軟にバックアップおよび復元
- ワンクリックでAndroidデータをコンピューターに選択的にバックアップします。
- バックアップをプレビューして、Androidデバイスに復元します。
- 8000 + Androidデバイスをサポートしています。
- バックアップ、エクスポート、または復元中にデータが失われることはありません。
AndroidフォンをPCにバックアップする方法は次のとおりです。
ステップ1:DrFoneToolを起動する
Android 用のコンピューターにプログラムをインストールして起動します。 プログラムのインターフェイスにあるさまざまなツールから、[電話のバックアップ] を選択します。

ステップ 2: Android デバイスを PC に接続する
次に、USB ケーブルを使用して Android デバイスを PC に接続します。 デバイスで USB デバッグ モードが有効になっていることを確認します。 Android デバイスでもポップアップ画面が表示され、USB デバッグを有効にするよう求められる場合があります。 [OK]をタップして有効にします。

ステップ3:バックアップするファイルの種類を選択する
バックアップするファイルの種類を選択します。 電話が接続されたら、下の図に示すようにファイルの種類を選択してバックアップを作成します。

デフォルトでは、すべてのデータ型が選択されています。 したがって、バックアップしたくないもののチェックを外し、「バックアップ」ボタンをクリックしてプロセスを開始します。

このプロセスには数分かかります。 したがって、プロセス中に Android デバイスを切断したり、使用したりしないでください。
バックアップが完了したら、[バックアップを表示] ボタンをクリックすると、バックアップ ファイルとその内容を表示できます。

このプロセスは非常に短くてシンプルで、通常の Android ユーザーに適しています。 このソリューションを使用する利点の XNUMX つは、幅広い Android デバイスをサポートし、ルート化やその他の手順を必要としないため、このプロセスが非常にシンプルで適切になることです。
パート 2: Android データを手動で PC にコピーして転送する
Androidデバイス上のメディアをコンピューターに転送する最も簡単な方法は、メディアを手動でコピーして、コンピューターのストレージにデータを貼り付けることです。 これは、USB ケーブルを使用して Android デバイスからコンピュータにファイルを転送する基本的な形式です。 そのため、Android デバイスをコンピュータに接続するために使用する元の USB ケーブルを用意しておくことをお勧めします。 このプロセスを使用する方法は次のとおりです。
ステップ 1: Android デバイスの電源を入れ、USB デバッグを有効にします。 デバイスで USB デバッグを有効にするには、[設定] から [開発者向けオプション] に移動します。
ステップ 2: 次に、USB ケーブルを使用して Android デバイスをコンピュータに接続し、メディア ファイルを転送します。 「ファイル転送用 USB」を有効にします。
ステップ3:これで、コンピューターの画面にウィンドウが開き、電話の内部ストレージと、電話にSDカードストレージがある場合はそのストレージにアクセスできます。
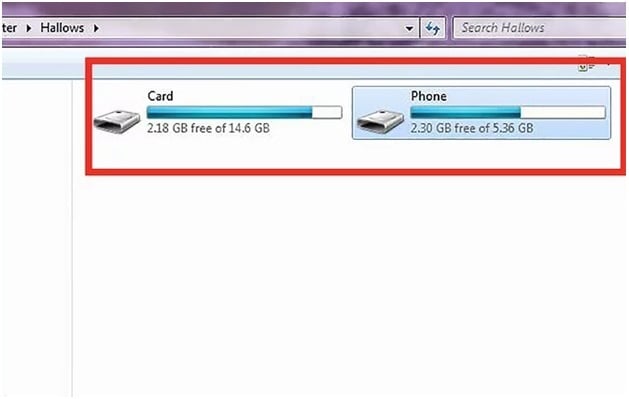
ステップ4:電話機の内部メモリと外部メモリ(SDカード)に完全にアクセスできたら、データまたはメディアファイルをコピーして、コンピュータのメモリに貼り付けることができます。 ファイルをコンピュータにドラッグ アンド ドロップして転送することもできます。 ファイルの転送が完了したら、Android デバイスを取り出すか、コンピューターから取り外します。
これは、電話からコンピュータにファイルを転送する最も簡単な方法の XNUMX つです。 さらに、このプロセスは完全に無料です。 ただし、このプロセスではデバイスをコンピューターに接続するだけで非常に簡単になりますが、Androidデバイス上のすべてをバックアップする包括的な方法ではありません。 これは、メディア ファイルのバックアップに対してのみ機能し、他のファイル タイプのバックアップはサポートしていません。
パート 3: Nandroid Backup を使用して Android を PC にバックアップする (root が必要)
Nandroid Backup メソッドは、デバイスの NAND メモリ データを保存したり、コピーを作成したりできる方法です。 これは Android デバイス上のすべてのデータのバックアップを作成する優れた方法ですが、この方法ではデバイスをルート化する必要があります。 そのため、この操作を実行する際には注意が必要です。この方法では、デバイスに保存されているデータと電話のオペレーティング システムに潜在的なリスクが伴うためです。 バックアップする前に、デバイスをルート化する必要があります。 Nandroidを使用してAndroid携帯からPCにすべてのデータをバックアップする方法は次のとおりです。
ステップ 1: Google Play ストアにアクセスし、Android デバイスに「オンライン Nandroid バックアップ」をインストールします。
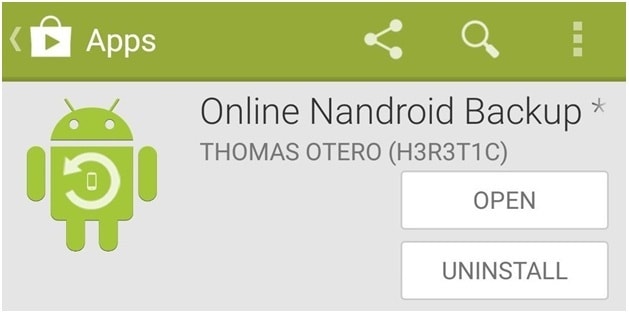
ステップ 2: アプリケーション「Online Nandroid Backup」を初めて開くと、スーパーユーザー権限が要求されます。 すべての権限を付与します。
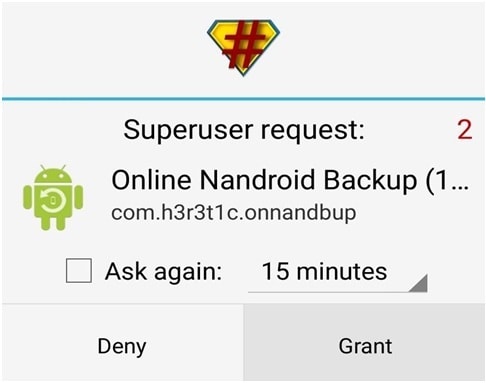
ステップ 3: これでバックアップ プロセスを開始できます。いくつかのバックアップ オプションを設定する必要があります。 次に、「バックアップ名」を選択します。 ここで、Nandroid バックアップのラベル付け方法を選択できます。 デフォルトのオプションは、操作が実行された日付に基づいているため、「UTC タイムゾーン名」ラベルです。
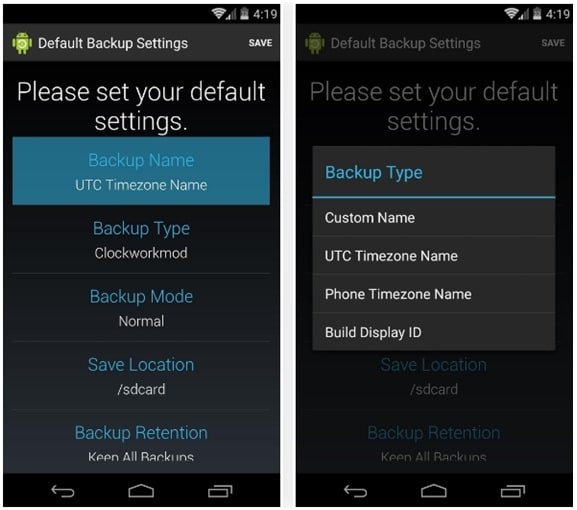
ステップ 4: 次に、バックアップの種類を選択します。 ここで、バックアップを保存する形式を選択できます。 デフォルトでは、「Clockworkmod」がバックアップ タイプとして設定されています。 TWRP が必要な場合は、それを「バックアップ タイプ」として設定します。
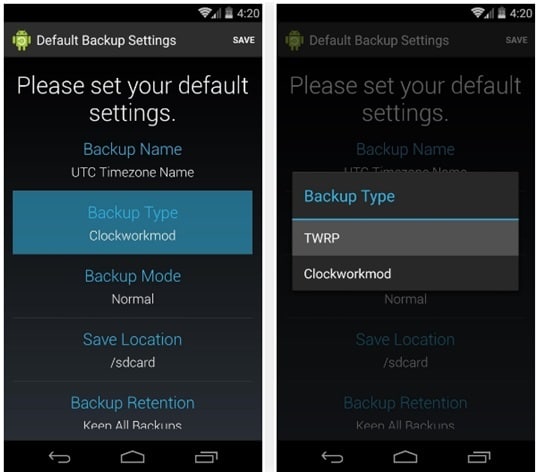
ステップ 5: ここで「バックアップ モード」を選択します。これは、バックアップ モードでバックアップを開始するパーティションを選択するのに役立ちます。 デフォルトでは、理想的な「通常」に設定されています。
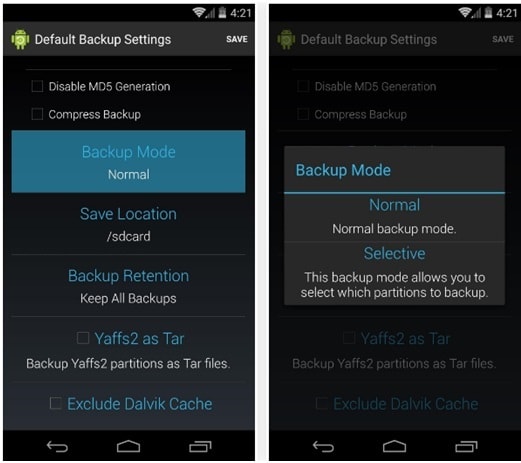
ステップ 6: 次に、Nandroid バックアップ ファイルを保存する場所を選択します。 ここで設定した場所を覚えておいてください。
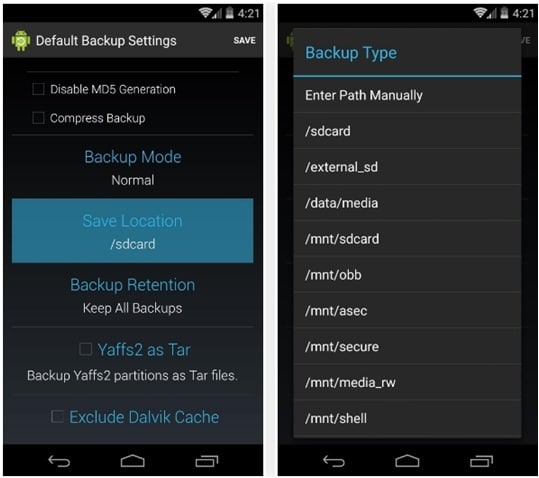
古いバックアップが上書きされる前に、いくつの Nandroid バックアップを保存するかを選択できるようになりました。 できれば 2 にしてください。
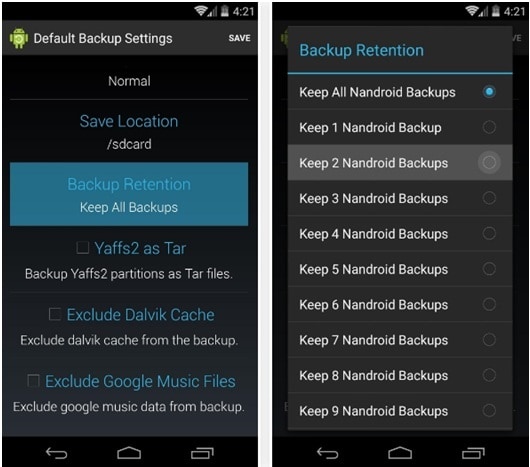
ここで、構成された設定で行われた変更を保存し、バックアップ プロセスに進みます。
手順7:バックアップを実行するには、OLBのメイン画面から[クイックバックアップ]をタップし、表示される確認ダイアログで[バックアップの開始]を選択します。

バックアップ プロセスが完了するまでにしばらく時間がかかります。
バックアップ ファイルは、SD カードからコピーしてコンピュータに保存できます。 バックアップはすでに作成され、SD カードに保存されているため、バックアップ プロセスにコンピュータは必要ありません。 ただし、このプロセスには Android デバイスのルート アクセスが必要であり、デバイスのルート化に慣れている場合は選択する必要があります。 これは、誰にとっても一般的な方法ではありません。
以上が Android データを数分で PC にバックアップする方法です。 すべての方法には、ある程度のスキルが必要です。 したがって、要件と快適さに応じて選択できます。
最後の記事

