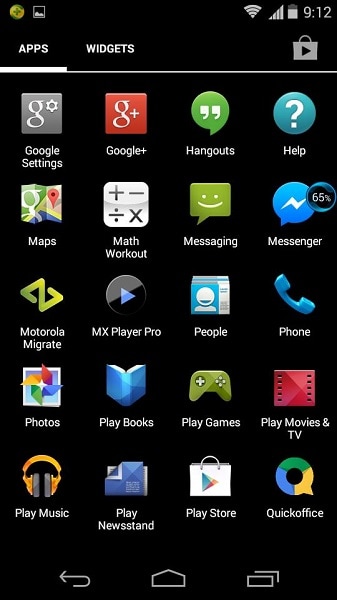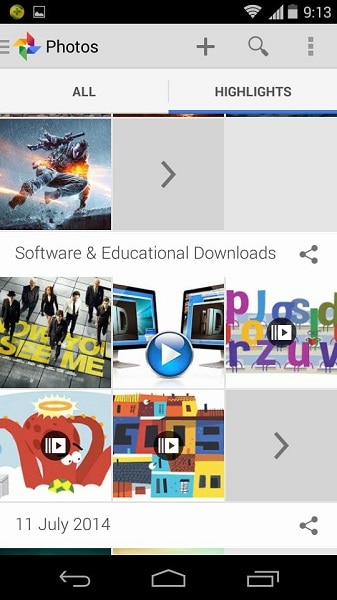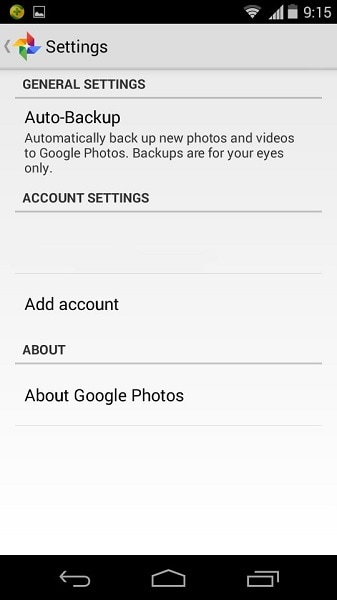6つの方法:Androidの写真をバックアップする
今日、私たちは皆、内部のデータのセキュリティがない状態でデバイスを手にした厳しいスケジュールで忙しいです。 データを安全に保つために、データをセカンダリストレージに保存し、モバイル自体、ドロップボックス、またはGoogleバックアップでバックアップを作成するさまざまな方法があります。 データは主に個人の写真で構成されているため、安全を確保するために私たち一人一人にとって大きな意味があります。
パート1:写真をコピーしてPCに貼り付ける
基本的な考え方は、拡張可能なメモリのために携帯電話に接続された、取り外し可能なセカンダリストレージデバイスであるメモリカードに保存することです。 そのため、写真を保存することで、写真を安全に保つことができます。 携帯電話が破損し、そのデータ形式が重要な写真をメモリカードに保存し、それに接続することで任意のデバイスに復元できる場合でも、写真を管理し続けるための最も簡単な方法です。
従うべきステップ
1.USB経由でデバイスをシステムに接続します。

2.Androidデバイスのロックを解除します
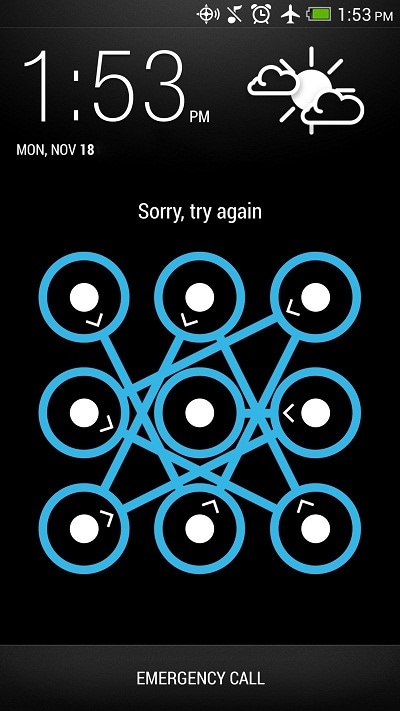
3.マイコンピュータを開くか、スタートメニューからコンピュータを起動できます。
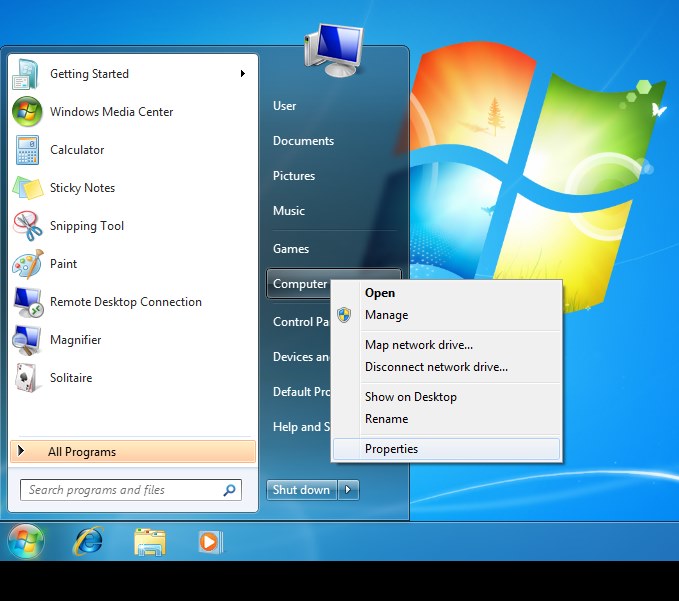
4.リストからAndroidデバイスをダブルクリックし、次に内部ストレージまたはSDカードをダブルクリックして、システムに転送するファイルを選択します。 画像をドラッグしてシステムにドロップします。
パート2:Androidデータのバックアップと復元– DrFoneTool –電話のバックアップ(Android)
Androidセット内の誰かの写真を保護するために一般的に使用される他のアイデアは、携帯電話からPCに写真を転送することです。 DrFoneTool –電話バックアップ(Android) ソフトウェア。 ワンクリックですべてのデータをバックアップするAndroidからPCへのデータ転送を可能にするデータ転送とバックアップストレージで素晴らしい結果をもたらすアプリです。 これは、データをバックアップしてから復元するための最も安全な方法のXNUMXつです。

DrFoneTool –電話バックアップ(Android)
Androidデータを柔軟にバックアップおよび復元
- ワンクリックでAndroidデータを選択的にバックアップします。
- バックアップをプレビューして任意のAndroidデバイスに復元します。
- 8000 + Androidデバイスをサポートしています。
- バックアップ、エクスポート、または復元中にデータが失われることはありません。
DrFoneToolを使用してAndroidの写真をバックアップする方法–電話バックアップ(Android)
1. Dr. Foneをシステムにインストールし、Androidデバイスを接続します。 [電話のバックアップ]を選択します。 メッセージが画面に表示され、デバイスが接続されます。 「バックアップ」または「復元」オプションを選択するか、下部にある「バックアップ履歴の表示」をクリックしてバックアップ履歴を表示することもできます。

2.手順1で「バックアップ」オプションを選択すると、すべてのファイルが画面に表示され、バックアップする必要のあるファイルを選択できます。 最後に「バックアップ」をクリックします。

3.ステップ2の後、ソフトウェアはファイルのタイプを表示しながら、それらの選択されたファイルのバックアップを開始します。 「キャンセル」ボタンをクリックすると、そのバックアップをキャンセルできます。

4.バックアップが終了すると、メッセージが画面に表示されます。 「バックアップの表示」をクリックすると、必要なすべてのファイルが表示されます。
5.ファイルを復元する場合は、手順1で[復元]を選択します。デバイスに復元するファイルを選択し、[デバイスに復元]ボタンをクリックします。

パート4:ドロップボックスでAndroid写真をバックアップする
何らかのデバイスの問題が原因でデータが失われることを恐れている場合の便利な解決策のXNUMXつは、Androidアプリの設定にカメラアップロード機能があり、Androidデバイスのビデオと写真をDropboxフォルダーに直接バックアップして保存するDropboxです。 これで、写真とビデオが自動的にクラウドに保存されます。 Androidでカメラアップロードを使用する手順は次のとおりです。
1.最初に、Androidデバイス用の最新バージョンのDropboxをGooglePlayストアからダウンロードしてインストールします。 これで、アプリを初めてインストールした場合、Dropboxの設定を設定するように求められます。 アカウントを作成するか、「サインアップ」をクリックしてください。 すでにアカウントをお持ちの場合は、「サインイン」をクリックしてください。
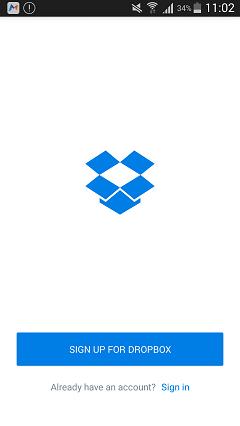
2.さらに、DropboxにCamera Uploadsという名前の新しいフォルダーを作成して、デバイスの画像とビデオを自動的に保存するカメラアップロードを有効にします。 または、ログインしたら、「写真」アイコンをクリックし、「オン」ボタンを選択して、写真のバックアップを有効にします。
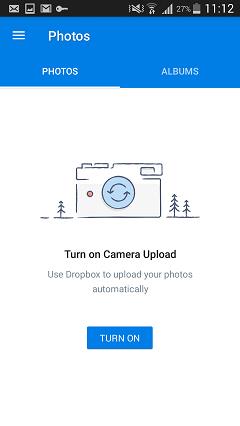

Dropboxにデータを保持するために最初に取得するのは2GBのスペースだけです。 ユーザーの許可なしにいかなる種類のデータも削除しません。
パート5:Google+でAndroid写真を自動的にバックアップする
まず、Google +アプリを開き、次にメニューを開きます。 右隅の設定をクリックし、[カメラと写真]をクリックします。 次に、[自動バックアップ]を選択します。 それらは、ユーザーが受け取ったエラーであり、ユーザーの写真へのGoogle+のアクセスを許可することで削除されます。
Google+は、すべてのユーザーが保存した写真が常にそれぞれのプライベートスペースに保存されるため、完全なセキュリティを備えた自動バックアップです。 ユーザーが自動バックアップを有効にすると、写真とビデオが自動的にGoogle+に保存されます。
1.まず、GooglePlayストアからGoogleフォトアプリをダウンロードしてデバイスにダウンロードする必要があります。
2.アプリをインストールしてアカウントを作成し、「サインイン」をクリックしてログインします。その後、「設定」をクリックし、「バックアップと同期」オプションをオンにします。
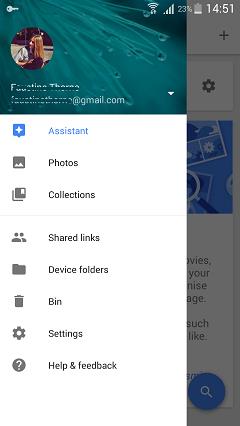
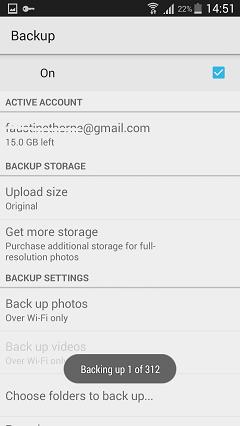
3. 2番目のステップの後、「バックアップするフォルダを選択」をクリックします。ここで、電話に保存されるすべての画像ファイルがリストに表示され、バックアップする必要があるものを選択すると、プロセスが開始されます。
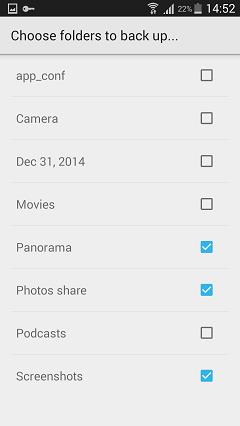
4. Googleフォトにログインしている間、デバイスからすべてのバックアップ画像を見ることができます
パート6:Mobiletrans
これに対する別の最良の解決策は Wondershare MobileTrans これはすべての最新デバイスと互換性があります。 それはワンクリックの電話からコンピュータへのバックアップと電話から電話への転送ソフトウェアです。 主な機能は、さまざまな種類のオペレーティングシステムと互換性があることです。

MobileTrans-Phone Transfer
ワンクリックでAndroidからiPhoneに連絡先を転送!
- 写真、ビデオ、カレンダー、連絡先、メッセージ、音楽をAndroidからiPhone/iPadに簡単に転送できます。
- 完了するまでに10分もかかりません。
- HTC、Samsung、Nokia、MotorolaなどからiOS7/6/6/5/5を実行するiPhone5 / SE / 4s(Plus)/ 4 Plus / 3s / 10c / 9 / 8S / 7/6GSへの転送を有効にする/5。
- Apple、Samsung、HTC、LG、Sony、Google、HUAWEI、Motorola、ZTE、Nokiaなどのスマートフォンやタブレットと完全に連携します。
- AT&T、Verizon、Sprint、T-Mobileなどの主要プロバイダと完全な互換性があります。
- Windows 10またはMac 10.12と完全互換
mobiletransを使用してAndroidの写真をコンピューターにバックアップする方法:
ステップ1
WondershareMobileTransをダウンロードしてインストールします。 プログラムがインストールされたら、それを起動し、ケーブルを使用してモバイルとコンピューターを接続し、「電話のバックアップ」オプションをクリックします。
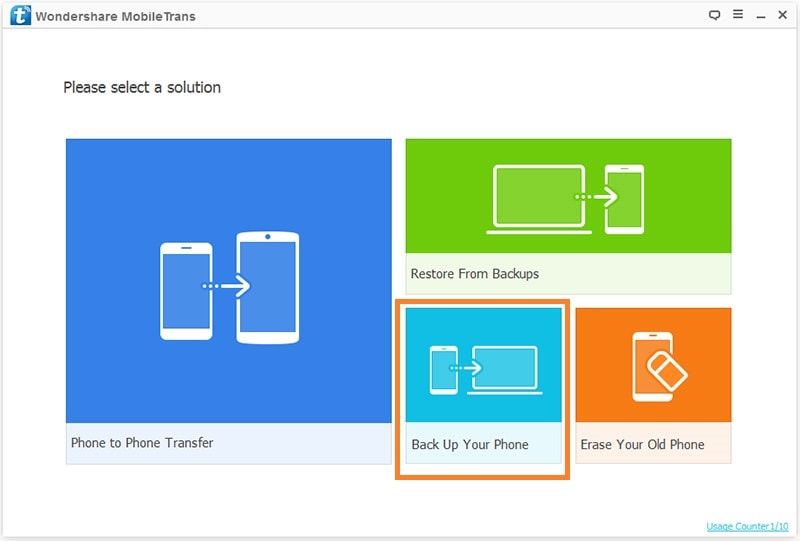
ステップ2
Mobiletransは、モバイルで利用可能なすべてのファイルを表示します。 ここで写真を選択し、利用可能なファイルの下にある[転送の開始]ボタンをクリックします。

ステップ3
プログラムは今すぐコンピュータへのファイル転送を開始し、写真ライブラリのサイズに応じてしばらくして終了します。 上部にプログレスバーが表示されます。 転送が完了するまで、電話を切断しないでください。
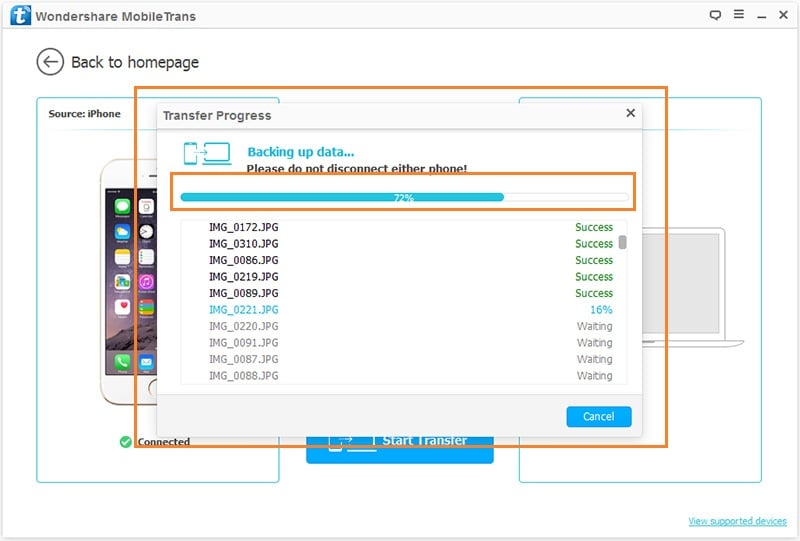
最後の記事