[解決済み]連絡先をGoogleアカウントにバックアップするにはどうすればよいですか?
スマートフォンと連絡先アプリのおかげで、人々はもはや電話番号を覚える必要はありません。 連絡先リストに番号を追加するだけで、いつでもアクセスできます。 しかし、スマートフォンが盗まれた場合はどうなりますか。 電話自体を失うだけでなく、数年間保存していたすべての連絡先を失うことに悩まされるでしょう。 そして、一人一人に手を差し伸べて、もう一度彼らの電話番号を尋ねることは、忙しいことに他なりません。

それで、あなたの連絡先を保護するためのより良い解決策は何でしょうか? 答えは、バックアップを作成してGoogleアカウントに保存することです。 多くの便利なサービスとは別に、Googleではユーザーが連絡先をバックアップして将来のために保存することもできます。 こうすれば、スマートフォンをなくしてしまった場合でも、面倒なことなくすべての連絡先を回復することができます。
今日のガイドでは、連絡先をGoogleアカウントに保存して、どこからでもアクセスできるようにする方法の詳細な手順を紹介します。
パート1:連絡先をGoogleアカウントに保存する方法は?
AndroidとiOSの両方で連絡先をGoogleアカウントにバックアップできることは注目に値します。 また、連絡先をGoogleアカウントと同期すると、すべての新しい連絡先が自動的に追加されるため、手動で同期する必要はありません。
AndroidとiOSの両方で連絡先をGoogleアカウントに同期する手順を順を追って説明します。
- Androidスマートフォンの場合:
ステップ1 – Androidデバイスで「設定」を開きます。
ステップ2 – 下にスクロールして「Google」をクリックします。
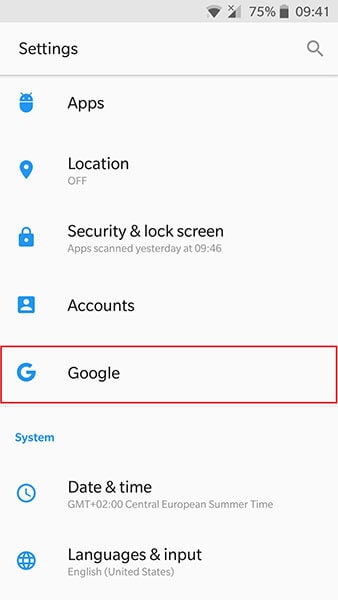
ステップ3 – Googleアカウントをまだ設定していない場合は、画面の指示に従って設定してください。
ステップ4 – すでにGoogleアカウントをお持ちの場合は、[アカウントサービス]オプションをクリックして先に進んでください。
ステップ5 – 「GoogleContactsSync」をクリックし、「ステータス」をタップします。
ステップ6 – スイッチを切り替えて、連絡先の「自動同期」を有効にします。
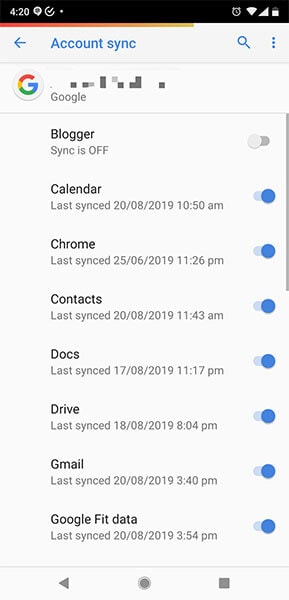
自動同期を有効にすると、すべての連絡先がGoogleドライブにバックアップされます。 また、Androidデバイスに新しい連絡先を追加するたびに、その連絡先はGoogleアカウントに自動的に保存されます。
- iOSデバイスの場合:
iOSデバイスでは、連絡先をGoogleアカウントにバックアップする手順が少し異なります。
ステップ1 – iPhoneまたはiPadで「設定」アプリを開きます。
ステップ2 – 下にスクロールして[アカウントとパスワード]をクリックし、[アカウントの追加]>[Google]を選択します。
ステップ3 – この時点で、連絡先の保存に使用するGoogleアカウントのクレデンシャルを入力します。
ステップ4 – アカウントを追加したら、「次へ」をクリックします。
ステップ5 – 「連絡先」オプションの横にあるスイッチ「オン」を切り替えます。
ステップ6 – 右上隅にある[保存]をクリックして変更を適用し、[連絡先]アプリを起動してすべての連絡先をバックアップします。
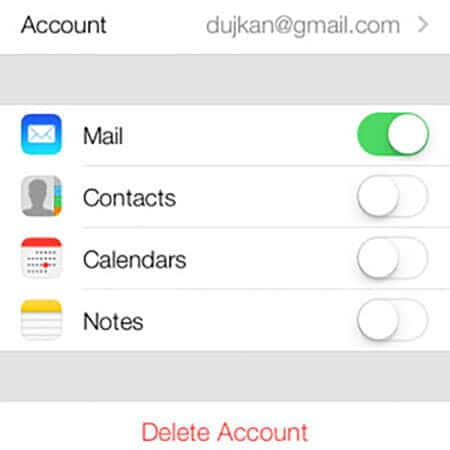
それでおしまい; iDevice内のすべての連絡先がGoogleアカウントと同期され、いつでも連絡先を取得できます。
パート2:連絡先をバックアップする方法は他にもありますか?
はい、Googleアカウントを使用することは、連絡先をバックアップする方法のXNUMXつにすぎません。 連絡先を安全に保つために選択できる方法は他にもたくさんあります。 これらの各方法について個別に説明し、要件に最適な方法を選択するのに役立てましょう。
1.サードパーティアプリケーションを使用して連絡先をPCにバックアップする
Googleアカウント以外の連絡先をバックアップする最も便利な方法のXNUMXつは、DrFoneToolPhoneBackupなどのサードパーティアプリを使用することです。 これは、ユーザーが自分のデータ(連絡先を含む)をコンピューターにバックアップできるように特別に設計された、機能豊富なバックアップツールです。
電話バックアップを使用すると、画像、ビデオ、曲、ドキュメントなどのさまざまな種類のファイルのバックアップを作成できます。このツールは選択的バックアップもサポートしているため、ユーザーは自由に特定のファイルの種類を選択できます。バックアップ。
たとえば、連絡先だけをバックアップしたい場合は、スマートフォンからデータ全体をバックアップする手間をかける必要はありません。 これは、携帯電話にシステムアップデートをインストールしたり、新しいカスタムROMを追加したりすることを計画しているユーザーに適したツールです。
どちらの場合も、データが失われる可能性はわずかに高くなります。 そのため、連絡先のバックアップをPCに保存しておけば、事態が悪化した場合に連絡先を復元するのが簡単になります。
連絡先のバックアップにDrFoneToolPhoneBackupを選択する主な利点のXNUMXつは、ソフトウェアがiOSとAndroidの両方で利用できることです。 つまり、現在使用しているスマートフォンのブランドに関係なく、すべての連絡先を簡単にバックアップできます。
したがって、連絡先をGoogleアカウントにバックアップしたくない場合は、DrFoneTool –iOSとAndroid用の電話バックアップをそれぞれ使用する方法を説明します。
- DrFoneTool –電話バックアップ(iOS)
DrFoneTool –電話バックアップ(iOS) は、最新のiOS 14をサポートする珍しいiPhoneバックアップツールのXNUMXつです。iPhoneを最新バージョンにアップグレード済みの場合は、DrFoneToolを使用して連絡先を簡単にバックアップできます。
DrFoneToolを使用してiOSデバイスから連絡先をバックアップし、PCに保存するには、次の手順に従います。
ステップ1 PCにソフトウェアをインストールした後、それを起動し、ホーム画面で「電話のバックアップ」オプションを選択します。 必ずUSBケーブルを使用してiOSデバイスをPCに接続してください。

ステップ2 次の画面で、「バックアップ」をクリックしてプロセスを続行します。
![[バックアップ]をクリックします](https://www.drfonetool.com/wp-content/uploads/ios-device-backup-01.jpg)
ステップ3 ここで、バックアップに含めるファイルの種類を選択するように求められます。 連絡先のみをバックアップしたいので、「連絡先」をクリックして「バックアップ」ボタンをタップします。

ステップ4 DrFoneToolはバックアップファイルの作成を開始します。 このプロセスが完了するまでに数分かかる場合があるため、しばらく待ちます。
ステップ5 バックアップが完了したら、「バックアップ履歴の表示」をタップして、バックアップされたファイルを確認できます。

- DrFoneTool –電話バックアップ(Android)
Android版のユーザーインターフェース DrFoneTool iOSと全く同じです。 ただし、Androidバージョンを使用して、AndroidスマートフォンにiCloud/iTunesバックアップをインストールすることもできます。
AndroidスマートフォンでDrFoneToolを使用して連絡先のバックアップを作成するためのステップバイステップの手順は次のとおりです。
ステップ1 PCでソフトウェアを起動し、「電話のバックアップ」を選択します。

ステップ2 Androidデバイスをコンピューターに接続し、「バックアップ」をタップします。

ステップ3 DrFoneToolがデバイスを認識したら、バックアップに含めるファイルの種類を選択します。 写真、ビデオ、音楽などの他のファイルタイプを追加することもできることに注意してください。
ステップ4 適切なファイルタイプを選択したら、「バックアップ」ボタンをクリックします。

ステップ5 DrFoneToolが選択したファイルのバックアップを作成するのを待ちます。

ステップ6 前と同じように、「バックアップ履歴の表示」をタップして、バックアップに含まれているものを確認します。

バックアップが正常に作成されたら、先に進み、スマートフォンに最新のアップデートをインストールします。 電話機が完全に更新されたら、DrFoneToolを使用してバックアップを復元することもできます。
2.SDカードを使用したバックアップ
「クラウドストレージ」を信頼せず、従来の方法を使用したい場合は、SDカードまたは外部USBストレージを使用して連絡先のバックアップを作成することもできます。 スマートフォンにSDカードを挿入し、以下の手順でバックアップを作成するだけです。
ステップ1 – 「連絡先」アプリを起動し、右上隅にある「メニュー」アイコンをクリックします。
ステップ2 – 「設定」をクリックし、「インポート/エクスポート」オプションをタップします。
ステップ3 – 次の画面で、「エクスポート」を選択し、バックアップを作成する場所を選択します。 この場合、場所は「SDカード」になります。
それでおしまい; 連絡先はSDカードに正常にエクスポートされます。
3.SIMカードを使用したバックアップ
連絡先を保存するためにSIMカードを使用する人もいます。 この方法は、新しいスマートフォンに切り替えるが同じSIMカードを使用する場合に非常に役立ちます。
ステップ1 – もう一度、「連絡先」アプリを起動し、「設定」に移動します。
ステップ2 – 「インポート/エクスポート」をクリックし、「エクスポート」をタップします。
ステップ3 – 今回は「SIMカード」をターゲットの場所として選択します。
数分待つと、連絡先がSIMカードにエクスポートされます。 また、SIMカードの保存容量は限られているため、保存できるのは選択した数の連絡先のみであることに注意してください。 したがって、何千もの連絡先をバックアップする場合は、クラウドバックアップを使用することをお勧めします。
結論
これで、連絡先をGoogleアカウントにバックアップする方法に関するガイドは終わりです。 これらのトリックに従うと、スマートフォンを紛失した場合でも、すべての連絡先を安全に保つことができます。 また、簡単なバックアップを作成したい場合は、携帯電話で「DrFoneTool – Phone Backup」を使用するだけで、すぐに作業を完了できます。
最後の記事