AndroidのROM/ファームウェアをバックアップする方法
コンピュータを操作するには、オペレーティングシステムと呼ばれるいくつかの必要なシステムソフトウェアが必要です。 短い形式では、OSとして知られています。 デスクトップの場合、ラップトップとサーバーのオペレーティングシステムは、Windows、Mac OS X、およびLinuxです。 つまり、携帯電話やタブレットと同じです。 オペレーティングシステムに関する最も重要な例は、Android、Apple iOS、Windows Phone 7、Blackberry OS、HP / PalmWebOSなどです。
オペレーティングシステムはまた、デジタルテレビ、電子レンジなどのすべての新しい電子製品を機能させる必要があります。 OS(オペレーティングシステム)をロードし、定義された方法で特定の手順で実行します。これはROMと呼ばれます。
パート1。AndroidROMとは何ですか?
技術的には、ROMは読み取り専用メモリの略です。 これは、オペレーティングシステムの命令を予約するデバイスの内部メモリまたはストレージを示します。 簡単な操作で、変更する必要はありません。 これは、すべての命令が読み取り専用メモリファイルに保存されているためです。
誰も変更できないCDやDVDの書き換え不可機能です。 それらが変更された場合、デバイスは誤動作のように動作します。
これは、ハードディスクドライブ、ソリッドステートドライブ、通常の状態のドライブ、またはストレージ領域にアクセスできる通常のフラッシュストレージデバイスが、完全な読み取りと書き込みを可能にするパーソナルコンピューターを介してオペレーティングシステムファイルを取得するのとは対照的です。
パート2。Androidファームウェアとは何ですか?
ここで説明したROM(読み取り専用メモリ)オペレーティングシステムは、ファームウェアとも呼ばれます。 デバイスを介して、ユーザーはいかなる種類の変更もなしにユーザーにアクセスでき、安定した状態を保ちます。 したがって、それはファームウェアとして知られています。
- ファームウェアを変更することは可能ですが、簡単に使用できるわけではありません。
- 一部のデバイスは、ソフトウェア保護を介して読み取り専用としてストレージセットとして使用し、一部のデバイスは専用ハードウェアを使用していました。
- ソフトウェア保護による読み取り専用は、専用ハードウェアの助けを借りずに削除または上書きできます。
- それは目的のために書かれたソフトウェアを使用することによってのみ行われ、多くの場合、コンピューターに接続する必要はありません。
したがって、オペレーティングシステムとファームウェアはどちらも同じものであり、これらはそのようなデバイスにそれらのいずれかを使用できます。
パート3。AndroidでROMをバックアップする方法
ステップ1.Androidデバイスを安全にルート化し、ClockWorkModRecoveryWebサイトを起動します。
ステップ2.開始する前に、携帯電話のリストに従って、デバイスがサポートされているかどうかを確認する必要があります。
ステップ3.GooglePlayに移動し、ROMマネージャーを検索します。
ステップ4.インストールします。
手順5.ROMマネージャを実行します。
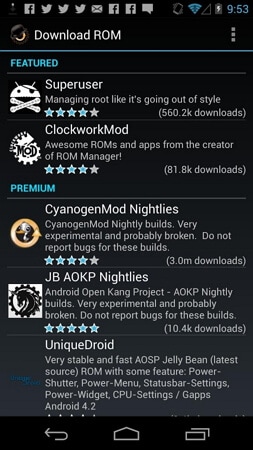
ステップ6.「FlashClockWorkModRecovery」オプションを選択します。
手順7.プロンプトに従って[現在のROMをバックアップ]を選択します。
ステップ8.バックアップが完了したら、Androidデバイスを再起動します。
ステップ9.これを復元する必要があります。 アプリケーションを再度開き、[バックアップの管理と復元]を選択してから復元します。
ステップ10.デバイスを再起動すると新しいOSが表示されます。
パート4。Androidファームウェア/ストックROMをPCにバックアップする
Kiesを使用してAndroidデバイスのストックROMをバックアップし、Androidデバイスに現在のROMを保存できます。
バックアップの前に、XNUMXつのことが必要です。
- kiesデスクトップアプリケーション。 (コンピューターにインストール)
- ソフトウェアファームウェア。 (更新版)
ここで、次の手順に従う必要があります。
手順1.(コンピューター上で)Windowsエクスプローラーを参照し、非表示のフォルダー、ファイル、およびドライブを有効にします。
手順2.Androidデバイスをコンピューターに接続します。 次に、それはkiesによって認識され、kiesは最近のファームウェアのすべてのファイルをダウンロードします。
ステップ3.すべてのダウンロードファイルがtmp*******にロードされます。 コンピュータの一時ディレクトリにあるtemp(* =いくつかの文字と数字)という名前のファイル。
ステップ4.runを開き、tempと入力して、[OK]をクリックします。 一時ファイルが新しいウィンドウに表示されます。
ステップ5.kiesでのダウンロードが完了したら、前に開いた一時ファイルウィンドウで、フォルダー名、zipフォルダー拡張子を指定してtemp*******。tempを見つけます。
ステップ6.ファームウェアのアップグレードがKiesで開始されることを意味します。
ステップ7.見つけたら、ファームウェアのアップグレードを完了する前に、Androidデバイス内のすべてのファイルをコピーします。そうしないと、ファイルが失われます。
だから、これはあなたが成功を得るためにアプローチする方法です。
パート5。AndroidデータをPCにバックアップする
ファームウェアは、電話のデータを安全に保持する電話の最短メモリです。 しかし、それを強力に機能させ、あらゆる種類のシステム損失から解放するためには、いくつかの独自のプログラムが必要です。 DrFoneTool –電話バックアップ(Android) あなたの携帯電話のデータを保存するためのそのような種類の機能を提供する準備ができています。 Romは、バックアップされている場合、より安全です。 DrFoneTool –電話バックアップ(Android)。 それは危険の時にいくつかの絶対に美しい仕事をしています。 実際、必要なセキュリティの期間中はうまく機能します。 再起動後に携帯電話を非常に安全にするための、かなり優れたオプションがいくつかあります。
AndroidデータをPCに実際にバックアップするには、次の簡単な手順に従います。
ステップ1.何よりも、WindowsまたはMacにDrFoneToolをダウンロードしてインストールする必要があります。 AndroidをPCに接続し、ソフトウェアを実行します。 デバイスが認識され、DrFoneToolのメインインターフェイスが表示されます。

ステップ2。 クリック 電話のバックアップ プライマリウィンドウのタブ。 Androidで、USBデバッグのアクティブ化を確認するように求めるダイアログがポップアップ表示される場合があります。 この場合は、[OK]をタッチして確定します。
ステップ3.[バックアップ]をクリックして、Androidデータのバックアップを開始するツールを作成します。 このツールを使用して、データの一部をバックアップした可能性があります。 これが当てはまる場合は、[バックアップ履歴の表示]をクリックして、何がバックアップされているかを確認してください。 これは、どの重要なファイルが新しいかを判断するのに役立ちます。

ステップ4.ファイルタイプの中から、バックアップする必要のあるものをすべて選択します。 次に、PCでバックアップパスを指定し、[バックアップ]をクリックしてAndroidバックアッププロセスを開始します。

ビデオガイド:AndroidデータをPCにバックアップする方法
最後の記事