あなたがよく知っているAndroidSMSをバックアップする4つの方法
多くの人にとって、メッセージの消去は簡単な作業です。 ただし、将来いつ必要になるかはわかりません。 したがって、Androidをダウンさせずに古いSMSを保持する最も簡単な方法は、バックアップSMSAndroidを実行することです。 これまでにこれを行ったことがない場合は、複雑な作業のように思われるかもしれません。実際には、かなり単純で簡単で、まったく複雑ではありません。
ここにあなたがあなたの人生を楽にするために知る必要があるAndroidSMSをバックアップする4つの方法があります。
パート1:DrFoneToolを使用したAndroidテキストメッセージのバックアップ–電話バックアップ(Android)
技術的な作業に気が遠くなるような場合は、Androidでテキストメッセージをバックアップするのにこれがおそらく最も簡単な方法です。 DrFoneTool – Phone Backup(Android)の助けを借りて、Androidデバイスを可能な限り柔軟にバックアップおよび復元することができます。

DrFoneTool –電話バックアップ(Android)
Androidデータを柔軟にバックアップおよび復元
- ワンクリックでAndroidデータをコンピューターに選択的にバックアップします。
- バックアップをプレビューして、Androidデバイスに復元します。
- 8000 + Androidデバイスをサポートしています。
- バックアップ、エクスポート、または復元中にデータが失われることはありません。
AndroidデバイスでSMSバックアップを実行する方法は次のとおりです。
ステップ1:Androidとコンピューターまたはラップトップの間に安定した接続を確立する
Androidデバイスをダウンロードしてインストールした後、コンピューターとラップトップでDrFoneToolソフトウェアを起動します。 ツールキットのリストから、[電話のバックアップ]を選択します。

USBケーブルを使用してデバイスをコンピューターに接続します。 デバイスのUSBデバッグモードが有効になっていることを確認してください。 AndroidデバイスがAndroid4.2.2以降で実行されている場合は、USBデバッグを許可するように求めるポップアップウィンドウが表示されます。[OK]ボタンをタップします。

注:このソフトウェアを使用してAndroidデバイスをバックアップした場合は、[バックアップ履歴の表示]リンクをクリックして、バックアップされたSMSを確認できます。
ステップ2:バックアップするファイルの種類を選択します
ソフトウェアがデバイスを検出すると、バックアップできるファイルの種類が表示され、すべてのファイルの種類が自動的に選択されます。 SMSをバックアップするだけでよいので、[バックアップ]ボタンをクリックしてバックアッププロセス全体を開始する前に、[メッセージ]以外の他のボックスのチェックを外してください。

これはソフトウェアが完了するまでに数分かかるため、バックアッププロセス中にデバイスを切断したりデータを消去したりしないように注意してください。

ソフトウェアがバックアッププロセスを完了したら、[表示]ボタンをクリックして、バックアップファイルの内容を表示します。

パート2:AndroidSMSをGmailにバックアップする方法
あなたはAndroidユーザーなので、おそらくGmailアカウントを持っているでしょうし、この方法でSMSAndroidをバックアップするのは簡単です。 (デバイス以外に)必要なのは、Gmailアカウントのログイン情報と SMSバックアップ+ デバイスにインストールされています。
すべてのツールの準備ができたので、AndroidSMSをGmailにバックアップする方法は次のとおりです。
手順1:POP/IMAPを有効にするようにGmail設定を構成する
パソコンまたはノートパソコンでGmailアカウントにログインします。 画面の右隅にある歯車のアイコンをクリックして、[設定]を開きます。
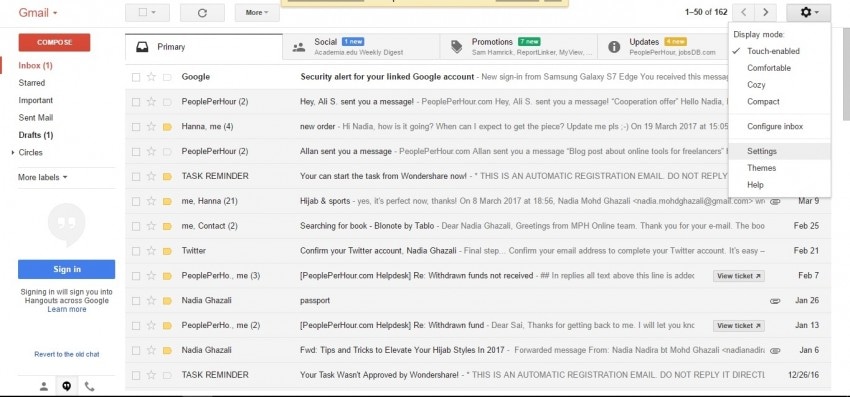
[転送とPOP/IMAP]タブを開き、[IMIMAPを有効にする]をクリックします。
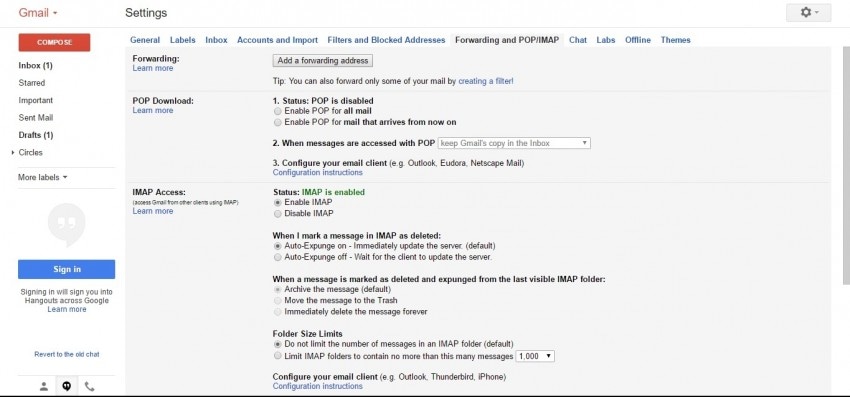
ステップ2:GooglePlayからSMSBackup +をダウンロードしてインストールします(まだダウンロードしていない場合)
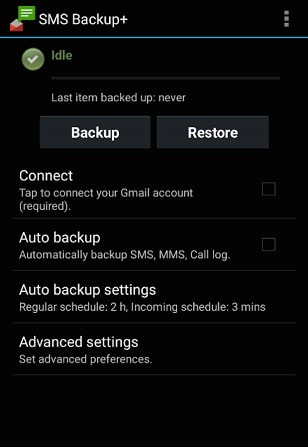
ステップ3:Androidのテキストメッセージのバッキングを開始する
SMS Backup +アプリを開き、[接続]をタップして、アプリをGmailアカウントにリンクします。
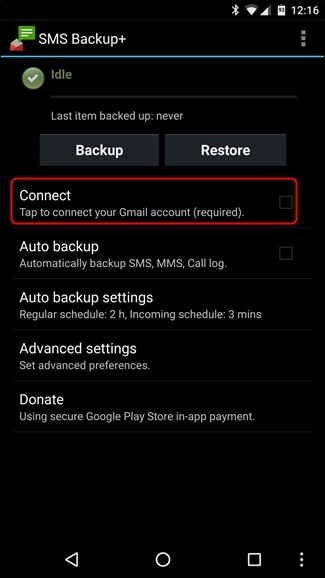
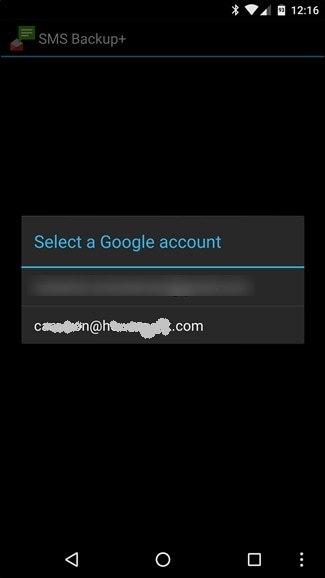
SMSをバックアップするGmailアカウントを選択します。 [アクセス許可の要求]ウィンドウが表示されたら、[許可]をタップします。
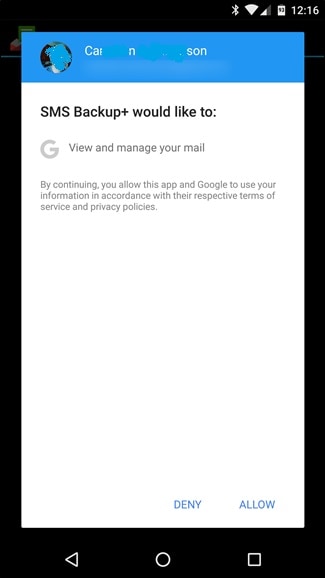
[バックアップ]をタップして、データのバックアップを開始します

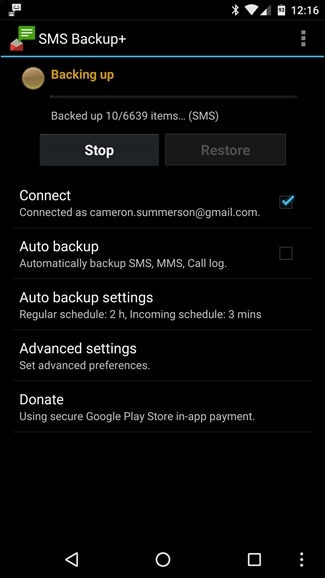
バックアップが完了したら、Googleアカウントに移動すると、側面にSMSという新しいラベルが表示されます。 それをクリックすると、すべてのSMSを見ることができます。

パート3:AndroidSMSをSDカードに保存する方法
クラウドストレージに依存したくない場合(プライバシーは極秘です)、コンピューターの速度を落とさずにSMSを物理ストレージに保存したい場合。 また、サードパーティのソフトウェアが必要になります。 このチュートリアルでは、以下を使用します。 ジホソフト Android SMS Transfer、SMSをSDカードに保存するのに役立つAndroidアプリ。
上記のソフトウェアをインストールした後、これを行う方法は次のとおりです。
ステップ1:Androidデバイスとコンピューター間の接続を確立します
ソフトウェアを開きます。 USBケーブルを使用して、電話をコンピューターに接続します。 ソフトウェアがデバイスを検出したら、[電話のバックアップ]オプションをクリックしてバックアッププロセスを開始します。
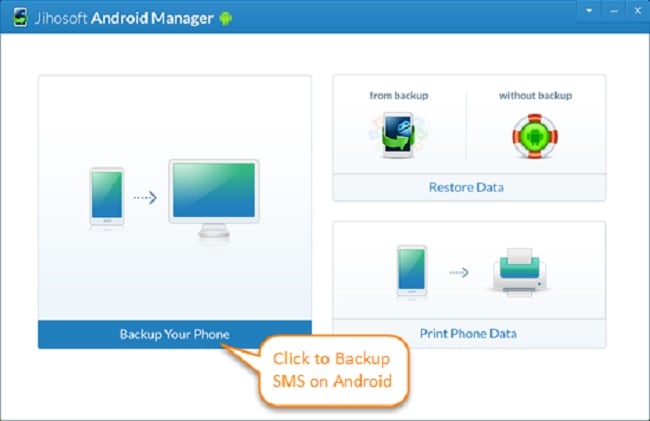
ステップ2:バックアッププロセスを開始します
SMSをSDカードに転送してバックアップするには、[テキストメッセージ]を選択します。
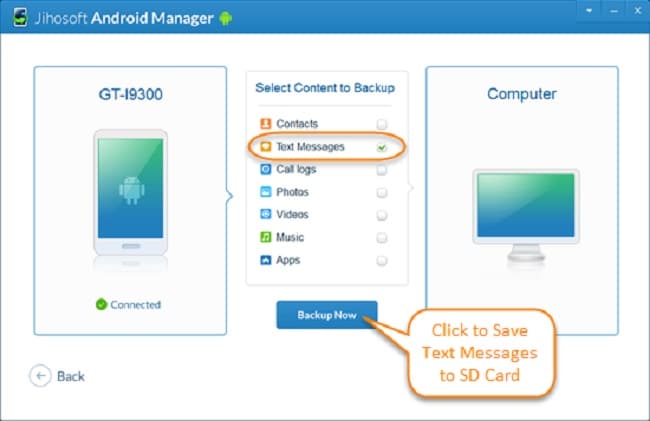
[今すぐバックアップ]ボタンをクリックして、SDカードを保存先として選択します。 SMSは、SDカードのtxt / CSV/HTMLフォルダーにバックアップされます。
パート4:Androidテキストメッセージをコンピューターにエクスポートする方法

DrFoneTool –電話マネージャー(Android)
Android携帯でSMSを管理および転送するためのワンストップソリューション
- 連絡先、写真、音楽、SMSなどを含むAndroidとコンピューターの間でファイルを転送します。
- 音楽、写真、ビデオ、連絡先、SMS、アプリなどを管理、エクスポート/インポートします。
- iTunesをAndroidに転送します(その逆)。
- コンピューターでAndroidデバイスを管理します。
- Android 11と完全に互換性があります。
必要に応じて、Androidからコンピューターへのテキストメッセージのエクスポートを実行できます。 送信または受信時間、送信者の名前と番号を含むすべてのデータは、HTML、CSV、またはテキストでコンピューターに保存されます。
この目的のために、私たちはあなたに使用方法を示します Wondershare DrFoneTool –電話マネージャー:
ステップ1:Androidデバイスをコンピューターに接続する
ソフトウェアをインストールした後、それを起動し、USBケーブルを使用して電話をコンピュータに接続します。

ステップ2:エクスポートするSMSを選択します
ウィンドウパネルの上部にある[情報]タブをクリックし、[メッセージ]をクリックして、エクスポートできるSMSのリストを表示します。 エクスポートするSMSの横にあるチェックボックスをオンにします。

ステップ3:コンピューターへのエクスポートを開始します
画面上部の[エクスポート]アイコンをクリックして、エクスポートプロセスを開始します。
ご覧のとおり、AndroidSMSバックアップを自分で実行する方法はいくつかあります。 うまくいけば、これらの指示があなたにそれを自分でやるように説得し、法外な価格であなたのためにそれをすることを他人に頼らないようにすることができます。 これらの手順は、Android OEMのほとんどの主要ブランドで機能するため、誤って削除した場合に元に戻すことができるように、それらを探索して使用することを恐れないでください。
Good luck!
最後の記事

