Win10でiTunesのバックアップ場所を見つけて変更する方法
‘Windows 11/10のiTunesバックアップ場所はどこですか? Windows 11/10のiTunesバックアップフォルダがどこにあるのかわからないようです!」
AppleのiTunesは、MacとWindowsの両方に対応するメディアマネージャーであり、再生アプリです。 iOSデバイスのバックアップ全体をMacとWindowsのプライマリディスクに保存します。

iTunesの使用は、Windows11/10を実行しているコンピューターまたはその他のデバイスでも可能です。 さらに、デフォルトのバックアップ場所を変更することはできません。 通常、ウィンドウ10のiTunesバックアップは、iPhoneをiTunesに接続して同期するたびに自動的に実行されます。 これらの定期的なバックアップでは、システムで数ギガバイトを使用できます。
Windowsパーティションのスペースは、拡大し続けるiOSバックアップフォルダーによって絶えず減少します。 さらに、iTunesでは、iTunesのバックアップ場所ウィンドウを11/10に変更することはできません。 しかし、iPhoneのバックアップ場所のウィンドウを11/10で見つけたり変更したりするための秘訣がいくつかあります。
あなたがiTunesユーザーなら、この記事はあなたに役立つでしょう。 この記事では、iTunesバックアップファイルの場所ウィンドウ11/10を見つけて変更する方法について説明します。
パート1-ウィンドウ11/10のiTunesバックアップの場所はどこですか
iTunesは、電話機のすべてのバックアップをバックアップフォルダに保存します。 さらに、バックアップフォルダの場所はオペレーティングシステムによって異なります。 バックアップフォルダをコピーすることはできますが、すべてのファイルを台無しにするために別のフォルダに移動しないことをお勧めします。
1.1ウィンドウ11/10でiTunesバックアップファイルの場所を見つけるいくつかの方法は次のとおりです。
MobileSyncフォルダーでiTunesバックアップを見つけます
iTunesのバックアップファイルの場所ウィンドウ11/10は、MobileSyncフォルダーにあります。 iTunesのバックアップがWindows11/10に保存されているMobileSyncフォルダーを見つける手順:
- Cに移動します:>>ユーザー>>ユーザー名>>AppData>>ローミング>>AppleComputer >>MobileSync>>バックアップ
Or
- Cに移動:>>ユーザー>>ユーザー名>> Apple >>MobileSync>>バックアップ
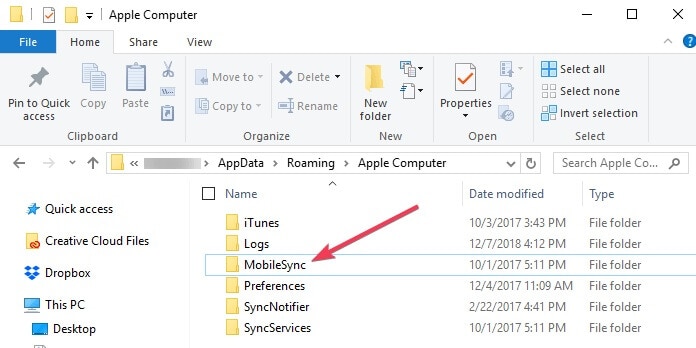
1.2検索ボックスを使用してWindows11/10でiTunesの場所を検索する
Windowsのスタートメニューの検索ボックスを使用して、iTunesバックアップフォルダWindows11/10を見つけることもできます。 以下は、window10で場所を見つけるために従わなければならない手順です。
- Windows11/10で[スタート]メニューを開きます。 検索バーの横に[スタート]ボタンが表示されます。
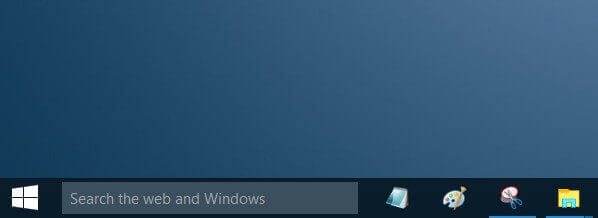
- Microsoft StoreからiTunesをダウンロードした場合は、検索バーをクリックして%appdata%と入力する必要があります。
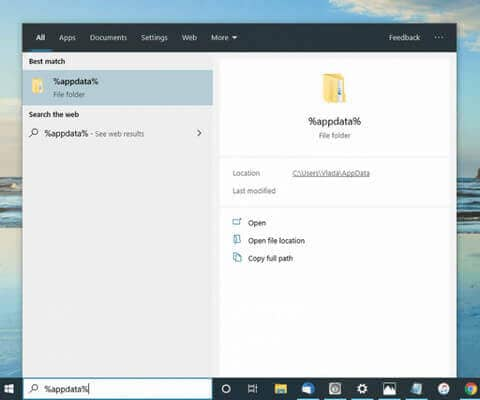
または、%USERPROFILE%に移動し、EnterキーまたはReturnキーを押します。
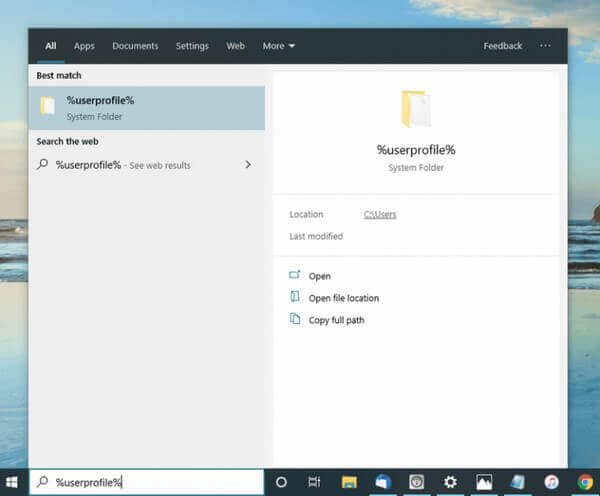
- 次に、Appdataフォルダーで、「Apple」フォルダーをダブルクリックし、次に「Apple Computer」と「MobileSync」をダブルクリックして、最後に「Backup」フォルダーに移動する必要があります。 すべてのiTunesバックアップファイルの場所はWindows11/10にあります。
パート2-iTunesのバックアップ場所をWindows11/10に変更するにはどうすればよいですか?
iPhoneを所有していて、バックアップの場所をWindows 11/10に変更する場合は、次の部分に記載されているいくつかの手順に従う必要があります。 ただし、iTunesバックアップの場所を変更する前に、ウィンドウ10でiTunesバックアップの場所を変更する必要がある理由を知ることも重要です。
2.1iTunesのバックアップ場所をWindows11/10に変更したいのはなぜですか?
iTunesのバックアップは、同期するたびにiPhoneからのアプリファイル、設定、カメラロール写真などの特定のiOSデータのみです。 iTunesのバックアップがいっぱいになると、システムの理想的なパフォーマンスに影響します。 以下は、iTunesiPhoneのバックアップ場所を変更したいいくつかの重要な理由ですWindows11/10
- ディスクCの大容量ストレージ
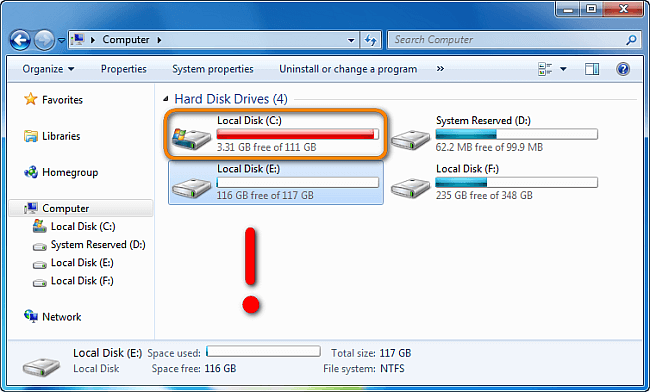
iTunesは、同期するたびに、アプリファイル、画像、ビデオ、設定などのiOSデータをiOSデバイスからバックアップします。 さらに、iOSバックアップファイルは、ドライブのストレージを非常に迅速に蓄積する可能性があります。 このため、ディスクCは短時間でいっぱいになります。 これにより、Windowsオペレーティングシステムの速度が低下し、他のファイル用のストレージスペースが少なくなり、新しいプログラムをインストールするスペースがなくなる可能性があります。
- あなたの個人的な理由で
個人的な理由により、他人にあなたの個人データを調べてほしくない場合があります。 その場合、iTunesのバックアップ場所をWindows11/10に変更することもできます。
- iTunesのデフォルトの場所を簡単に見つける
デフォルトの場所でiTunesを検索するのは簡単なので、誰かが場所を変更したい場合はそうすることができます。
2.2ウィンドウ10でiTunesのバックアップ場所を変更する方法
iTunesをWindows11/10のまったく別の場所に戻す場合は、シンボリックリンクが役立ちます。 それはあなたが持っているすべてのファイルをコピーするために特定の場所にXNUMXつのフォルダを接続することを可能にします。
ただし、その前に、すべての潜在的なバックアップ場所用に新しいフォルダーを作成する必要があります。 この後、既存のバックアップ場所の検索に進むことができます。 以下は、ウィンドウ10でiTunesのバックアップ場所を変更するために従う必要のある手順です。
- 現在のiTunesバックアップディレクトリを見つけたら、C:>>ユーザー>>ユーザー名>>AppData>>ローミング>>AppleComputer >> MobileSync>>バックアップ>>ディレクトリのコピーを作成する必要があります。
- これからiTunesにすべてのバックアップを保存させたいデータ用の新しいディレクトリを作成する必要があります。 たとえば、C:フォルダにディレクトリを作成できます。
- 次に、「cd」コマンドを使用して作成したディレクトリに移動する必要があります。
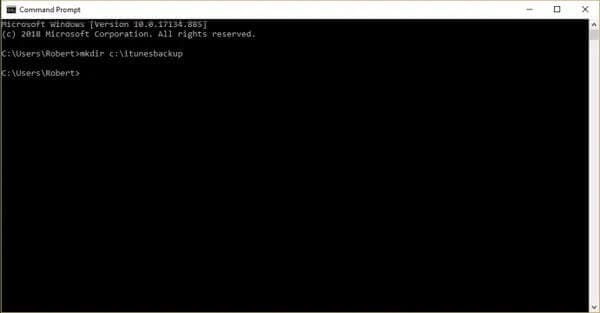
- これで、次の方法で現在のバックアップ場所に移動できます– C:>>ユーザー>>ユーザー名>>AppData>>ローミング>>AppleComputer >> MobileSync>>Backup。 さらに、Windows 11/10ファイルエクスプローラーを使用すると、バックアップディレクトリとそのコンテンツを削除することもできます。
- コマンドプロンプトに戻り、同じコマンドを入力します:mklink / J’%APPDATA%Apple ComputerMobileSyncBackup”c:itunesbackup。’ 必ず引用符を使用してください。
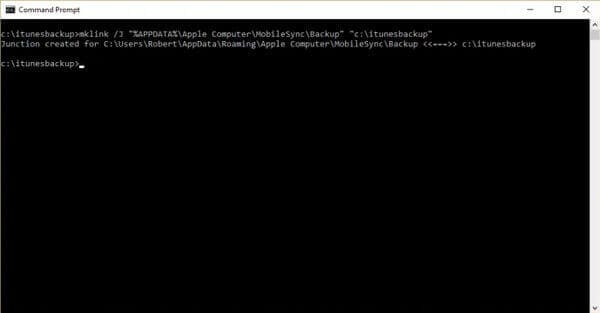
- シンボリックリンクが正常に作成されたので、11つのディレクトリを接続し、Windows10/XNUMXでiTunesのバックアップ場所を変更できます。
- これから、すべての新しいiTunesバックアップが「C:itunesbackup」または選択した場所に転送されます。
パート3-iTunesがデータをバックアップまたは復元するための最良の代替手段
iTunesのバックアップをPCで開くことができないため、コンピュータからiPhoneのデータを復元するのが難しい場合があります。 これは、Appleの電話の制限のXNUMXつです。 しかしの助けを借りて DrFoneTool-電話バックアップ(iOS)、PCでバックアップファイルを開くことができ、別の電話に復元することもできます。
注:Win10でiTunesバックアップを開くことはできません。 なぜ?
Windows 11/10でiTunesバックアップファイルを見つけた場合、ファイルが長い文字列またはファイル名で暗号化されることがあります。 これは、iTunesのバックアップファイルを読み取ることができないことを意味します。 iTunesのバックアップ場所であるWindows11/10を開くことができず、同じエラーメッセージが表示される場合があります。 iTunesを開かない理由のいくつかを以下に示します。
- このコンピュータで利用できる十分なスペースがありません
- iTunesがデバイスを認識できませんでした
- ロックダウンフォルダが破損しています
- iTunesと競合するセキュリティソフトウェア
- デバイスは要求されたビルドと互換性がありません
iTunesを開いてバックアップを復元し、ファイルを表示するには、次のような専門的なツールを使用する必要があります。 DrFoneTool-電話バックアップ(iOS)。 iTunesバックアップファイルからデータを抽出したり、ウィンドウ10でiTunesバックアップファイルを表示したりするのに役立ちます。
DrFoneTool Phone Backupを使用すると、PCでバックアップファイルを開いたり、すべてのデータを別の電話に復元したりすることができます。 さらに、デバイスに存在する既存のデータを乱すことなく、iCloudバックアップからiPhoneにすべてのコンテンツを選択的に復元できます。
さらに、iTunesデータを選択的かつ自由にバックアップするのに役立ちます。
DrFoneToolは、Windows10でのiTunesバックアップの簡単な方法を提供します
4,039,074 人々はそれをダウンロードしました
- ワンクリックで、写真、ビデオ、オーディオ、連絡先、通話記録、ブックマークなどをコンピュータにバックアップできます。
- データを上書きする代わりに、異なるバージョンのバックアップファイルを維持するための規定があります。
- このアプリケーションでは、既存のバックアップのデータをそのインターフェイスでプレビューし、選択的に電話に復元することもできます。
- 保存したDrFoneToolバックアップを、互換性の問題なしに同じデバイスまたは他のデバイスに復元できます。
- アプリケーションは、iTunes、iCloud、またはGoogleドライブのバックアップをターゲットデバイスに復元することもできます。
iPhoneのデータを定期的にバックアップするために不可欠です。 DrFoneToolは、iPhone内のすべてのデータをバックアップおよび復元するための最も簡単で柔軟な方法を提供します。 最良の部分は、DrFoneToolデータバックアップを復元し、他のデータに影響を与えることなく、すべてのiTunesおよびiCloudバックアップファイルを復元します。
DrFoneTool-Phone Backup(iOS)を使用して、iPhoneバックアップファイルの場所であるWindows11/10を見つけて復元する方法を調べてみましょう。
ステップ1:iPhoneデータをシステムにバックアップする
まず、DrFoneToolツールキットを起動し、電話バックアップモジュールを開いて、デバイスを接続します。 提供されているオプションから、iPhoneデータのバックアップを選択します。

これで、アプリケーションは、保存できるさまざまなデータ型の広範なリストを表示します。 ここで、バックアップに含めるものを選択するか、すべてのファイルを選択できます。

それでおしまい! これで、「バックアップ」ボタンをクリックして、アプリケーションがデータをコンピューターにバックアップするので、しばらく待つことができます。 プロセスが完了すると、バックアップが保存されている場所に移動して確認するように通知されます。

ステップ2:以前のバックアップをiPhoneに復元する
既存のバックアップをiOSデバイスに復元するプロセスも非常に簡単です。 iPhoneを接続してアプリケーションを起動したら、ホームから「復元」機能を選択します。

サイドバーからさまざまなソースからiPhoneにバックアップを復元するためのさまざまなオプションを表示できます。 DrFoneToolバックアップファイルを復元して、使用可能なバックアップオプションのリストを取得することを選択します。

バックアップファイルを選択してロードすると、その内容がインターフェイスのさまざまなセクションに表示されます。 ここでデータをプレビューし、取得したいものを選択して、接続されたデバイスに直接復元できます。

結論
この記事から、iTunesのバックアップ場所であるWindows11/10を見つけて変更する方法を学んだことを願っています。 また、iTunesデータをバックアップするための最良かつ簡単な方法はDrFoneTool – Phone Backup(iOS)であることを理解する必要があります。 今試してみて!
最後の記事