「iCloudストレージが足りない」問題を修正するにはどうすればよいですか?
iCloudがAppleが提供する最高のサービスの5つであることは周知の事実です。 これにより、すべてのiDeviceを同期し、データをバックアップして安全に保つことができます。 残念ながら、iCloudには大きな欠点が4つあります。 1GBの無料のクラウドストレージスペースしかありません。 また、iPhoneから録画されたXNUMX分間のXNUMXkビデオはXNUMXGBを超えるストレージスペースを占有する可能性があるため、iPhoneを使用してから最初のXNUMXか月以内にクラウドストレージが不足する可能性があります。
この時点で、「iCloudストレージが足りません」というエラーが何度も表示され、かなり煩わしくなります。 間違いなく、先に進んで追加のクラウドストレージスペースを購入することはできますが、誰もがクラウドストレージにお金を使いたがるわけではないと言っても過言ではありません。
では、iCloudアカウントの「iCloudストレージが足りない」を修正する他の方法は何ですか? このガイドでは、iCloudストレージを最適化して、前述のエラーが発生しないようにするためのさまざまな実用的なソリューションについて説明します。
パート1:iCloudストレージが十分でないのはなぜですか?
前に述べたように、iCloudでは5GBの無料のクラウドストレージスペースしか利用できません。 ほとんどのiPhoneユーザーは、iCloudを使用してバックアップしたい5GBを超えるデータを持っています。 これが、iCloudアカウントのストレージがすぐに不足する主な理由です。主に最初の数か月以内です。
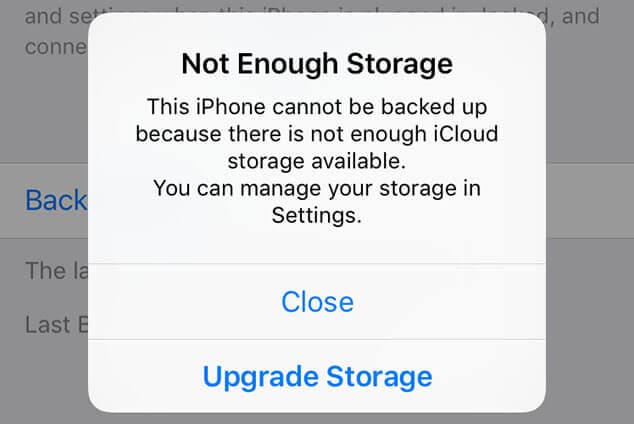
さらに、同じiCloudアカウントを複数のAppleデバイス間で同期した場合、そのストレージスペースはさらに速く使い果たされます。 これは通常、すべてのAppleデバイスがデータをiCloudアカウントに自動的にバックアップするように構成されているために発生します。
したがって、追加のiCloudストレージスペースを購入していない限り、iPhoneで「iCloudストレージが足りません」というエラーが発生する可能性があります。
パート2:追加のiCloudストレージを購入せずにデータをバックアップできないエラーを解決する方法は?
iCloudストレージがすぐにいっぱいになる理由がわかったので、追加のクラウドストレージを購入せずに、iCloudの十分なスペースを修正するための実用的なソリューションに飛び込みましょう。
2.1バックアップから不要な写真やビデオを削除する
写真とビデオは、他のすべてのデータタイプの中で最も高いストレージスペースを占めます。 これは、エラーを修正するためのより簡単な解決策は、バックアップから不要な写真/ビデオを削除することであることを意味します。 これにより、バックアップサイズを縮小でき、より重要なファイル(PDFドキュメントなど)をバックアップに追加できるようになります。
一部の人々は、各ユーザーに15GBの無料ストレージスペースを提供するGoogleドライブなどの他のクラウドストレージアプリに写真やビデオのバックアップを取ることさえあります。 また、YouTubeチャンネルを運営している場合は、すべてのエピソードをYouTubeに公開し、iCloudストレージから削除することができます。 YouTubeは動画の公開に料金を請求しないため、動画のバックアップを作成しなくても動画を安全に保つことができます。
2.2iCloudバックアップからアプリを削除する
写真やビデオと同様に、iPhoneのアプリも、クラウドストレージスペースを占有し、バックアップのサイズを大きくする一般的な原因です。 幸いなことに、バックアップに含めたくないアプリを自由に選択できるのは良いニュースです。
iPhoneは、スペースを占有しすぎるすべてのアプリのリストを(降順で)自動的に作成します。 これらのアプリを閲覧して不要なアプリを削除でき、バックアップする必要はありません。 この作業を行うためのステップバイステップの手順を説明しましょう。
ステップ1 – iPhoneで、「設定」に移動し、AppleIDをタップします。
ステップ2 – 次に、「iCloud」>「ストレージ」>「ストレージの管理」に移動します。
ステップ3 – バックアップを管理するデバイスを選択します。 この場合、iPhoneを選択してください。
ステップ4 – [バックアップするデータの選択]タブまで下にスクロールします。 ここに、現在バックアップに含まれているすべてのアプリのリストが表示されます。 削除したいアプリをクリックし、「Turn Off&Delete」をタップして、選択したアプリケーションのiCloud同期を無効にすることができます。
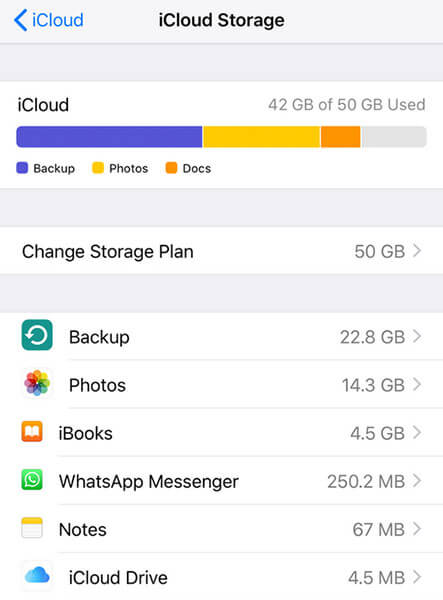
それでおしまい; iCloudは選択したアプリのアプリデータを同期しなくなり、最終的にiCloudのストレージスペースが解放されます。 iCloudストレージに十分なスペースができるまで、複数のアプリに対して同じプロセスを繰り返すことができます。
2.3 DrFoneToolを使用したPCへのデータのバックアップ–電話バックアップ(iOS)
iCloudアカウントのストレージスペースを解放する最も便利な方法のXNUMXつは、データをPCに時々バックアップすることです。 これは、すべてのデータを保護し、同時に「不十分なiCloudストレージ」を修正するのに役立ちます。 ただし、iPhoneからPCにファイルを単純にコピーすることはできないため、この作業には専門のバックアップツールが必要です。
使用することをお勧めします DrFoneTool –電話バックアップ(iOS)。 これは、iPhoneのバックアップを作成し、PCに保存するために特別に設計された専用のバックアップツールです。 必要に応じて、同じツールを使用してバックアップからデータを復元することもできます。
DrFoneToolを使用する方が賢明な選択である理由は、XNUMXつの大きな利点があるためです。 まず、何も削除せずにすべてのデータを保存できるようになります。 そして第二に、iPhoneやiCloudから誤って削除した場合に非常に便利な重要なファイルの複数のバックアップを作成するのに役立ちます。
DrFoneTool – Phone Backup(iOS)を選択するもうXNUMXつの潜在的な利点は、選択的バックアップをサポートすることです。 iTunesやiCloudバックアップとは異なり、バックアップに含めるファイルを自由に選択できます。 したがって、写真とビデオのみをバックアップしたい場合は、DrFoneTool –PhoneBackupを使用して作業を行うことができます。
iOS用の信頼性の高いバックアップツールにするDrFoneToolのいくつかの追加機能を次に示します。
- iPhoneからPCにファイルをバックアップするためのワンクリックソリューション。
- WindowsとmacOSで動作します
- iOS14を含むすべてのiOSバージョンと互換性があります
- 異なるiDeviceでiCloud/iTunesバックアップを復元する
- iPhoneからPCにファイルをバックアップする際のデータ損失ゼロ
それでは、DrFoneTool –PhoneBackupを使用してPC上でiPhoneバックアップを作成する詳細な手順について簡単に説明しましょう。
ステップ1-iPhoneをPCに接続する
PCにソフトウェアをインストールすることから始めます。 インストールしたら、DrFoneToolを起動し、「電話バックアップ」オプションをタップします。

次に、iPhoneをPCに接続し、[バックアップ]ボタンをクリックして先に進みます。

ステップ2–ファイルタイプを選択する
DrFoneTool – Phone Backupを使用すると、iPhoneからバックアップするファイルの種類を選択できます。 したがって、次の画面で、必要なすべてのデータタイプにチェックマークを付け、[バックアップ]をクリックします。

ステップ3–バックアップ履歴を表示する
これにより、バックアッププロセスが開始され、完了するまでに数分かかる場合があります。 ファイルが正常にバックアップされると、画面に確認メッセージが表示されます。

[バックアップ履歴の表示]ボタンをクリックして、DrFoneTool –電話バックアップを使用してこれまでに作成したすべてのバックアップを確認することもできます。

これが、DrFoneTool – Phone Backupを使用してiPhoneのバックアップをPCに取り、iCloudストレージの余分なスペースを解放する方法です。 データのバックアップに成功したら、DrFoneTool自体を使用して他のiDeviceにデータを復元することもできます。 iOSのように、 DrFoneTool –電話のバックアップ Androidデバイスからコンピューターにデータをバックアップするのに役立つAndroidでも利用できます。
パート3:追加のiCloudストレージを購入する方法は?
座ってiCloudバックアップを個別に管理するのに十分な時間がない場合は、追加のiCloudストレージを購入するのがより簡単なオプションです。 Appleは、iCloudストレージスペースを拡張するのに役立つさまざまなストレージプランを提供しており、iCloudの問題で十分なスペースがないことに煩わされることはありません。
iCloudアカウントのストレージスペースを拡張するために選択できるいくつかのストレージプランを次に示します。
- 50GB: $ 0.99
- 200GB: $ 2.99
- 2TB: $ 9.99
家族と共有する200GBと2TBの家族プランを選択することもできます。 また、これらのプランの価格は国によって異なります。 必ず訪問してください official page お住まいの地域のiCloudストレージスペース情報を確認します。
iPhoneで新しいストレージプランを購入する方法は次のとおりです。
ステップ1 – 「設定」に移動し、AppleIDをクリックします。
ステップ2 – iCloudをタップし、「ストレージの管理」をクリックします。
ステップ3 – 「ストレージプランの変更」をクリックし、好みに応じてプランを選択します。
ステップ4 – 次に、「購入」ボタンをタップし、最終的な支払いを行ってiCloudストレージを拡張します。
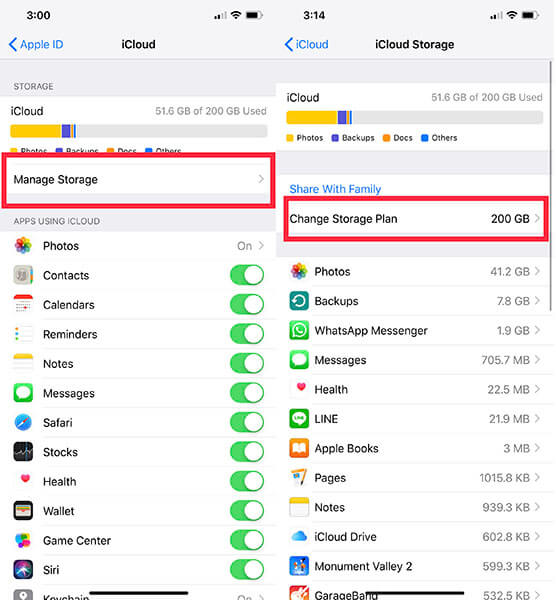
結論
したがって、これらは、このiPhoneをバックアップするのに十分なスペースがiCloudにない場合に、iCloudストレージスペースを最適化するのに役立ついくつかの方法です。 同様の状況で立ち往生している場合は、上記の解決策を利用してください。そうすれば、iCloudアカウントを最大限に活用することができます。
最後の記事