ルートの有無にかかわらずAndroid携帯の完全バックアップを取る
データが失われないようにするために、タイムリーなバックアップを取ることが重要です。 幸い、Androidの完全バックアップを実行する方法はたくさんあります。 この投稿では、ルート化されたデバイスとルート化されていないデバイスを使用してAndroidの完全バックアップを実行するさまざまな方法について説明します。 はじめましょうか!
- パート1:ルートなしのSDKを使用してAndroidを完全にバックアップする(時間の消費)
- パート2:DrFoneToolを使用してAndroidを完全にバックアップする方法–電話バックアップ(Android)(ワンクリックソリューション)
- パート3:オレンジバックアップアプリでAndroidを完全にバックアップ(ルートが必要)
パート1:ルートなしのSDKを使用してAndroidを完全にバックアップする(時間の消費)
あなたが根ざした電話を持っていないなら、あなたのデバイスの完全なバックアップを取ることは少し退屈かもしれません。 それでも、Android SDKを使用すれば、確実にそれを実現できます。 デバイスをroot化せずにAndroidの完全バックアップを実行したい場合は、AndroidSDKの支援を受けることができます。 この手法を使用すると、データをシステムにバックアップし、後で復元することができます。 ただし、この前に、最新バージョンのをダウンロードする必要があります。 AndroidのSDK システムにインストールします。 あなたはそれを右から得ることができます
さらに、デバイスでUSBデバッグオプションをオンにする必要があります。 これを行うには、[設定]> [端末情報]にアクセスし、[ビルド番号]をXNUMX回タップします。 これにより、開発者向けオプションが有効になります。 次に、([設定]の下の)[開発者向けオプション]にアクセスして、USBデバッグ機能をオンにします。
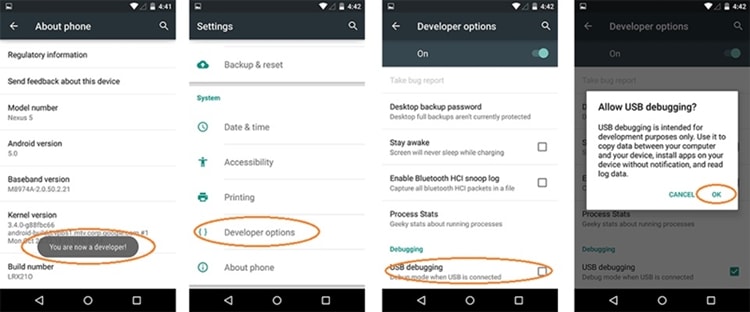
すごい! すべての要件を満たしたら、次の手順に従って、AndroidSDKツールを使用してAndroidの完全バックアップを実行します。
1.USBケーブルを使用してAndroidフォンをシステムに接続することから始めます。 お使いの携帯電話は、USBデバッグ許可に関するポップアップメッセージを受け取る場合があります。 それに同意して、システムでコマンドプロンプトを開きます。
2.次に、ADBをインストールした場所に移動します。 ほとんどの場合、「C:UsersusernameAppDataLocalAndroidsdkplatform-tools」にあります。
3.その後、コマンド「adb backup –all」を入力して、デバイスの完全なAndroidバックアップを取得します。 アプリデータとシステムデータのバックアップを取ります。 バックアップは「backup.ab」として保存されます。
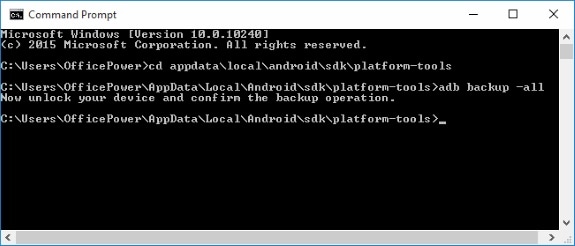
4.いつでもコマンドを変更して、選択的バックアップを実行できます。 たとえば、コマンド「adbbackup」の後に「-apk」を追加してアプリのバックアップを取ることができます。 「-noapk」はアプリのバックアップを取りません。 また、「-shared」はSDカード上のデータのバックアップを取ります。
5.目的のコマンドを実行すると、電話にプロンプトが表示されます。 暗号化パスワードを入力し(これは後でデータを復元するために使用されます)、[データのバックアップ]オプションをタップしてAndroidの完全バックアップを実行します。

システムがデバイスのバックアップを取るので、あなたがしなければならないのはただしばらく待つことです。
パート2:DrFoneToolを使用してAndroidを完全にバックアップする方法–電話バックアップ(Android)(ワンクリックソリューション)
デバイスの完全なバックアップを取りたい場合は、 DrFoneTool –電話バックアップ(Android) 試してみてください。 ワンクリックで、デバイスの完全なAndroidバックアップを取り、いつでも復元できます。 このアプリケーションは、ルート化されたデバイスとルート化されていないデバイスの両方で機能します。 これはDrFoneToolツールキットの一部であり、8000を超えるさまざまなAndroidデバイスと互換性があります。
DrFoneTool – Phone Backup(Android)は、シングルクリックでAndroidの完全バックアップを実行するための安全で信頼性の高い方法を提供します。 デバイスがルート化されていない場合でも、写真、ビデオ、連絡先、SMS、カレンダー、アプリケーションなどのデータの大規模なバックアップを取ることができます。 ルート権限を取得されたデバイスを使用すると、アプリケーションデータのバックアップさえも取得できるという追加のメリットが得られます。 Androidの完全バックアップを実行するには、次の手順に従ってください。

DrFoneTool –電話バックアップ(Android)
Androidデータを柔軟にバックアップおよび復元
- ワンクリックでAndroidデータをコンピューターに選択的にバックアップします。
- バックアップをプレビューして任意のAndroidデバイスに復元します。
- 8000 + Androidデバイスをサポートしています。
- バックアップ、エクスポート、または復元中にデータが失われることはありません。
1. DrFoneTool – Phone Backup(Android)を公式Webサイトからダウンロードします。 システムにインストールし、準備ができたらいつでも開きます。 すべてのオプションから、ウェルカム画面が表示され、「電話バックアップ」を選択して続行します。

2.デバイスをシステムに接続し、USBデバッグの許可を許可します。 アプリケーションは自動的にあなたの電話を検出し、さまざまなオプションを提供します。 「バックアップ」をクリックして続行します。

3.ここで、バックアップするデータの種類を選択するだけです。 いつでもすべてのタイプを選択するか、保存するファイルの種類を選択できます。 完了したら、「バックアップ」ボタンをクリックしてプロセスを開始します。

4.アプリケーションがデバイスのバックアップを取り始めるので、座ってリラックスします。 進捗状況もお知らせします。 デバイスをシステムから切断しないように注意し、バックアップを取るための時間を与えてください。

5.アプリケーションがデバイスのバックアップ全体を取得するとすぐに、次のお祝いメッセージで通知されます。 これで、デバイスを安全に削除したり、[バックアップの表示]オプションをクリックして新しくバックアップしたデータを表示したりすることもできます。

それでおしまい! ワンクリックで、この素晴らしいツールを使用してAndroidの完全バックアップを実行できます。
パート3:オレンジバックアップアプリでAndroidを完全にバックアップ(ルートが必要)
ルート権限を取得されたデバイスをお持ちの場合は、OrangeBackupアプリを使用してバックアップを取ることもできます。 現在、EX4、TWRP、およびCWMリカバリをサポートしており、ルート化されていないデバイスでは機能しません。 これらの手順に従った後、OrangeBackupAppを使用してAndroidの完全バックアップを取ることができます。
1.アプリが正常にインストールされたら、デバイスでアプリを起動し、rootアクセスを許可します。 デバイスが自動的に検出される場合がありますが、機能しない場合は、次の画面が表示されます。 ここでデバイスとブランドを手動で選択できます。
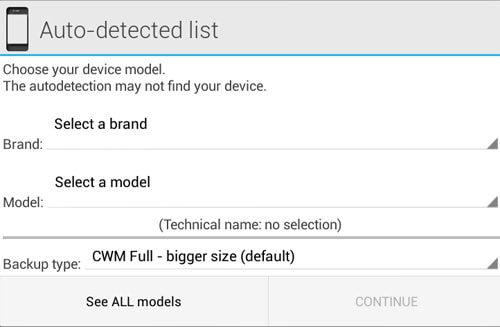
2.次に、アプリケーションで実行する「バックアップタイプ」を選択します。 それはあなたのデバイスまたはあなたの要件に依存するかもしれません。
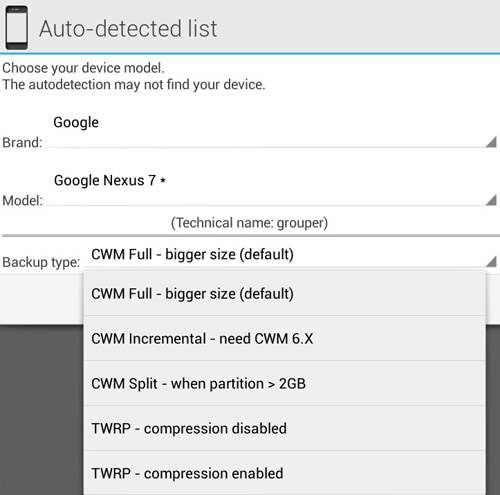
3.完了したら、「続行」ボタンをタップするだけで続行できます。
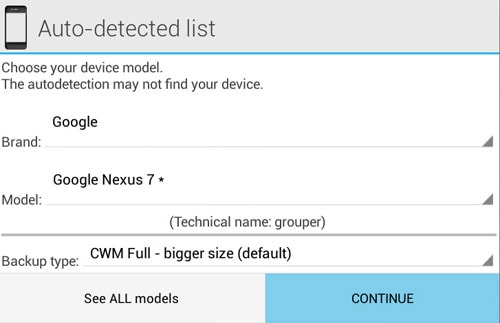
4.アプリケーションは、クラウドサポートを構成するように要求します。 好みのオプションを選択して、「設定」ボタンをタップするだけです。
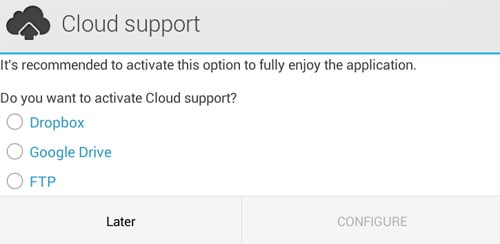
5.魔法の杖のアイコンをタップするだけで、バックアップオプションが起動します。 「スタート」ボタンをタップして開始します。
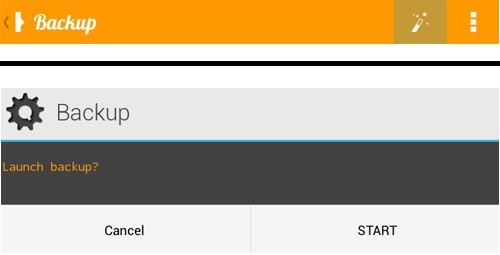
6.データのバックアップを取るので、アプリケーションにしばらく時間を与えます。 途中でプロセスを停止しないようにしてください。
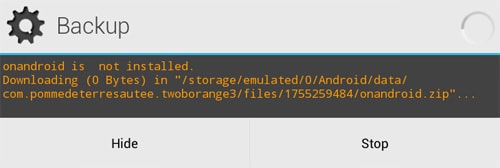
7.アプリケーションがデバイスのバックアップ全体を取得できるようになるとすぐに、通知されます。 画面は次のようになります。
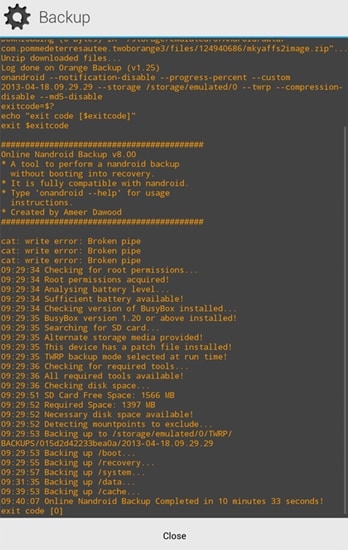
これは、アプリケーションがデバイスの完全なAndroidバックアップを取得したことを意味します。
この有益なチュートリアルを終えた後、Androidの完全バックアップを実行するために問題に直面することはないと確信しています。 ルート権限を取得された電話かルート権限を取得されていない電話かは関係ありません。これらのオプションを使用すると、Androidの完全バックアップを問題なく実行できます。 ご不明な点がございましたら、お気軽にお問い合わせください。
最後の記事

