AndroidをMacにバックアップする方法
私たちはスマートフォンに依存しているため、これは今日の電話デバイスのデータを保護するために非常に重要です。 システムの更新中にAndroidデバイスが重要なデータを失う可能性があります。 工場出荷時設定へのリセット、など。または、新しいリリースのSamsungS22を購入する予定です。 したがって、あなたは知る必要があります AndroidをMacにバックアップする方法。 この記事は、AndroidデバイスからMacのデータのバックアップを保持し、必要に応じてそれらを復元するためのステップバイステップの手順を支援します。 ここでは、上位4つの方法を紹介します。 それらをチェックしてください。
パート1。AndroidをMacにバックアップするための最良の方法
インターネット上にはたくさんのツールがありますが、すべてが満足できるものではありません。 これらの紛らわしくて悪いインターフェースツールを排除するために、あなたは最高のバックアップソフトウェアを選ぶことができます、 DrFoneTool(Mac)–電話マネージャー(Android)。 これは、ワンクリックですべてのタイプのAndroidデバイスデータをMacに転送するための強力なツールです。 このツールの機能の詳細については、以下の主要な機能を確認してください。

DrFoneTool –電話マネージャー(Android)
AndroidデータをMacに柔軟にバックアップおよび転送する
- 連絡先、写真、音楽、SMSなどを含むAndroidとコンピューターの間でファイルを転送します。
- 音楽、写真、ビデオ、連絡先、SMS、アプリなどを管理、エクスポート/インポートします。
- iTunesをAndroidに転送します(その逆)。
- コンピューターでAndroidデバイスを管理します。
- Android10.0以降と完全に互換性があります。
パート2。1クリックでAndroidをMacにバックアップする方法
Androidの連絡先をMacにバックアップしたり、Androidの写真をMacにバックアップしたりする場合は、 DrFoneTool –電話マネージャー(Android) ワンクリックでAndroidデバイスからMacにデバイスデータを転送するための最良のツールであることが証明されています。 このタスクを正常に実行するには、以下の手順に従う必要があります。
ステップ1.MacコンピューターにDrFoneToolをダウンロードしてインストールします。
ステップ2.ソフトウェアを起動した後、デバイスをUSBケーブルで接続します。 次に、以下に示すようにホームページから「電話マネージャー」をクリックし、ソフトウェアによってAndroidデバイスが自動的に検出されるのを待ちます。 デバイスが検出されない場合は、[設定]メニューに移動し、デバイスでUSBデバッグを有効にします。

ステップ3.Androidデバイスがツールに接続されたら、上部のタブからデータタイプを選択して続行できます。 次に、Androidデータをプレビューして選択し、[エクスポート]をクリックしてMacに転送します。
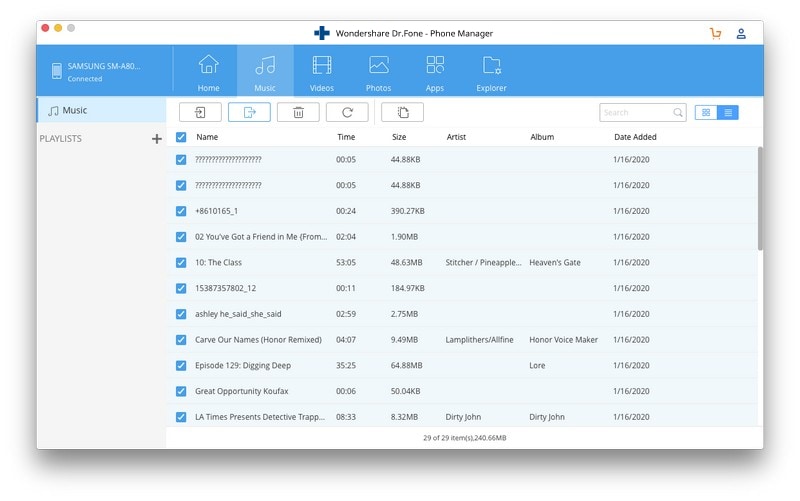
数分待って、AndroidデバイスのMacへのバックアップを完了します。
パート3。バックアップアプリを使用してAndroidをMacにバックアップする方法
AndroidデバイスをUSBケーブルでパーソナルMacコンピューターに接続することもできます。 次に、デバイスドライバーに移動し、デバイスで利用可能なすべての情報をコンピュータードライブにコピーします。 フォルダの名前をバックアップの名前と日付に変更できます。 利用可能なすべての情報のみをコピーできますが、アプリのデータが失われます。 したがって、以下のアプリを使用して、AndroidデバイスをMacコンピューターにバックアップできます。
1.ヘリウムプレミアム
Helium Premium($ 4.99)は、Androidデバイスに最適なアプリであり、ストレージサービスまたはクラウド同期(Dropbox、Googleドライブ、Boxなど)でバックアップをスケジュールできます。 無料のツールはGooglePlayストアからダウンロードできますが、フルバージョンの場合は購入する必要があります。 したがって、MacコンピュータにデバイスストレージとSDカードのコピーを簡単に作成できます。
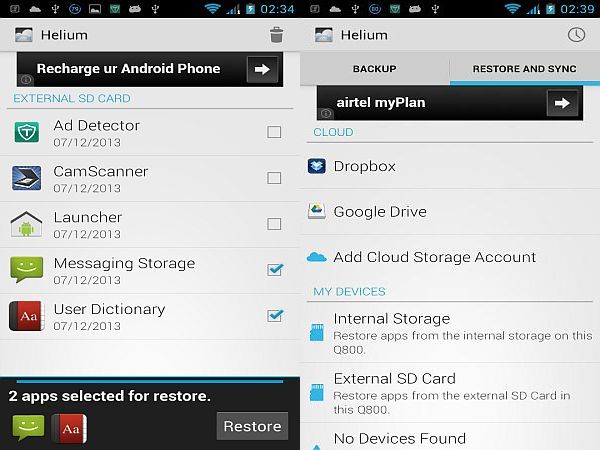
2。 Gクラウドバックアップ
G Cloud Backupは、デバイスデータをクラウドストレージにバックアップするためのもう1つの便利なサービスであり、必要に応じて手動でダウンロードしてMacに保存できます。 このアプリを使用すると、32 GBのストレージを無料で利用でき、追加のストレージを購入できます(32 GBの場合は年間XNUMXドル)。 ツイートなどの参照やアクティビティを行うことで、さらに多くのストレージを獲得できます。

3. MyBackupプロ
MyBackup Pro($ 4.99)は、ルート化されていないAndroidデバイスとルート化されたAndroidデバイスの両方に対応するもうXNUMXつのオプションです。 このアプリは、AndroidデバイスでGoogle Playストアから購入し、Androidデバイスのバックアップに使用できます。

4。 チタン
rootユーザーの場合は、PlayストアからTitanium Backup Pro Key($ 6.58)を購入できます。 別の無料アプリ、TitaniumBackupをダウンロードする必要があります。 最初に無料アプリをダウンロードしてインストールしてから、プロアプリを購入して、ルート化されたAndroidデバイスからのバックアップを維持するための他の高度な機能のロックを解除します。
パート4。MacからAndroidにファイルを転送する方法
バックアップしたファイルは、パソコンからAndroid端末に瞬時に簡単に復元できます。 間違いなく、DrFoneTool – Phone Manager(Android)は、ユーザーフレンドリーなインターフェイスを介して最小限の労力でこのタスクを最も簡単に実行するための最良のツールです。 MacからAndroidに目的のファイルを転送するには、以下の手順に従う必要があります。
手順1.MacでDrFoneToolを起動し、すべてのモジュールから[転送]を選択します。
手順2.USBケーブルを使用してAndroidデバイスを接続し、ツールがデバイスを自動的に検出できるようにします。
ステップ3.ここで、写真、音楽、ビデオ、連絡先などをMacからAndroid電話に転送する場合は、上部の[データカテゴリ]タブに移動します。 次に、[インポート]アイコンをクリックして、データをAndroidフォンに転送します。
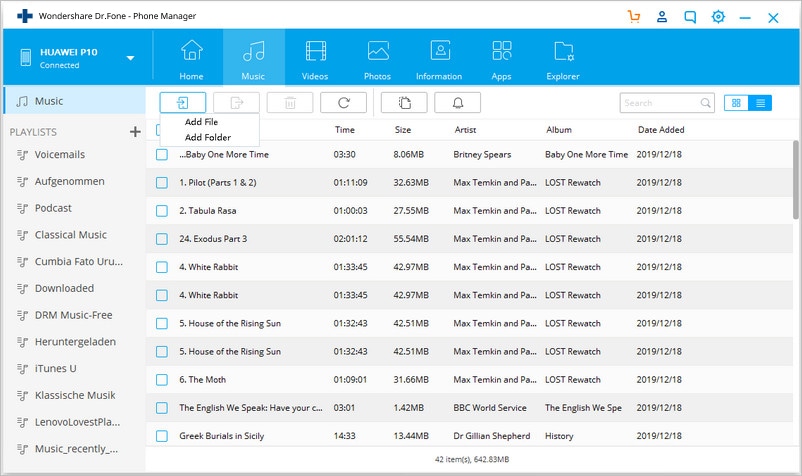
転送されたファイルは、数分後にデバイスに保存できます。 したがって、MacからAndroidOSで動作するデバイスにファイルを簡単に転送できます。
Androidデバイスのデバイスデータを保護するには、バックアップを作成して後で復元する必要があります。 DrFoneTool – Phone Manager(Android)は、これらのタスクを簡単に実行できる優れた強力なツールです。 したがって、人気のあるバックアップおよび復元ソフトウェアであるMobileTransを使用してAndroidファイルをMacにバックアップすることをお勧めします。
最後の記事

