iTunesバックアップセッションの失敗の問題
iPhoneでバックアップを作成する場合、多くの人がその仕事にiTunesを選ぶ傾向があります。 この背後にある最も一般的な理由は、使いやすさです。 iTunesを使用してワンクリックでiPhoneからすべてのデータをバックアップし、いつでも復元できます。 さらに、iTunesを使用すると、バックアップをPCとiCloudに保存できるため、二重の安全性が確保されます。
しかし、他のすべてのように、iTunesのバックアップでさえ予期しないエラーが発生する傾向があります。 そのようなエラーのXNUMXつは、「iTunesバックアップセッションに失敗しました」です。 これは、外的要因によりiTunesバックアップセッションが期限切れになったときに通常発生する一般的なiTunesエラーです。 iTunesアカウントで同じエラーが発生した場合は、フラストレーションを理解できます。 しかし、良いニュースは、自分で問題を簡単に修正できることです。
この記事では、「iTunesバックアップセッションに失敗しました」エラーのトラブルシューティングに役立ついくつかの効果的なテクニックについて説明します。
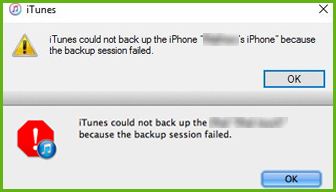
そもそもiTunesバックアップセッションが失敗するのはなぜですか?
真実は、ハードウェア関連の問題からマルウェア攻撃に至るまで、さまざまな要因がiTunesバックアップセッションを中断し、代わりに前述のエラーを促す可能性があることです。 エラーの原因について明確な答えはありませんが、「iTunesバックアップセッションが失敗しました」という問題を引き起こす原因となる可能性のあるいくつかの理由を特定しました。 これらの理由は次のとおりです。
- iTunesが壊れています: これはおそらく、iTunesでのバックアップセッションの失敗の最も一般的な理由です。 PCに設定ファイルがない場合、iTunesアプリが自動的に破損し、データはまったくバックアップされません。
- 大きなバックアップファイル: iTunesバックアップを使用している場合でも、iCloudにバックアップできるのは限られたデータのみであることを理解することが重要です。 一般的に、iCloudは5GBの空きストレージスペースを提供します。 したがって、バックアップファイルが5 GBを超える場合は、追加のクラウドストレージを購入するか、バックアップからいくつかのアイテムを削除する必要があります。
- コンピューターエラー: 前述したように、ハードウェア関連の問題でも「iTunesバックアップセッションに失敗しました」というエラーが発生する可能性があります。 これは通常、iTunesがデータをバックアップしているときにPCで予期しないエラーが発生したり、クラッシュしたりした場合に発生します。
- ウイルス対策: 非常にまれな状況ですが、バックアップ/復元プロセスを自動的に中断するように構成された多くのアンチウイルスプログラムがあります。
- 古いiTunesバージョン: 最後に、古いバージョンのiTunesを実行している場合は、バックアップセッションの失敗の問題が発生する可能性があります。
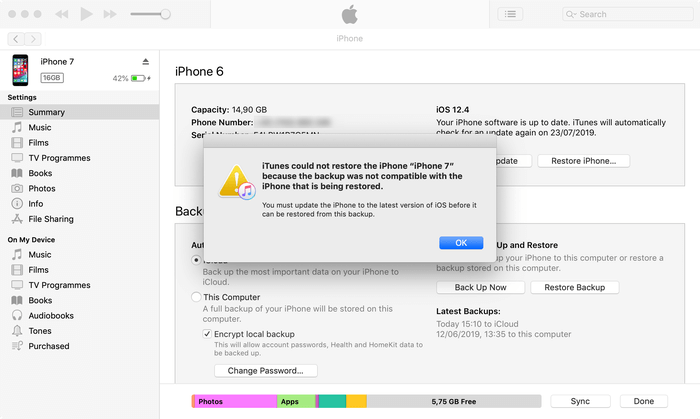
エラーの原因に関係なく、トラブルシューティングを行い、中断することなくiTunesを使用してデータをバックアップし続けるのに役立ついくつかの解決策を以下に示します。
iTunesバックアップセッションに対処する方法が失敗しました
まず、エラーを即座に修正するためのいくつかの簡単な修正について説明します。 これらのソリューションが機能しない場合は、100%の成功率で常に機能するデータをバックアップするための代替方法も検討します。 それで、これ以上面倒なことはせずに、最初のソリューションから始めましょう。
1。 iTunesを更新する
簡単なことから始めましょう! ラップトップでiTunesアプリを更新していない場合は、必ず最新バージョンに更新してください。 Macbookの「AppStore」からiTunesを簡単にアップデートできます。
ステップ1 – MacbookでAppStoreにアクセスします。
ステップ2 – 画面上部の「アップデート」オプションをタップします。
ステップ3 – iTunesのアップデートが表示された場合は、「インストール」をクリックしてラップトップにインストールしてください。
iTunesが正常に更新されたら、バックアップを再度作成して、「バックアップセッションが失敗したためにiTunesがiPhoneをバックアップできませんでした」というエラーが発生するかどうかを確認します。
2.MacbookとiPhoneを再起動します
すでに最新のiTunesバージョンを使用している場合は、ハードウェア関連の問題が原因でエラーが発生している可能性があります。 この場合、iPhoneとMacbookの両方を別々に再起動して、問題が解決するかどうかを確認するだけです。 ただし、デバイスを再起動する前に、iPhoneをラップトップから切断してください。
3.バックアップからファイルを削除します
データをiCloudアカウントにバックアップしようとしている場合は、追加のクラウドストレージスペースを購入していない限り、バックアップファイルのサイズを最大5GB(最大)に保つことが不可欠です。 そのため、バックアップから不要なファイルを削除して、データのバックアップを再試行してください。
それでも同じ「バックアップファイルが大きすぎます」というエラーが発生する場合は、Macbookでバックアップを作成することもできます。 ただし、この場合、ラップトップにバックアップファイルを収容するのに十分なストレージスペースがあることを確認してください。 いくつかの不要なファイルを削除することで、Macbookのストレージスペースを簡単に解放できます。
4.アンチウイルスプログラムを無効にする
ウイルス対策ソフトウェアはiTunesのバックアッププロセスを中断する可能性もあるため、iTunesでバックアップを開始する前に、ウイルス対策ソフトウェアを無効にすることをお勧めします。 WindowsPCのタスクバーからアンチウイルスを直接オフにすることができます。
ただし、いくつかの状況では、仕事を成し遂げるために別のアプローチに従う必要があります。 ウイルス対策プロバイダーの公式Webサイトを確認し、前述のガイドラインに従って数分間オフにします。 バックアッププロセスが完了すると、アンチウイルスを再開できます。
5.ロックダウンフォルダをリセットします
iPhoneをPCに接続するたびに、専用の記録が「ロックダウン」フォルダに保持されます。 これらの記録は、iPhoneがPCと対話し、ファイルを交換するのに役立ちます。 ただし、ロックダウンフォルダに問題がある場合は、iTunesでバックアップセッションが失敗する可能性もあります。 この場合、あなたがしなければならないのは、エラーを修正するためにLockdownフォルダーをリセットすることだけです。 ただし、WindowsとmacOSで「ロックダウンフォルダ」を見つけるには、別の方法に従う必要があることに注意してください。
Windowsの場合:
ステップ1 – まず、iTunesアプリを閉じて、iPhoneもPCから切断します。
ステップ2 – ファイルエクスプローラーを開き、検索バーに「C:ProgramDataAppleLockdown」と入力します。
ステップ3 – この時点で、「ロックダウン」フォルダからすべてのファイルを削除します。
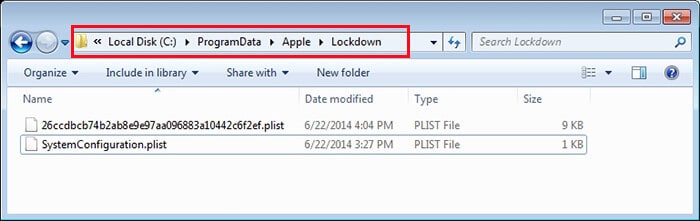
もう一度、iTunesを再起動し、iPhoneをPCに接続して、ファイルのバックアップを作成してみてください。
macOSの場合:
ステップ1 – Macbookで、iTunesを閉じ、iPhoneも切断します。
ステップ2 – Finderを開き、「フォルダに移動」を選択します。 「/private/ var / db / lockdown /」と入力して、Enterキーを押します。
ステップ3 – Lockdownフォルダからすべてのファイルを削除し、iTunesを介してデータのバックアップを再試行するだけです。
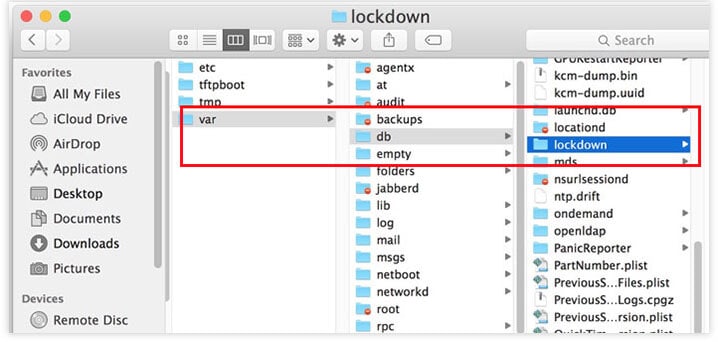
バックアップ用のiTunesに代わるものはありますか?
上記の解決策のいずれも「iTunesバックアップセッションが失敗しました」の問題を修正しない場合は、iTunesの代替手段を使用してデータをバックアップすることをお勧めします。 しかし、Appleはユーザーのプライバシーに非常に真剣に取り組んでいるため、iPhoneからファイルのバックアップを作成するために使用できるツールはほとんどありません。
いくつかの解決策を検討した結果、DrFoneTool Phone Backup(iOS)がiPhoneの最も信頼性の高いバックアップツールであることがわかりました。 このソフトウェアは、iPhone / iPadからデータをバックアップし、PCに安全に保存するように特別に調整されています。 DrFoneToolはWindowsとmacOSの両方で動作します。つまり、どのラップトップ/PCでもデータをバックアップできます。
DrFoneToolがiTunesやiCloudよりも信頼性が高いのは、「選択的バックアップ」をサポートしていることです。 簡単に言うと、バックアップに含めるファイルの種類を完全に制御できます。 iTunesとは異なり、DrFoneToolは、データの大部分が無関係であっても、バックアップファイルにすべてを追加するわけではありません。 追加するものと追加しないものを完全に制御できます。
DrFoneToolは、バックアップに含めることができるさまざまなデータ型をサポートしています。 これらのファイルのいくつかには、写真、ビデオ、連絡先、メッセージ、Whatsappデータなどが含まれます。DrFoneToolを使用するもうXNUMXつの利点は、直感的なユーザーインターフェイスと使いやすさです。 XNUMXつの簡単な手順でiPhoneのバックアップファイルを作成できます。
DrFoneToolの機能–電話バックアップ(iOS)
DrFoneToolのいくつかの追加機能をチェックしてみましょう– Phone Backupは、iPhoneからデータをバックアップするための信頼できるツールです。
- クロスプラットフォームの互換性– DrFoneToolは、WindowsとmacOSの両方で動作します。 従来のWindowsXPを実行しているのか最新のWindows10を実行しているのかは関係ありません。DrFoneToolは、すべてのWindowsPCでデータをバックアップするのに役立ちます。 同様に、すべてのmacOSバージョンで機能します。
- すべてのiOSデバイスをサポート– DrFoneToolは、最新のiOS 14を実行している場合でも、すべてのiPhoneからデータをバックアップするのに役立ちます。
- さまざまな種類のデータのバックアップ– DrFoneTool – Phone Backupを使用すると、バックアップに含めるさまざまなタイプのデータを選択できます。 また、選択したデータを選択できるため、プロセス全体が簡単になります。
- バックアップを復元 – iPhoneのバックアップを正常に作成すると、DrFoneTool自体を使用して別のiPhoneにバックアップを復元できるようになります。 データを復元するとき、DrFoneToolはXNUMX台目のiPhoneの既存のデータを上書きしません。
DrFoneToolを使用してiPhoneからデータをバックアップする方法–電話のバックアップ
これで、使用する準備が整いました DrFoneTool –電話のバックアップ、iPhoneからPCにデータをバックアップするためにそれを使用する方法は次のとおりです。
ステップ1 – PCにDrFoneToolをインストールして起動し、ホーム画面で[電話のバックアップ]を選択します。

ステップ2 – 必ずiPhoneをUSB経由でPCに接続し、次のウィンドウで「バックアップ」をクリックしてください。

ステップ3 – 次のウィンドウで、バックアップに含めるファイルの種類を選択します。 また、バックアップファイルを保存する保存先フォルダを選択し、「バックアップ」をクリックします。

ステップ4 – DrFoneToolは自動的にバックアップの作成を開始し、プロセスが完了するまでに数分かかる場合があります。

ステップ5 – バックアップが正常に作成されたら、「バックアップ履歴の表示」をクリックして、すべてのバックアップファイルを確認します。 さらに、各バックアップファイルの横にある[表示]ボタンをクリックして、何が含まれているかを確認できます。

結論
iTunesでのバックアップセッションの失敗は、多くのユーザーがiTunesを使用してiPhoneをバックアップしようとしたときに発生する非常に一般的なエラーです。 同様の状況で立ち往生している場合は、トラブルシューティング方法のXNUMXつを使用して問題を修正するか、DrFoneToolに切り替えてiPhoneをラップトップにバックアップすることができます。
最後の記事