Mobilesync:Mobilesyncについて知っておくべきこと
将来のバックアップを取る目的で、モバイルのデータをPCに転送することを考えたことはありますか? 私たちはあなたが持っていると確信しています! 手元にあるスマートフォンのニーズの高まりに伴い、ある時点で、私たち全員がデータに懸念を抱く状況に陥っています。 私たちはそれを安全に保ち、可能な限りの努力をします。 また、データが消費するスペースがいっぱいになると、それを転送する方法を探します。 あなたがそれらのXNUMXつであるなら、私たちはあなたに解決策をもたらしました。 Mobilesync –転送およびバックアップアプリについて知ることができます。 また、それに代わる最良の方法も共有します。 それでは、今すぐ詳細に取り掛かりましょう!
パート1:Mobilesyncとは何ですか?
Androidの場合:
MobileSyncは、WindowsPCとAndroidデバイス間のWi-Fi接続を介した自動ファイル転送用に設計されています。 これは、写真やビデオをキャプチャしてWi-Fi範囲で自動的に転送できるようにする比較的新しい機能です。 PCと携帯電話の両方をローカルWi-Fiネットワークに接続する必要があります。
これは、WindowsPC用のMobileSyncStationとAndroidデバイス用のMobileSyncアプリで構成されています。 高速ファイル転送と自動ファイル同期およびバックアップ機能をサポートします。 それは人生をはるかに楽にします。
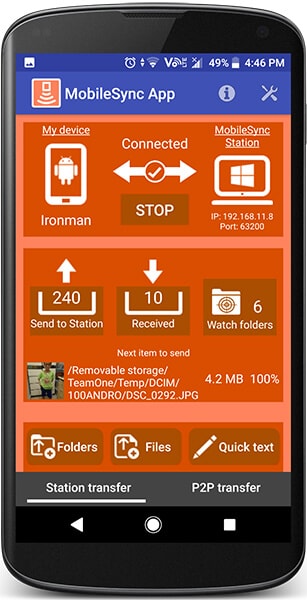
iPhoneの場合:
iOSデバイスについて言えば、Mobilesyncフォルダーは基本的に、iTunesがデバイスのバックアップを保存するフォルダーです。 つまり、Macを使用してデバイスのバックアップを作成する場合、バックアップはMacのMobilesyncフォルダーにあります。 新しいデバイスや新しいデータをバックアップするときに、以前に作成したバックアップが上書きまたは削除されないため、実際にはスペースを占有します。 言うまでもなく、複数のデバイスを同期すると、ファイルがかなり大きくなる可能性があります。
パート2:Mobilesyncはどのように機能しますか?
アンドロイド:
MobileSyncの使用方法を見てみましょう。 最初のステップは、WindowsPCでMobileSyncStationを構成することです。 ステーションIDをメモし、パスワードを入力する必要があります。 繰り返しになりますが、パスワードを確認するには、パスワードを再入力する必要があります。 メイン画面に戻り、スタートボタンをクリックすると、MobileSyncステーションをMobileSyncアプリに接続する準備が整います。 次に、デバイスフレンドリ名と同じパスワードを入力します。 次に、スタートボタンを押します。 すべての設定が完了すると、Windowsバージョンで新しいモバイルデバイスエントリが作成されます。 MobileSyncステーションとMobileSyncアプリの主な機能は次のとおりです。
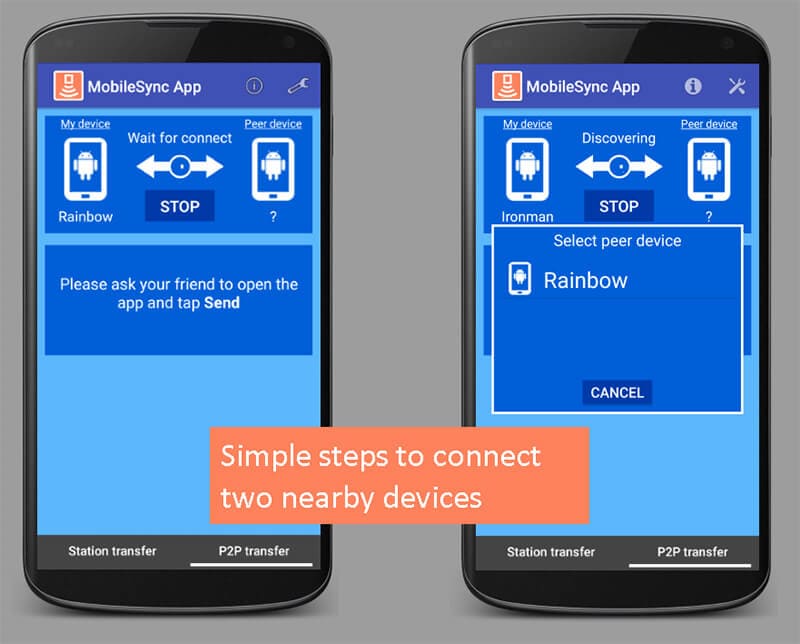
- Android共有メニューによるAndroidからWindowsへのファイルの送信– ファイルはAndroidの共有メニューから送信できます。 写真を選択して共有を押すと、共有メニューが開きます。 ここで、MobileSyncアプリアイコンを押すと、ステータスが範囲内にあるときに転送がすぐに開始されます。 転送が完了すると、その特定の写真をMobileSyncStationで表示できます。
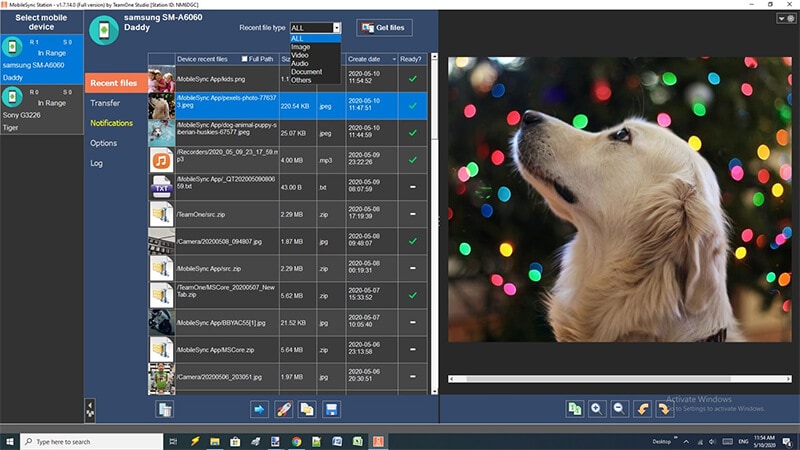
- WindowsからAndroidへのファイルの送信– MobileSync Stationのメイン画面で、[ファイルの追加]をクリックし、送信するファイルのリストを選択すると、ステータスが範囲内になるとすぐに転送が開始されます。 次に、ファイルエクスプローラーを開いて、転送するファイルを選択できます。 選択したファイルを右クリックして、MobilesyncStationを選択します。 リストからターゲットデバイスを選択します。 転送されると、モバイルアプリに通知が表示され、受信したファイルをAndroidフォン(ギャラリーまたはそのような関連アプリケーション)で開くことができます。
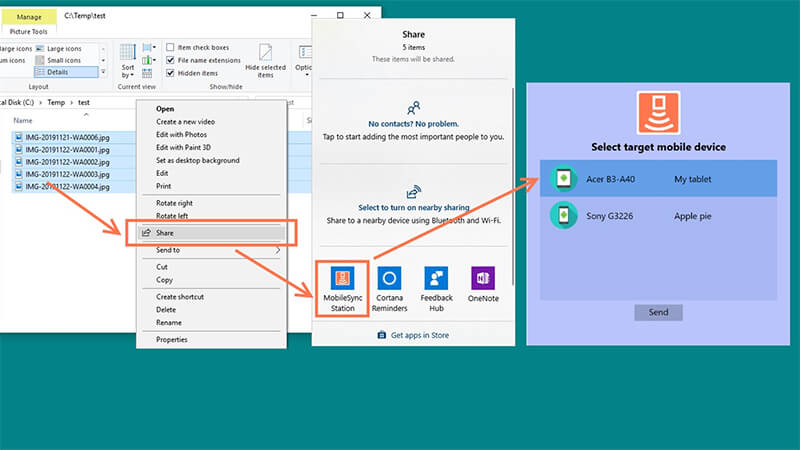
- MobileSyncアプリでフォルダーを見る– ウォッチフォルダに特定のファイルタイプが作成されると、MobileSyncアプリはこれらのファイルを送信リストに自動的に配置し、接続されるとWindowsPCのMobileSyncステーションに転送されます。 Androidデバイスで撮影されたこれらの新しい写真はすべて送信リストに入れられ、Wi-Fi接続を介してPCに自動的に転送されます。 MobileSyncアプリで、設定ページに入り、MobileSyncフォルダーアイコンを押して、ウォッチフォルダーのセットアップページに入ります。 ウォッチフォルダ内に必要な数のフォルダを追加できます。 追加を押して、Androidデバイスに手動でフォルダーを設定します。
自動スキャンオプションは、実行中のデバイスのウォッチフォルダーとしてマルチメディアフォルダーを検索および追加するのに役立ちます。 自動スキャンボタンを選択すると、いくつかの主要なフォルダが表示されます。 ウォッチフォルダ内の不要なフォルダの選択を解除します。
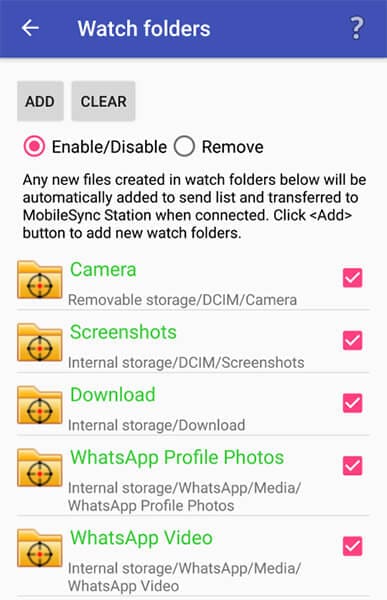
- AndroidからWindowsへのテキストの送信– テキスト送信オプションを使用すると、テキストデータをすばやく転送できます。 誰かがWindowsPCで長いモバイルURLを開きたい場合は、設定オプションの下にある[クイックテキストの送信]を選択し、テキストを入力して[OK]を押します。 テキストはMobileSyncステーションで表示できます。
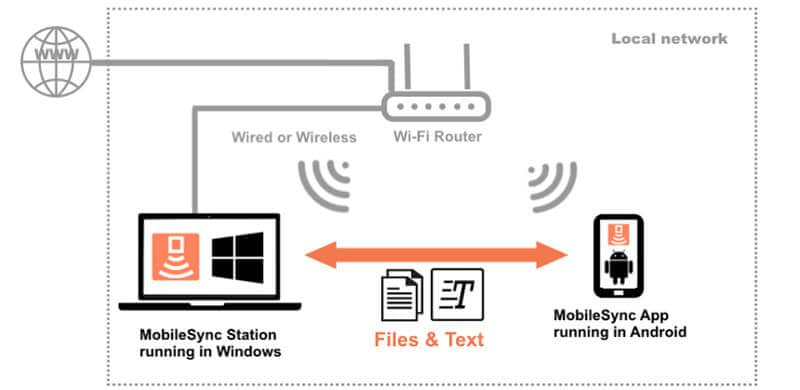
- WindowsからAndroidへのテキストの送信– [テキストの送信]ボタンを入力し、テキストボックス内にテキストを入力して、[送信]を押すだけです。 モバイルアプリは通知を表示し、テキストをモバイルで開くことができます。
一度設定すれば、このWindows/Androidファイル転送ツールを使用できるようになります。 ファイルは、WindowsのMobileSyncStationおよびAndroidのMobileSyncアプリのドラッグアンドドロップオプションを使用して簡単に転送できます。 どんな種類の転送にもUSBケーブル接続は必要ありません。 これは多くの時間を節約し、生活をスムーズで簡単にします。
- もうXNUMXつの利点は、Windowsで実行されている単一のMobileSync Stationが、異なるAndroidデバイスで実行されている複数のMobileSyncアプリに接続できることです。 MobileSyncアプリは無料アプリで、GooglePlayストアからダウンロードできます。
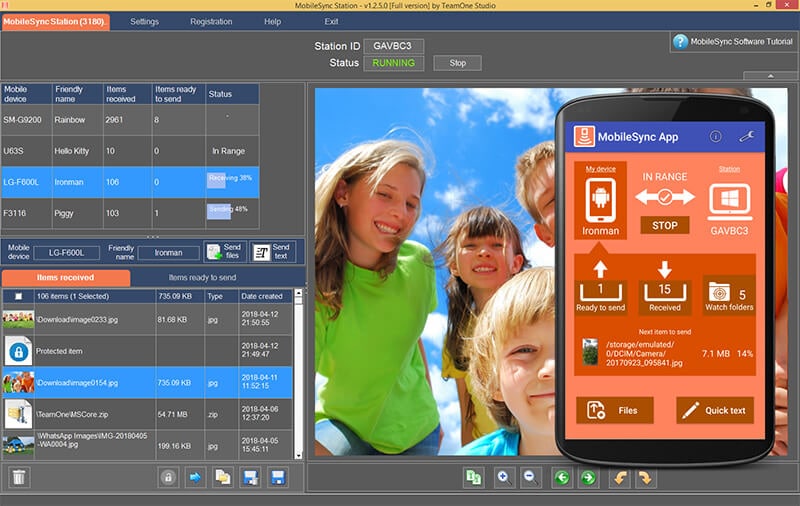
iPhone:
前述のように、iTunesはiPadやiPhoneなどのデバイスのバックアップを保存します。 そして、それはAppleの「Mobilesyncフォルダ」として保存されます。 データのコピーを多数保持するだけなので、古いバックアップをクリーンアップする必要がある場合があります。 これは、iTunesを起動するだけで簡単に実行できます。 「iTunes」メニューに移動し、「設定」をクリックしてから「デバイス」をクリックします。 これで、デバイスのバックアップを選択できます。 未使用のバックアップを削除します。 これで、より多くのスペースを確保できるようになります。
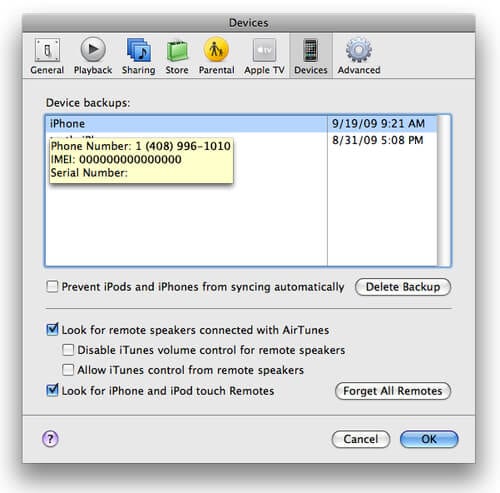
パート3:mobilesyncなしでバックアップしますか? どのように?
ユーザーがMobileSyncにアクセスできない場合、またはMobileSyncを使用したくない場合、別の実行可能なオプションは次のとおりです。 DrFoneTool –電話のバックアップ。 このツールは、AndroidとiOSの両方向けに設計されています。 このデータのバックアップと復元により、通話履歴、カレンダー、ビデオ、メッセージ、ギャラリー、連絡先など、ほぼすべての種類のデータを簡単にバックアップできます。さらに、これにより、Android/Appleデバイスにデータを簡単に復元できます。 デバイスが接続されると、プログラムは自動的にAndroid携帯にデータをバックアップします。 ここにあなたが知っておくべきこのツールのいくつかの機能があります。
- これはバックアップするのに最もユーザーフレンドリーなツールであり、時間もかかりません
- 無料のバックアップ機能を提供します
- 別の電話にデータを復元できます
- さらに、新しいバックアップファイルが古いファイルを上書きすることはありません。
- iOSからAndroidに切り替える場合、DrFoneTool –電話バックアップはiCloud/iTunesバックアップを新しいAndroidデバイスに簡単に復元するのに役立ちます。
デバイスをバックアップするためのチュートリアルと、このすばらしいツールを使用してデバイスを復元する方法を理解しましょう。
1.Androidフォンをバックアップします
ステップ1: DrFoneTool – Phone Backup(Android)をPCにダウンロードすることから始めます。 インストールして起動します。 正常に起動したら、「電話のバックアップ」を選択します。

ステップ2: 次に、USBを使用してAndroidフォンをPCに接続します。 USBデバッグモードを有効にする必要があります。 次に「OK」を押します。 次に、「バックアップ」をクリックして開始します。

ステップ3: Androidスマートフォンを接続した後、バックアップするファイルの種類を選択します。 次に、「バックアップ」をクリックして開始します。 プロセスが完了するまでに数分かかります。 バックアップが完了すると、バックアップファイルを表示できます。

2.バックアップの復元(Android)
ステップ1: PCでプログラムを起動し、「電話バックアップ」を選択します。 次に、電話をUSBを使用してPCに接続する必要があります。
次に、左側の「バックアップファイルから復元」オプションをクリックすると、すべてのAndroidバックアップファイルが表示されます。 バックアップファイルを選択し、「表示」をクリックします。

ステップ2: 各ファイルはプレビューできます。 必要なものをクリックし、「デバイスに復元」をクリックして、Android携帯に復元します。 プロセスの進行中は、電話を切断しないことをお勧めします。

3.iOSフォンをバックアップします
DrFoneTool –バックアップ電話(iOS) ユーザーがバックアップと復元を簡単に行えるようにします。
ステップ1: まずPCで起動し、リストから「電話のバックアップ」オプションを選択します。

ステップ2: 次に、ケーブルを使用して、iPhone/iPadをPCに接続します。 DrFoneToolは、プライバシーやソーシャルアプリデータなどのデータタイプのバックアップをサポートしています。 画面に表示される「バックアップ」オプションをクリックします。

ステップ3: バックアップするファイルを選択します。 選択したら、画面下部にある「バックアップ」ボタンをクリックします。

ステップ4: プログラムは、選択したファイルのバックアップの作成を開始します。 バックアップが完了したら、「バックアップ履歴の表示」をクリックして、すべてのiOSデバイスのバックアップ履歴を表示します。 次に、それらをPCにエクスポートします。
4.バックアップをPCに復元します
ステップ1: ツールを起動した後、AppleデバイスをPCに接続します。 次に、「復元」をクリックします。

ステップ2: バックアップ履歴の表示を提供します。 次に、バックアップファイルをクリックし、プログラムの下部にある[次へ]をクリックします。

ステップ3: 表示をクリックすると、バックアップファイルが表示されます。 続行するファイルを選択します。 DrFoneToolは、連絡先、メッセージ、写真、ビデオなど、あらゆる種類のファイルをサポートしています。これらのファイルはすべてAppleデバイスに復元でき、すべてPCにエクスポートできます。 ファイルを選択し、「デバイスに復元」をクリックします。 数分かかります。その後、すべてのファイルをAppleデバイスで表示できるようになります。 これらのファイルをPCにエクスポートする必要がある場合は、「PCにエクスポート」をクリックしてください。
![[PCにエクスポート]をクリックします](https://www.drfonetool.com/wp-content/uploads/ios-device-backup-05.jpg)
結論
MobileSyncソフトウェアは、ローカルネットワーク内でAndroidフォンをワイヤレスで管理するように特別に設計されています。 より高速なファイル転送、通知ミラーリング、最近のファイル管理をサポートします。 高度な監視フォルダと同期フォルダは、ファイルとバックアップ機能を自動的に同期します。 また、アプリデータアップルコンピュータmobilesyncバックアップはiOSユーザーのためにiTunesによって作成されます。
一方、DrFoneTool – Phone Backupは、ユーザーがデータをバックアップする際に直面する課題を解決します。 すべてを簡単に管理できるように設計されており、AndroidとiOSの両方をサポートしています。 バックアッププログラムは完全に機能し、バックアップをプレビューして目立たせることができます。 したがって、MobileSyncがなくてもデータを復元できると言えますが、どうすればよいでしょうか。 答えはDrFoneTool–電話バックアップです。
最後の記事