iPhoneからPCを制御するトップ4の方法
テクノロジーは今日の世界でピークに達しています。 ワンタップですべてが利用可能です。 携帯電話からPCを制御することを想像してみてください。 いいですね? 最新のワンタップ機能はほぼすべてのデバイスに適用されており、iPhoneからPCをわずか数ステップで制御する方法の新しい要素を導入することで注目を集めています。 したがって、iPhoneをお持ちで、PC / MacBookの制御を楽しみにしている場合は、適切なページが表示されます。 適切なアプリとそれに続くステップツーステップのガイダンスにより、この記事は、iPhoneからPCを接続する方法を知るために完全にキュレーションされています。
パート1:iPhoneからPCまたはMacを制御できますか?
答えはイエスです。 さまざまなアプリケーションとステップバイステップのガイダンスにより、iPhoneからコンピューティングデバイスを制御することが可能です。 これにより、PC / MacBook内のファイルに完全にアクセスし、XNUMXつのデバイスからさらに機能を実行できます。
アップルは、世界中で最も先進的でテクノロジー主導のデバイスのXNUMXつを製造しています。 iPhoneとMacBookには、生活をよりシンプルで技術に精通したものにするさまざまな機能が搭載されています。
使いやすいアクションをもたらし、作業入力を減らすので、iPhoneからPCを接続することは確かに役に立ちます。
それでは、iPhoneからPC/MacBookの完全な制御を取得するのに役立ついくつかの信頼できるアプリを見てみましょう。
接続されたPCとiPhoneは次のようになります。

パート2:基調講演
Keynoteは、スライドショーのプレゼンテーションを行うためにiPhoneで使用されます。 学生や専門家に広く使われているプレゼンテーション作成アプリとしても知られています。 強力なツールと素晴らしい効果を備えており、注目に値する印象的なプレゼンテーションを作成できます。 それはユーザーフレンドリーであり、基本的なコンピューターの知識を持っている人は誰でもこのアプリを正確に使用することができます。 基調講演では、iPhoneがリモコンとして機能します。 PC / MacBookおよびiPhoneで次の手順を実行することにより、iPhoneからPCを接続し、iPhoneからスライドショープレゼンテーションを制御できます。
ステップ1: Macの基調講演でスライドショーを作成します。
ステップ2: KeynoteリモートアプリケーションをiPhoneとMacBookにAppStoreからダウンロードします。
ステップ3: MacBook/PCとiPhoneの両方を同じWi-Fiネットワークに接続していることを確認してください。
ステップ4: Macから基調講演でプレゼンテーションを開きます。 MacだけでなくiCloudのどのファイルでもかまいません。
Macから別のディスプレイまたはビデオプロジェクションシステムにプレゼンテーションを行う場合でも、iPhoneをリモコンとして使用できます。 それが基調講演の素晴らしさです。
ステップ5: iPhoneでKeynoteRemoteをタップします。 これを行うと、次のダイアログボックスが表示されます。 「許可」をクリックして、着信接続を受け入れます。
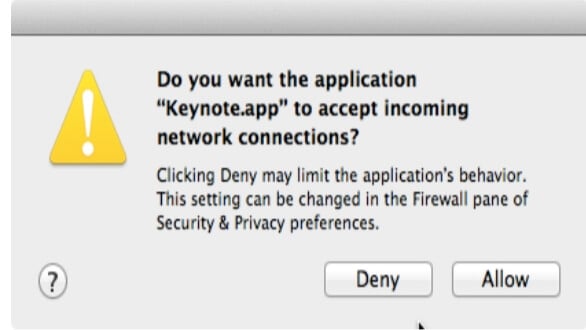
ステップ6: 以下に示すように、左上隅の「設定」をクリックして、Keynoteリモート設定を開きます。
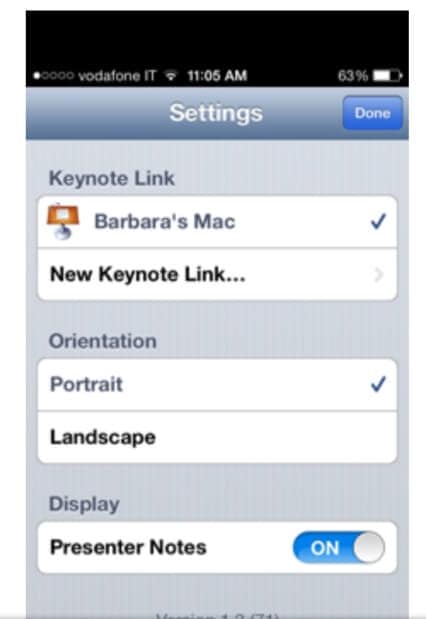
ステップ7: 「オンポジション」の「プレゼンターノート」をクリックします。
ステップ8: 「完了」をクリックします。
ステップ9: 図のように、iPhoneで「スライドショーを再生」をクリックします。
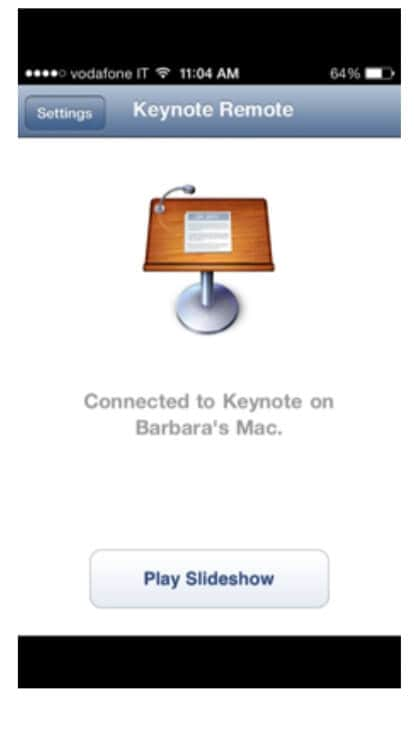
ステップ10: プレゼンテーションが画面に表示されます。 画面をスワイプして横切ると、スライド間を移動できます。
これは、KeynoteとKeynoteRemoteを使用してiPhoneからPC/MacBookプレゼンテーションを制御する方法です。
パート3:Microsoftのリモートデスクトップ
Microsoftが作成したアプリケーションは、電話でコンピューティングデバイスに完全にアクセスするのに役立ちます。 デバイス上の仮想アプリを監視するのに役立ち、AndroidユーザーだけでなくiOSユーザーにも広く受け入れられています。 PC/MacBookからiPad/iPhoneで直接、ファイルにアクセスしたり、ゲームをしたり、映画や音楽を楽しんだりできます。 下記のステップバイステップの手順に従うことで、iPhoneとiPadからPCを接続し、簡単に機能を実行できるようになります。 (iPadとiPhoneの手順は同じです)。
ステップ1: MacBook/PCおよびiPad/iPhoneのAppStore/PlayストアからMicrosoftリモートデスクトップをダウンロードします。
ステップ2: 両方のデバイスをXNUMXつのWi-Fi接続に接続します。
ステップ3: iPhone / iPadでアプリを開くと、次の画面が点滅します。 この画面は、さらに接続が追加されるのを待っています。 先に進んで接続を追加し、右上の「追加」をタップします。
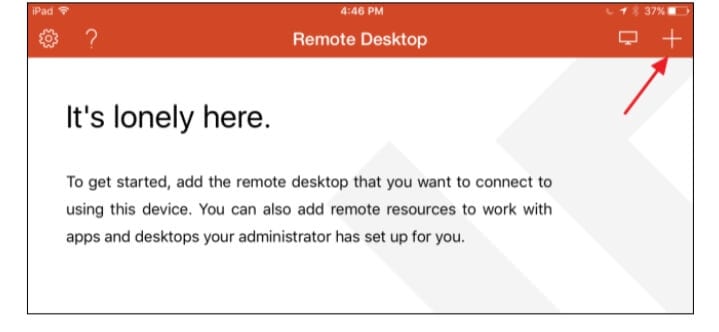
ステップ4: PC/MacBookで接続を確立する必要があります。 そのため、以下に示すように「デスクトップ」オプションをタップします。
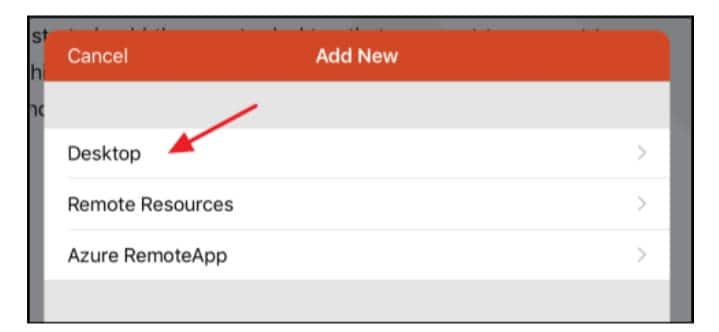
ステップ5: 「ユーザーアカウント」をタップし、Windowsのユーザー名とパスワードを追加して保護し、毎回詳細を入力しなくてもいつでも接続できるようにします。 より多くのセキュリティが必要で、毎回詳細を入力したい場合は、「追加オプション」をタップしてください。
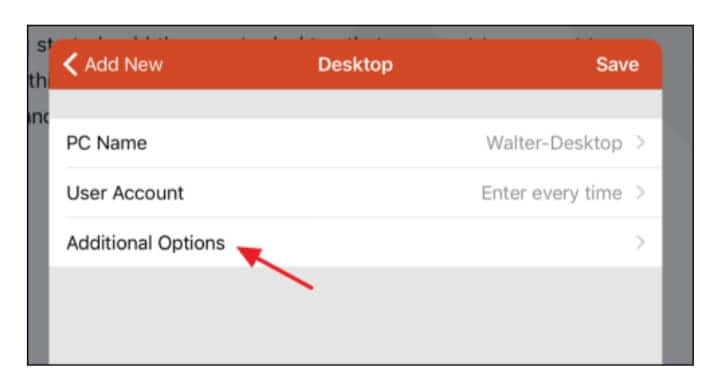
ステップ6: すべての構成オプションを完了したら、「デスクトップ」をタップしてから「保存」をタップして、新しい接続を保存します。
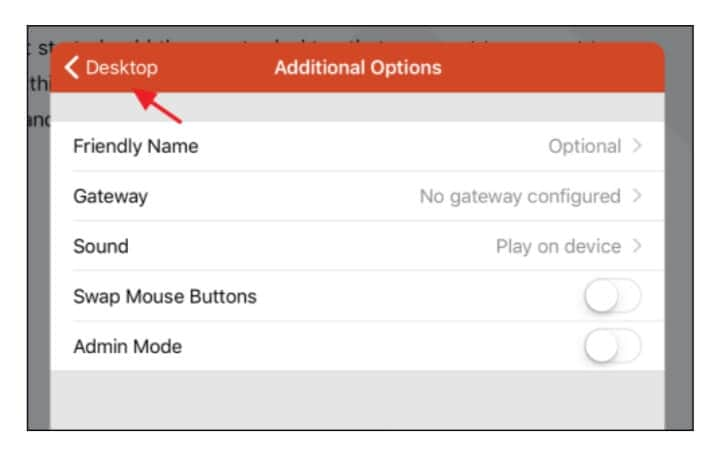
ステップ7: 接続が確立されると、メインの「リモートデスクトップ」ウィンドウに表示されます。 作成すると、画面は空白になります。 接続のサムネイルが表示されます。 サムネイルをタップするだけで接続が開始されます。
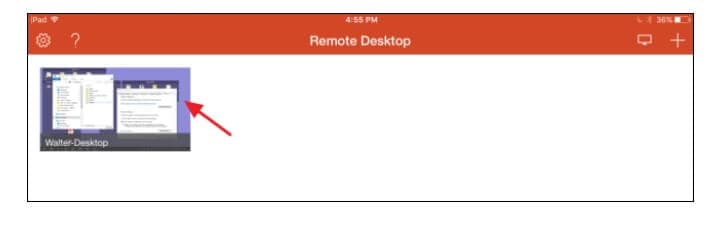
ステップ8: 設定が完了すると、PC/MacBookはすぐに接続されます。 この画面が表示されたら、「同意する」をタップします。 このポップアップが再度表示されないようにするには、[このコンピューターへの接続を再度要求しない]をクリックします。
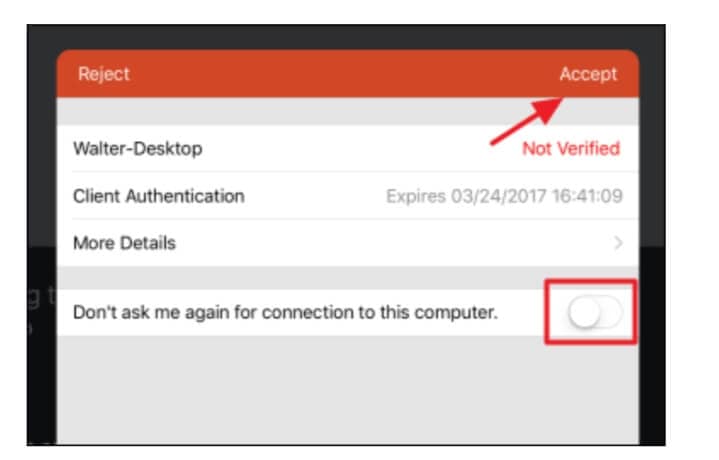
ステップ9: 接続が成功すると、両方で同じ方法で機能を実行できるようになります。 画面は次のようになります。
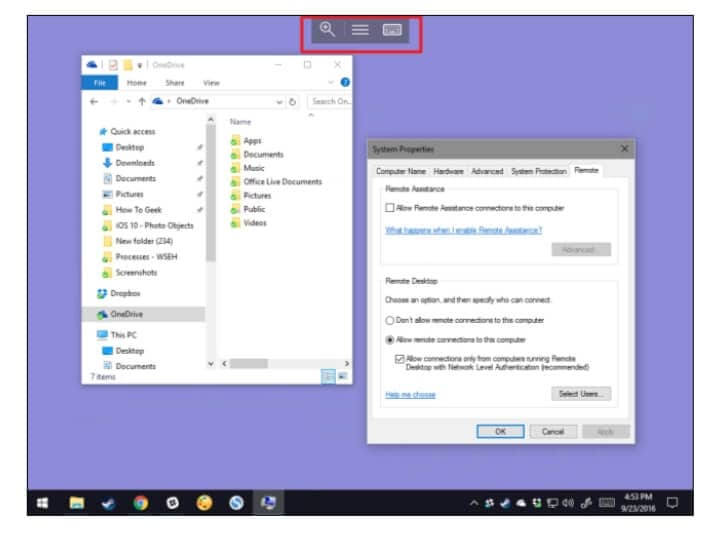
中央のタブをクリックすると、さまざまなオプションが表示され、複数の接続に接続することもできます。
パート4:モバイルマウスプロ
このアプリケーションは確かにその機能が素晴らしいです。 それは単純で、従うべき多くのステップなしで非常に理解しやすいです。 iPhoneを、PC / MacBookを制御するだけでなく、Mobile Mouse Proをダウンロードすることで、多くのアプリケーションをリモート操作できる万能マウスに変えましょう。 電子メール、音楽、映画、ゲームなどに完全にアクセスできます。エアマウスとして機能し、簡単に接続できます。 次の手順に従って、MobileMouseProアプリケーションを介してiPhoneからPCを接続します。
ステップ1: PC/MacBookとiPhoneの両方にMobileMouseProアプリをダウンロードします。
ステップ2: 両方のデバイスを単一のWi-Fiネットワークに接続します。
ステップ3: それでおしまい。 これで、さらにアクティビティを行うために両方のデバイスを接続しました。
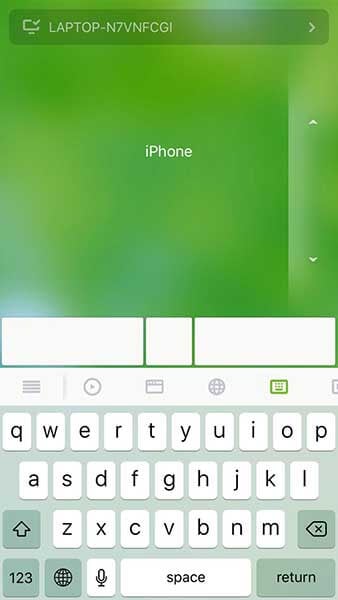
パート5:Wi-Fiリモート
Vectir Wi-Fi Remote Controlは、iPhoneまたはその他のAndroidデバイスからPC/MacBookを接続します。 このアプリの目を引くのは、プレゼンテーション、ブログの作成、グラフィックデザインなどの基本的な作業機能を実行するだけでなく、ブラウザの制御、映画の視聴、ゲームのプレイ、音楽の再生もできることです。スキップ/再生/停止、曲の表示、アーティスト情報などのオプションが追加されました。 電話は便利なワイヤレスキーボードまたはワイヤレスマウスポインタに変わります。 キーボードコントロールとリモートプロファイルビジュアルデザイナ機能を使用して、カスタムアプリケーションを制御します。 Wi-Fi Remoteは、すべてのiOSおよびAndroidデバイスで利用できます。 iPhoneからPCを接続するための基本的な手順は次のとおりです。
ステップ1: まず、PC/MacBookとiPhoneを同じWi-Fiネットワーク接続に接続します。
ステップ2: VectirWi-FiリモコンをPC/MacBookとiPhoneにインストールします。
ステップ3: アプリを開くと、利用可能なデバイスの名前が表示されます。 ご希望の選択肢をクリックしてください。
ステップ4: 終わり。 これで、iPhoneからPC/MacBookが正常に接続されました。
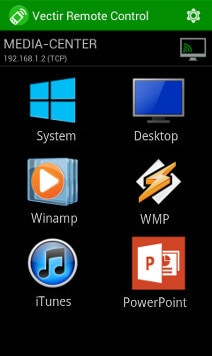
結論
PC / MacBookをiPhoneに接続することは、確かに作業を容易にし、エクスペリエンスを向上させる機能です。 以下のアプリケーションを使用すると、PCで実行される基本機能をiPhoneで直接楽しむことができます。 上記のすべてのアプリケーションが試され、テストされています。 それらは効果的であり、多くの専門家や学生がより速く仕事を遂行するために深く使用しています。
何を求めている? これらのアプリケーションを試して、iPhoneからPCを接続し、作業体験を簡単に向上させてください。