iCloudの連絡先をOutlookに簡単にエクスポートする方法
iPhoneは、iOSオペレーティングシステムで動作する世界で最も人気のあるスマートフォンブランドです。 ただし、パーソナルコンピュータまたはラップトップに関しては、推奨されるオペレーティングシステムはMicrosoftWindowsです。 iPhoneでは、連絡先はiCloudに保存されますが、Microsoft Windowsを搭載したPCでは、連絡先はMSOutlookと同期されます。 そのため、iCloudの連絡先をOutlookにインポートするのは難しい場合があります。
この記事では、Windowsの組み込み機能とと呼ばれる効率的なサードパーティツールを使用して、iCloudの連絡先をOutlookにインポートできることを納得させます。 DrFoneTool –iOSデータのバックアップと復元。 さらに、iCloudの連絡先をコンピューターのOutlookにインポートする最も簡単で安全な方法も見つけます。
- パート1:AppleはiCloudの連絡先をOutlookに同期することを許可していますか?
- パート2。iCloudの連絡先をコンピューターにエクスポートする方法(簡単、高速、安全)
- パート3:Webブラウザを使用してiCloudの連絡先をコンピュータにエクスポートする。
- パート4。iCloudの連絡先をOutlookにインポートする方法
- 結論
パート1.AppleはiCloudの連絡先をOutlookに同期することを許可していますか?
誰の心にも明らかな疑問は、iCloudの連絡先をOutlookに直接インポートできるかどうかということです。 答えは簡単です、いいえ。 両方のアプリは異なるOSと異なるアーキテクチャで動作するため、相互に互換性がなく、iCloudの連絡先をOutlookに直接インポートすることはできません。
これを実現するには、iCloudの連絡先をPCやラップトップなどの中間デバイスにエクスポートしてファイルとして保存する必要があります。 次のステップは、Outlookの組み込み機能を使用して、保存したファイルからMSOutlookに連絡先をインポートすることです。
パート2。iCloudの連絡先をコンピューターにエクスポートする方法(簡単、高速、安全)
iCloudの連絡先をエクスポートするには、次のものが必要になります DrFoneTool –iPhoneデータリカバリ 利用可能な最も効率的で最も安全なサードパーティツールのXNUMXつであるツール。 このツールを使用すると、iCloudの連絡先を簡単に抽出してPCにエクスポートできます。 このツールは、市場で最高のiCloudバックアップエクストラクタのXNUMXつであり、WindowsとMacの両方のプラットフォームで利用できます。 連絡先とは別に、メッセージ、写真、通話記録、ビデオ、Whatsapp、FacebookメッセージをiPhoneからコンピューターにエクスポートすることもできます。 フォーブスとデロイトからの国際的承認.

DrFoneTool –iPhoneデータリカバリ
iCloudの連絡先を選択的かつ簡単にコンピュータにエクスポートします。
- 世界初のiPhoneおよびiPadデータ抽出機能。
- 番号、名前、電子メール、役職、会社などを含む連絡先をエクスポートします。
- 必要なデータをプレビューして抽出できます。
- iPhone、iTunes、iCloudのバックアップからメッセージ、連絡先、ビデオ、写真などを選択的に抽出します。
- iPhone、iPad、iPodのすべてのモデルをサポートします。
DrFoneToolを使用してiCloudの連絡先をコンピューターにエクスポートする方法:
1ステップ。 DrFoneToolプログラムをダウンロードしてコンピューターにインストールし、起動します。
2ステップ。 次に、メインインターフェイスの上部にある[iCloud同期ファイルから回復]ボタンをクリックします。
3ステップ。 次のウィンドウで、iCloudログインの詳細とクレデンシャルを入力します。

4ステップ。 ログインすると、iCloudで同期されたファイルのリストが表示されます。 エクスポートする連絡先が含まれているファイルを選択します。 次に、選択したファイルに対して[ダウンロード]ボタンをクリックします。

5ステップ。 さて、これはDr. Foneのツールがその多様性と機能を紹介する場所であり、PC World、CNETなどからのそのような高い評価に値するものになっています。 このツールには、左側のペインから連絡先を選択的に選択するオプションがあります。 選択が完了したら、[コンピューターに復元]ボタンをクリックして、これらの連絡先をコンピューターにエクスポートします。 DrFoneToolには、この連絡先ファイルを.csv、.html、またはvcardとして保存するオプションもあります。 さらに、「印刷」ボタンを直接クリックして、連絡先を印刷することもできます

DrFoneTool –オリジナルの電話ツール–2003年以来あなたを助けるために働いています
DrFoneToolを最高のツールとして認識している何百万人ものユーザーに加わってください。
それでおしまい! これで、iCloudの連絡先をOutlookにインポートするための入札の最初のステップが完了しました。 DrFoneTool – iPhoneデータ回復ツールを使用すると、すばやく、簡単に、そして安全にそれを行うことができます
パート3:Webブラウザーを使用してiCloudの連絡先をコンピューターにエクスポートする。
Webブラウザを使用してiCloudの連絡先をコンピュータにエクスポートする代替の費用のかからない方法もあります。 ただし、これらの連絡先をインポートするには、MSOutlookバージョンのライセンスが必要です。
これを行うために従う必要のある手順は次のとおりです。
- Webブラウザーを開き、 iCloud ページを作成し、詳細を入力してログインします。
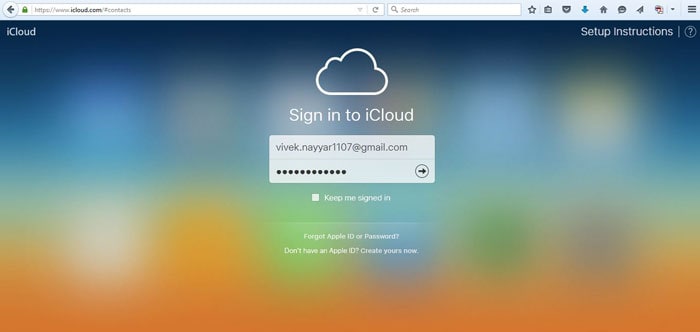
- 本人確認を行うには、2段階の手順を踏む必要があります。

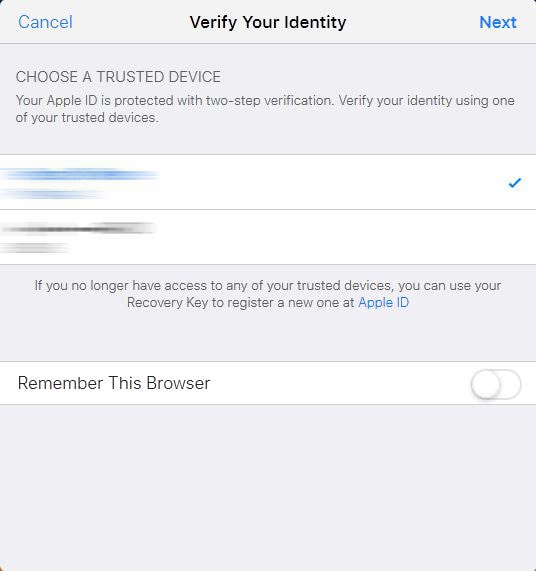
- 次のページの「連絡先」アイコンを選択します。
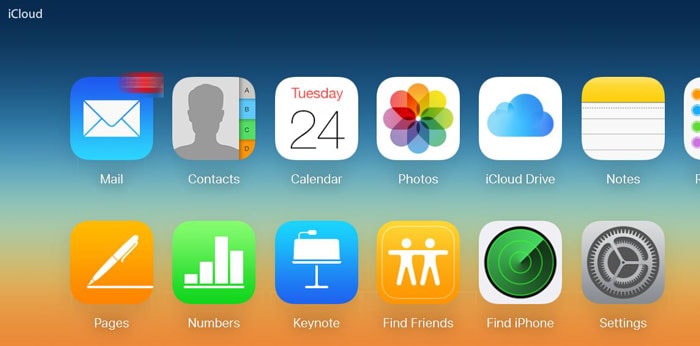
- 次に「設定」アイコンをクリックします。
- 次のメニューで[すべて選択]をクリックします。
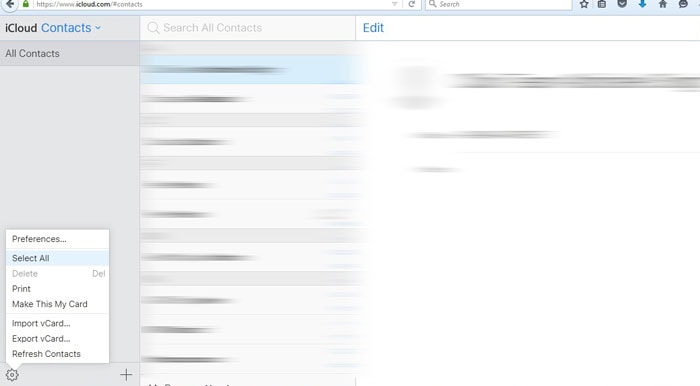
- 目的の連絡先を選択した後、設定ボタンをもう一度クリックし、今度は「vCardのエクスポート」をクリックします。

- vCardファイルをハードドライブに保存します。
ただし、前の手順とは異なり、これは連絡先をMSOutlookにインポートする確実な手段ではありません。
パート4。iCloudの連絡先をOutlookにインポートする方法
コンピューターに保存されている連絡先ファイルをMSOutlookにインポートする次のフェーズでは、サードパーティのツールは必要ありません。 これは、MSOutlookの組み込み機能を使用して直接実行できます。
これらはあなたが従う必要があるステップです:
- MS Outlookを起動し、ご希望の電子メールアカウントでログインします。
- MSOutlookウィンドウの左ペインの下部にある[その他]ボタンをクリックします。 ボタンは通常、3つのドット「…」で表されます。
- 表示されたリストから「フォルダ」ボタンをクリックします。
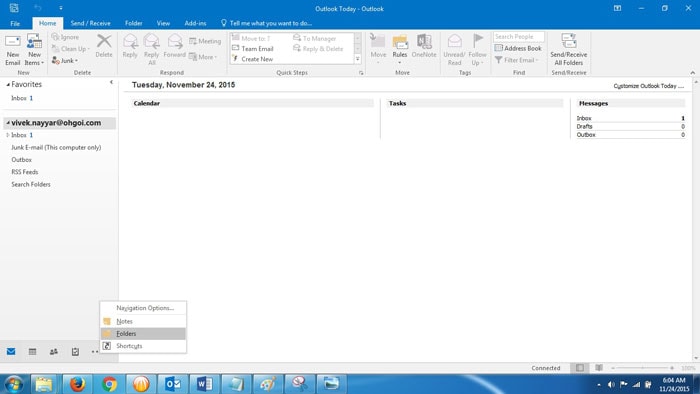
- 繰り返しますが、左側のペインに、[連絡先(このコンピューターのみ)]ボタンを選択するオプションが表示されます。
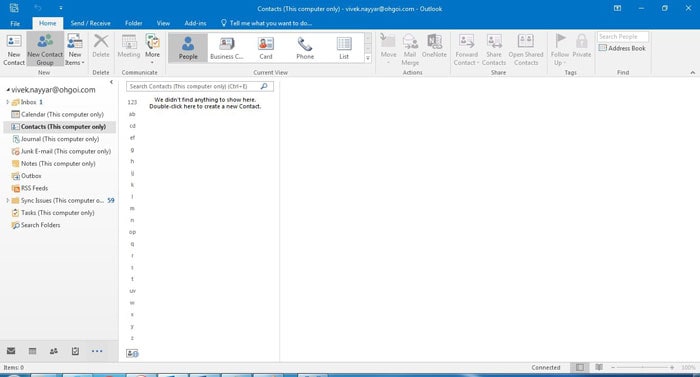
- 次に、Outlookウィンドウの上部にある[ファイル]メニューに移動します。
- 次に、次のウィンドウの左側のペインに表示される[開くとエクスポート]ボタンをクリックします。
- 右ペインから[インポート/エクスポート]をクリックします。

- [インポートとエクスポート]ウィザードボックスで、複数のオプションから選択できます。[別のプログラムまたはファイルからインポート]を選択し、[次へ]ボタンをクリックします。
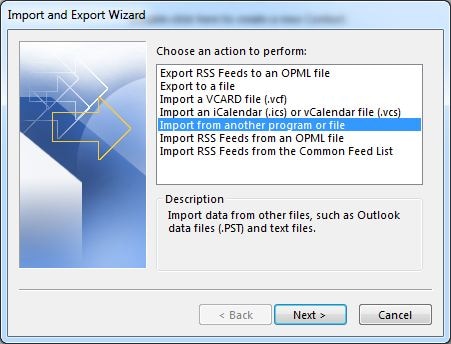
- 次のメニューで、インポート元のファイルタイプを選択するオプションが表示されます。[カンマ区切り値]を選択します。
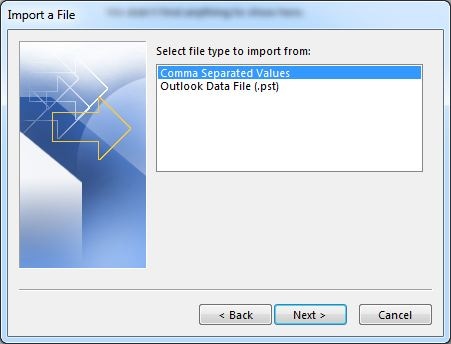
- [オプション]で、重複する連絡先に対して実行する適切なアクションをクリックします。 安全を期すために、「複製の作成を許可する」を選択します。

- 宛先フォルダの選択の次のメニューで、[連絡先(このコンピュータのみ)]オプションを選択します。
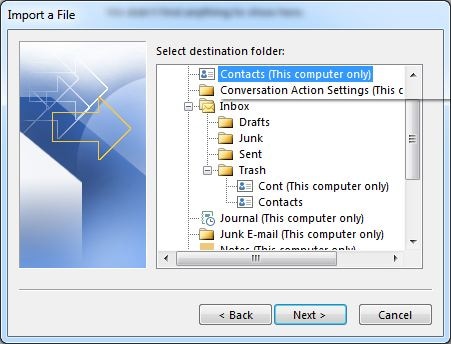
- 変更を加えたら、[完了]ボタンを押します。

- 連絡先がMSOutlookと同期されるまで待ちます。

- おめでとう! これで、iCloudの連絡先をOutlookにインポートする最後のステップが完了しました。
最後の記事
