4つの方法:連絡先をiPhoneに復元する方法を教える
最近では、iPhoneからデータを削除するのが一般的です。これが発生した場合、コンテンツをできるだけ早くデバイスに復元するための最も簡単で安全な方法を探します。 最悪の部分は、iPhoneで連絡先を失ったとき、完全に立ち往生していると感じ、復元方法がなければ、他の人から電話がかかってくるのを待って、情報を再度保存できるようにするしかありません。
このような厄介な状況から抜け出すために、連絡先をiPhoneに戻す4つの異なる方法をここで詳しく説明します。
- 方法01.iTunesバックアップから連絡先を復元する
- 方法02.iCloudバックアップから連絡先を復元する
- 方法03.バックアップなしでiPhoneの連絡先を復元する
- 方法04.GmailからiPhoneの連絡先を復元する
方法01.iTunesバックアップから連絡先を復元する
この方法は手間がかかりませんが、いくつかの制限があります。 また、iTunesバックアップファイルからデータの復元を開始する前に、満たす必要のあるいくつかの前提条件があります。
前提条件
- •最新バージョンのiTunesがコンピュータにインストールされている必要があります。
- •iPhoneのiOSを更新する必要があります。
- •iTunesを使用して、データのバックアップを少なくともXNUMXつ作成しておく必要があります。
- •iTunesバックアップファイルにアクセスできる必要があります。
- • iPhoneを探します からのオプション iCloud > 設定 オフにする必要があります。
プロセス
上記のすべての前提条件が満たされたら、以下の手順に進むことができます。
- •iPhoneの電源を入れます。
- •電話機の元のデータケーブルを使用して、電話機をPCに接続します。
- •iTunesが自動的に起動するまで待ちます。 そうでない場合は、手動で起動します。
- •iTunesのインターフェイスの上部から、iPhoneアイコンをクリックします。

- •次のウィンドウの左側のペインから、 サマリー 下からのオプション 設定 カテゴリが選択されています。
- •右ペインから、 手動でのバックアップと復元 下の列 バックアップ セクションをクリックします。 バックアップのリストア.
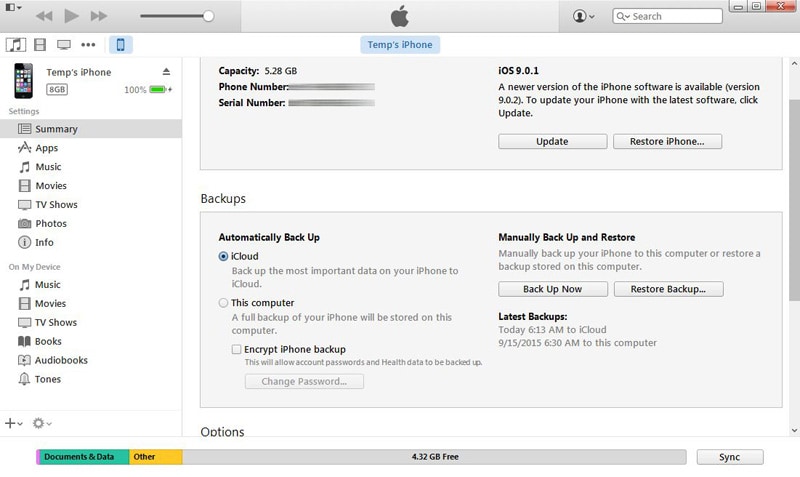
- • から iPhone名 で利用可能なドロップダウンリスト バックアップからの復元 ボックスで、復元する連絡先を含むバックアップファイルを選択します。
- •クリック リストア 復元を開始するために完了したとき。

デメリット
- •データを復元するには、iTunesバックアップファイルが存在している必要があります。
- •連絡先も含む、バックアップされたデータ全体が復元されます。 個別のオブジェクトの復元はできません。
- •iPhone上の既存のデータはすべて、復元プロセス中に消去されます。
方法02.iCloudバックアップから連絡先を復元する
この方法は、上で説明した方法よりも簡単です。 ただし、この方法でも、次の前提条件が満たされている必要があります。
前提条件
- •データをiCloudアカウントにバックアップしておく必要があります。
- •iPhoneには最新のiOSがインストールされている必要があります。
- •iPhoneがインターネットに接続されている必要があります。
- •過去180日以内に少なくともXNUMX回はデータをバックアップしておく必要があります。
プロセス
上記の前提条件が満たされると、以下のステップバイステップの手順に従って、iCloudバックアップから連絡先を復元できます。
- •iPhoneの電源を入れます。
- •インターネットに接続されていること、およびiCloudIDが関連付けられていることを確認します。 そうでない場合は、次の手順に進む前に関連付けます。
- •ホーム画面から、に移動します 設定 > iCloud.

iCloudウィンドウで、マップされたプログラムのリストから、 連絡先情報 ボタンを左にスライドさせてオフにします。
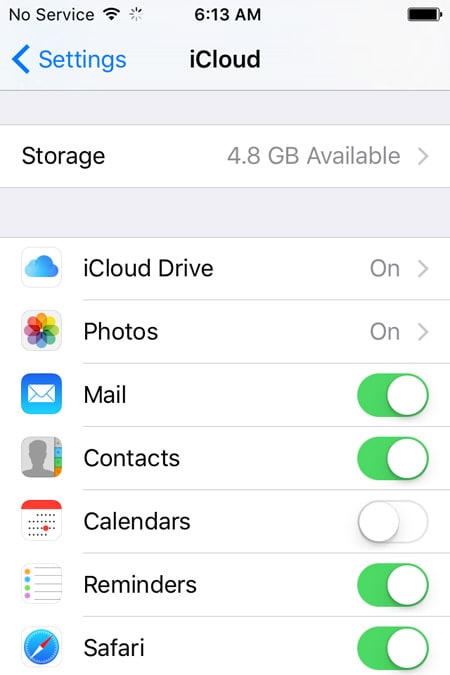
プロンプトが表示されたら、 私のiPhoneをつかまえて ポップアップボックスに表示して、iPhoneの既存の連絡先をそのまま残します。
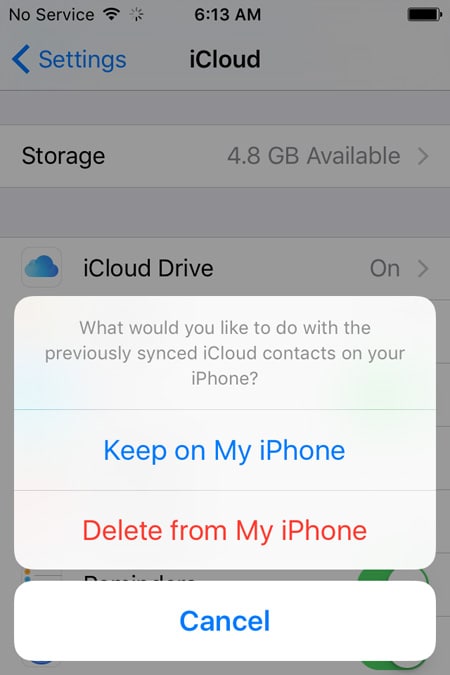
まで待つ 連絡先情報 アプリは正常にオフになります。
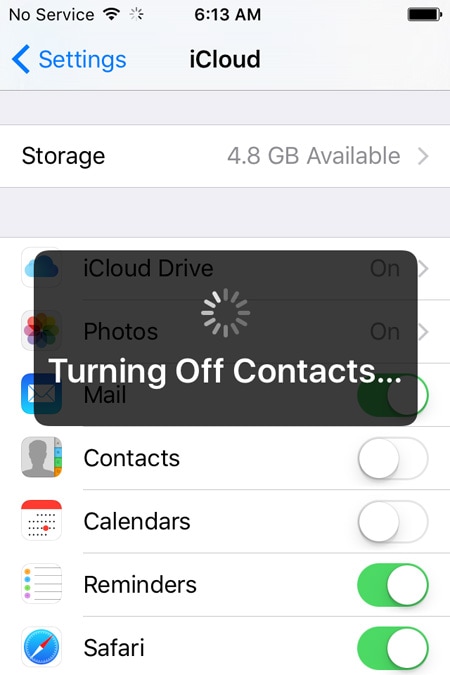
- •完了したら、向きを変えます 連絡先情報 対応するボタンを右にスライドして、元に戻します。
- •プロンプトが表示されたら、をタップします マージ ポップアップボックスで、iCloudバックアップから連絡先を復元し、iPhone上の既存の連絡先とマージします。
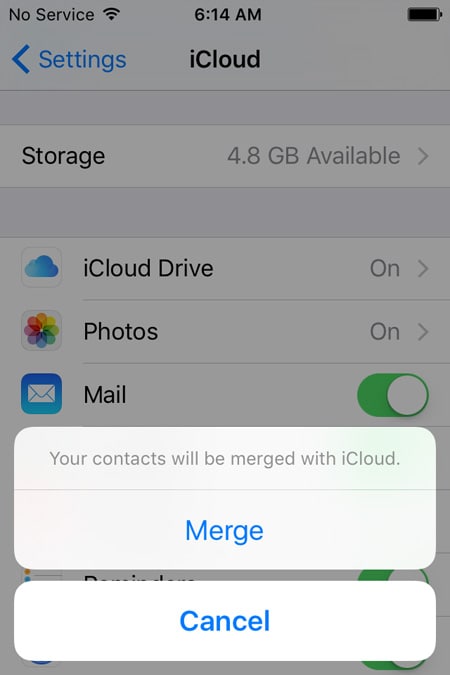

デメリット
- •iPhoneのiOSを更新する必要があります。
- •iPhoneがインターネットに接続されている必要があります。
- •iCloudIDをiPhoneにマッピングしておく必要があります。
方法03.バックアップなしでiPhoneの連絡先を復元する
これは、効率的なサードパーティツールが使用されている場合にのみ可能です。 それは世界中で使用され、高く評価されているDrFoneTool – iPhoneのデータ復旧 Wondershareによる。 DrFoneToolはiOSおよび Android デバイスであり、WindowsとMacの両方のコンピューターで使用できます。 ただし、iPhoneはオペレーティングシステムとしてiOSを使用しているため、ここではDrFoneToolについて説明します。

DrFoneTool –iPhoneデータリカバリ
iPhone 3 SE / 6S Plus / 6S / 6 Plus / 6 / 6S / 5C / 5 / 5S / 4 / 4GSから連絡先を回復する3つの方法!
- iPhone、iTunesバックアップ、iCloudバックアップから直接連絡先を復元します。
- 番号、名前、電子メール、役職、会社などを含む連絡先を取得します。
- iPhone 6S、iPhone 6S Plus、iPhone SE、最新のiOS 9を完全にサポートします!
- 削除、デバイスの損失、脱獄、iOS9のアップグレードなどによって失われたデータを回復します。
- 必要なデータを選択的にプレビューして復元します。
バックアップなしでiPhoneの連絡先を復元する方法の手順
1. DrFoneTool – iPhoneDataRecoveryをPCにダウンロードしてインストールします。 次に、iPhoneをコンピューターに接続します。 iTunesが自動的に起動する場合は、iTunesを閉じて、代わりにDrFoneToolを初期化します。 DrFoneToolが起動してiPhoneを検出するまで待ちます。 DrFoneToolのメインウィンドウで、チェックを外します すべてを選択 下からチェックボックス デバイス上の既存のデータ の項目を検索します。

2.を確認します 連絡先情報 下からチェックボックス デバイスからのデータの削除 セクション。 クリック スキャンの開始 それが終わったら。 DrFoneToolがiPhoneを分析してスキャンし、削除されたが回復可能な連絡先を探すまで待ちます。

3.スキャンが完了したら、次のウィンドウの左側のペインで、 連絡先情報 チェックボックスをオンにして、すべての連絡先を選択します。
注意: オプションで、中央のペインから、不要な連絡先を表すチェックボックスをオフにすることもできます。
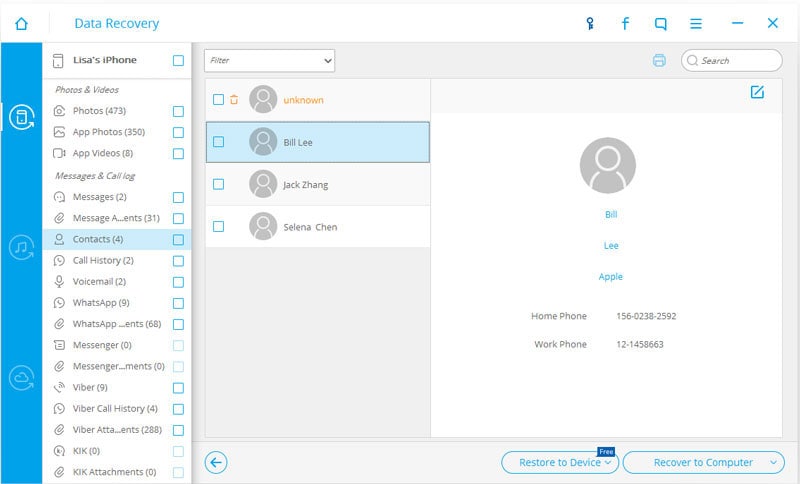
4.Click デバイスに復元する 表示されたオプションから。

これで、iPhoneの連絡先がデバイスに正常に復元されました。
上記に加えて、DrFoneToolは次のことも行います。
- •iTunesおよびiCloudバックアップからデータを抽出および回復できます。
- •バックアップファイルから個々のオブジェクトを選択して回復できるようにします。
- •選択したオブジェクトを復元する前にプレビューできます。
方法04.GmailからiPhoneの連絡先を復元する
GmailからiPhoneの連絡先を復元するには、PC、iTunes、またはiCloudは必要なく、電話を使用してのみ実行できます。 ただし、プロセスには、以下のようないくつかの前提条件が満たされている必要があります。
前提条件
- •Gmailアカウントにアクセスできる必要があります。
- •以前に連絡先をGmailアカウントと同期しておく必要があります。
- •iPhoneがインターネットに接続されている必要があります。
プロセス
上記のすべての前提条件が満たされていることを確認したら、以下の手順に従って、Gmailアカウントを使用して失われた連絡先をiPhoneに戻すことができます。
- •iPhoneの電源を入れます。
- •インターネットに接続されていることを確認します。
- •ホーム画面で、をタップします 設定.
- • 設定 ウィンドウ、検索してタップ メール、連絡先、カレンダー.

上の メール、連絡先、カレンダー 窓の下から 会計 セクション、タップ アカウントを追加する.
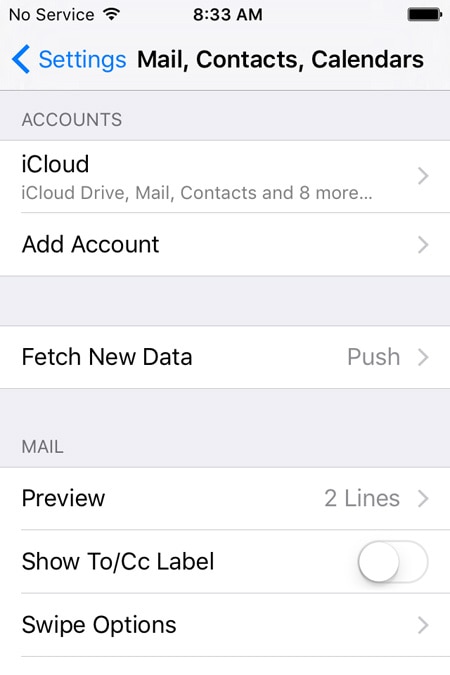
で利用可能なサービスプロバイダーとアプリから アカウントを追加する ウィンドウ、タップ Googleポリシー
.

上の account.google.com ウィンドウで、利用可能なフィールドにGmailアカウントの詳細を入力し、をタップします サインイン.

次のウィンドウの右下隅から、をタップします 許可する.
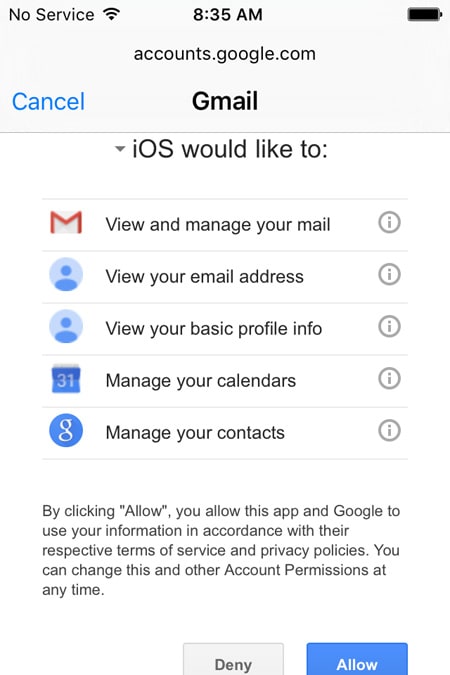
上の Gmailの ウィンドウ、スライド 連絡先情報 アプリを有効にするには、右側のボタンをクリックします。
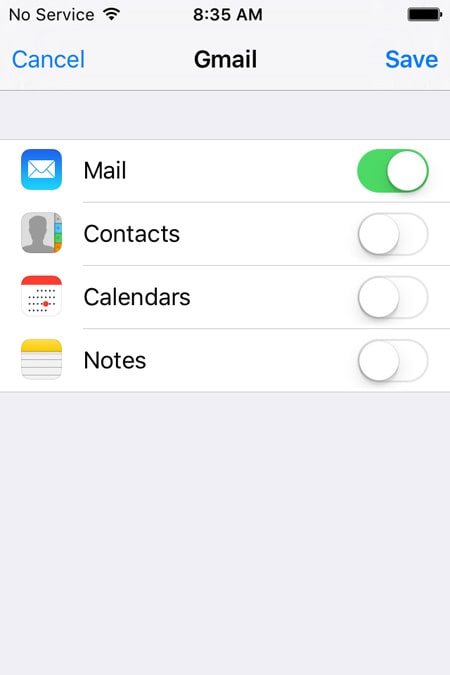
プロンプトが表示されたら、 私のiPhoneをつかまえて ポップアップボックスで、iPhoneの既存の連絡先をそのままにします。
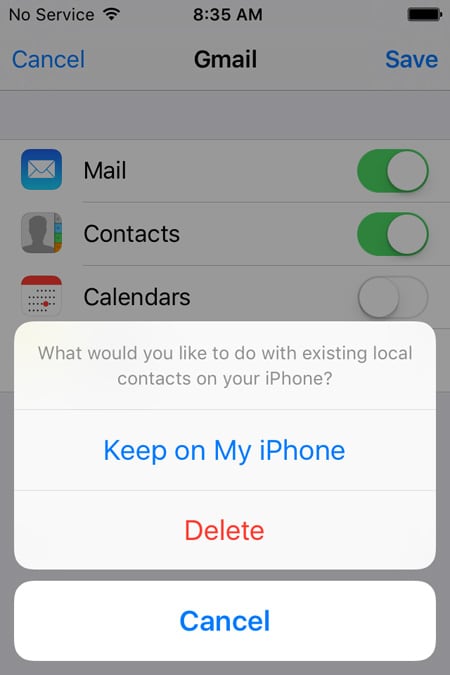
完了したら、タップします セールで節約 ウィンドウの右上隅から。

GmailアカウントがiPhoneに追加され、連絡先が電話に復元されるまで待ちます。
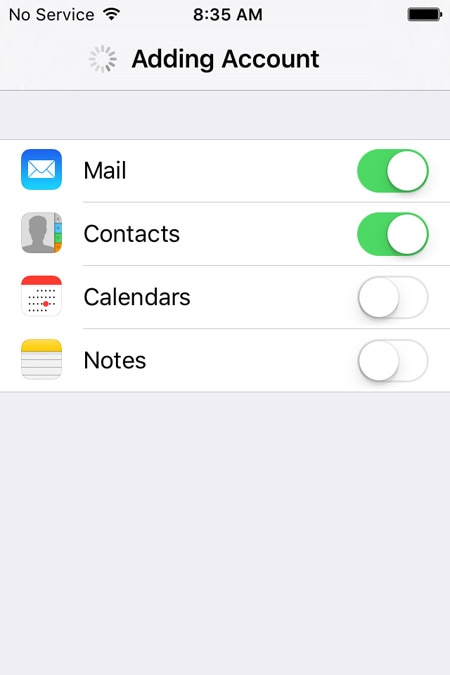
デメリット
- •この方法は、連絡先をGmailアカウントと同期するまで機能しません。
- •復元する連絡先が多数ある場合は特に、復元プロセスにかなりの時間がかかります。
- •復元プロセス全体が完了するまで、iPhoneはインターネットに接続されたままである必要があります。
- •iPhoneからGmailアカウントを削除するとすぐに、すべての連絡先が削除されます。
結論
上記のXNUMXつの復元方法のうちXNUMXつは無料ですが、さまざまな前提条件と欠点があります。 救世主としてそこにいてくれたDrFoneToolに感謝します。
最後の記事

