iCloudの有無にかかわらずiPhoneからMacに連絡先を同期する
iPhoneからMacに連絡先を同期する方法は? iPhoneからMacに連絡先を転送するための迅速で手間のかからないソリューションはありますか?
同様のクエリがある場合は、適切な場所に来ています。 多くのユーザーは、iPhoneからMacに連絡先をインポートする方法を知りたがっています。 これは、連絡先を手元に置いて準備するのに役立ちます iPhoneの連絡先のバックアップ、またはそれらを別のデバイスに転送します。 iPhoneからMacに連絡先をインポートできるようになったら、データを安全にアクセスできるように簡単に保つことができます。 あなたを助けるために、私たちはこのガイドを考え出しました。 iCloudの有無にかかわらず、XNUMXつの異なる方法でiPhoneからMacに連絡先を転送する方法を読んで学びましょう。
パート1:iCloudを使用してiPhoneからMacに連絡先を同期する方法は?
iCloudはすべてのAppleデバイスの不可欠な部分であるため、ほとんどのユーザーは、iCloudを介してiPhoneからMacに連絡先を同期する方法を知りたがっています。 デフォルトでは、Appleは5GBを提供します iCloudストレージ すべてのユーザーに無料で。 後でより多くのスペースを購入できますが、連絡先やその他の重要なファイルを手元に置いておくだけで十分です。 iCloudを使用してiPhoneからMacに連絡先をインポートする方法を学ぶには、次の手順に従ってください。
1. iCloud経由でiPhoneからMacに連絡先をインポートするには、電話がすでにiCloudアカウントと同期されていることを確認する必要があります。 [設定]>[iCloud]に移動し、[iCloudドライブ]オプションがオンになっていることを確認します。
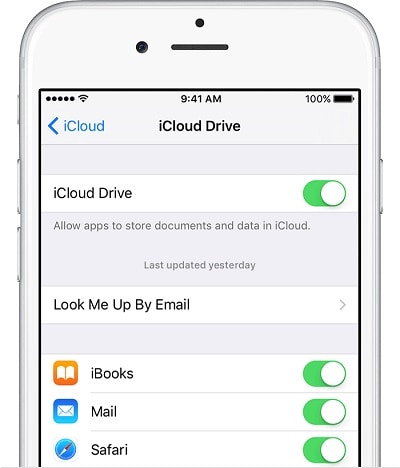
2.さらに、iCloud設定にアクセスして、連絡先の同期を有効にすることもできます。 これにより、デバイスの連絡先がiCloudと同期するようになります。
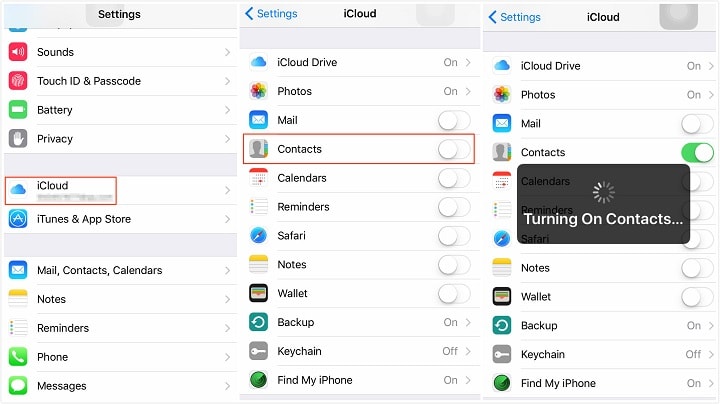
3.素晴らしい! これで、連絡先をiPhoneからMacに転送するには、Macのシステム環境設定に移動してiCloudアプリを起動するだけです。
4. iCloudアプリで、「連絡先」のオプションを見つけることができます。 機能がオンになっていることを確認してください。 そうでない場合は、機能を有効にして変更を保存します。

5.これにより、iCloudの連絡先がMacと自動的に同期されます。 後で、アドレス帳にアクセスして、新しく同期された連絡先を表示できます。
方法2:連絡先をエクスポートする
上記のドリルに従うことで、iCloudを使用してiPhoneからMacに連絡先を同期する方法を学ぶことができます。 ただし、ユーザーが連絡先をiPhoneからMacに直接転送したい場合があります。 この場合、iCloudウェブサイト>連絡先に移動できます。 その設定から、すべての連絡先を選択し、それらのvCardファイルをエクスポートできます。 これにより、すべての連絡先を一度にMacにエクスポートできます。
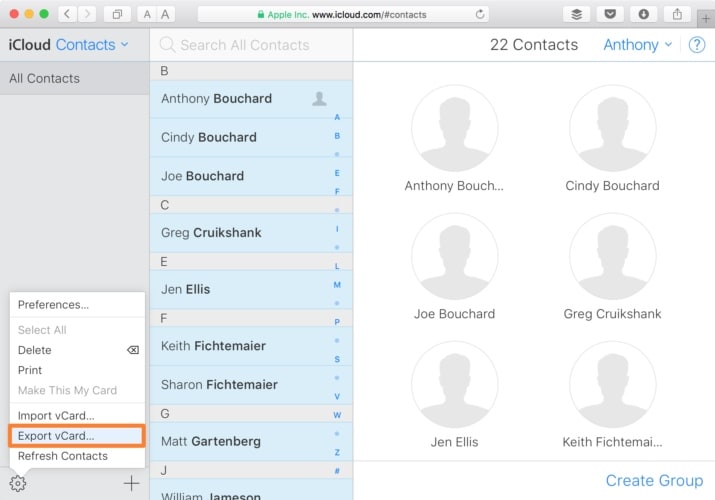
パート2:DrFoneTool – Phone Manager(iOS)を使用してiPhoneからMacに連絡先を転送する
iPhoneからMacに連絡先をインポートする上記のプロセスは少し複雑になる可能性があります。 また、多くの人は、データのバックアップを取ることができないため、連絡先を同期することを好みません。 迅速でトラブルのないプロセスのために、使用することをお勧めします DrFoneTool –電話マネージャー(iOS)。 DrFoneToolツールキットの一部であり、iOSデバイスとシステム間であらゆる種類の主要なデータ(連絡先、写真、SMS、音楽など)を転送するために使用できます。
WindowsとMac用のデスクトップアプリケーションがあり、非常に使いやすいです。 すべての主要なiOSバージョン(iOS 11を含む)と互換性があり、直感的なプロセスをサポートします。 DrFoneTool Transferを使用して、iPhoneからMacに連絡先を転送する方法を簡単に学ぶことができます。

DrFoneTool –電話マネージャー(iOS)
iTunesなしでMP3をiPhone/iPad/iPodに転送する
- すべての音楽、写真、ビデオ、連絡先、SMS、アプリをワンクリックでエクスポートおよびインポートできます。
- 音楽、写真、ビデオ、SMS、アプリを管理して、それらを整理して明確にします。
- 音楽、写真、ビデオ、連絡先、SMS、アプリなどをコンピューターにバックアップし、簡単に復元します。
- 音楽、写真、ビデオ、連絡先、メッセージなどをあるスマートフォンから別のスマートフォンに転送します。
- iOSデバイスとiTunesの間でメディアファイルを転送します。
- iOS 7、iOS 8、iOS 9、iOS 10、iOS 11、iPodを完全にサポートします。
1.ダウンロードボタンをタップしてMacでDrFoneToolツールキットを起動し、ホーム画面から[電話マネージャー]のオプションを選択します。

2.さらに、iPhoneをMacに接続し、自動的に検出されるのを待ちます。 iPhoneがiPhoneからMacに連絡先を転送できるようになるまでにはしばらく時間がかかります。

3.準備ができたら、ナビゲーションバーの[情報]タブを見つけることができます。
4.iPhoneに保存されているすべての連絡先が表示されます。 左側のパネルから連絡先とメッセージを切り替えたり、転送する連絡先を選択したりすることもできます。
6.次に、ツールバーの[エクスポート]アイコンをクリックします。 ここから、連絡先をvCard、CSV、Outlookなどにエクスポートできます。MacはvCardをサポートしているため、「vCardファイルへ」のオプションを選択します。

それでおしまい! このようにして、すべての連絡先がvCardファイルの形式でMacに保存されます。 必要に応じて、アドレス帳にロードすることもできます。 これにより、iPhoneからMacに連絡先を簡単に転送する方法を学ぶことができます。
パート3:AirDropを使用してiPhoneからMacに連絡先をインポートする
iPhoneからMacに連絡先をインポートする方法を学ぶもう7つの簡単な方法は、AirDropを使用することです。 両方のデバイスが近接していて相互に接続されている場合は、このアプローチに従うことができます。 また、AirDrop機能は、iOS10.7以降およびOSXXNUMX以降のバージョンで実行されているデバイスでのみ機能します。 AirDropを使用してiPhoneからMacに連絡先を同期する方法については、次の手順に従ってください。
1.まず、iPhoneとMacの両方でAirDrop(およびBluetoothとWifi)機能がオンになっていることを確認します。 また、それらは30フィート以上離れてはなりません。
2. iPhoneがMacを検出できない場合は、MacのAirDropアプリケーションに移動し、全員がMacを検出できるようになっていることを確認します。
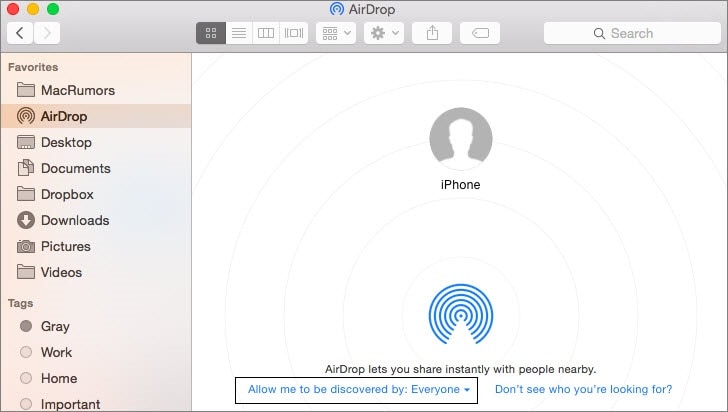
3. iPhoneからMacに連絡先をインポートするには、iPhoneの連絡先アプリに移動して、転送する連絡先を選択します。
4.連絡先を選択したら、「共有」ボタンをタップします。 共有オプションが開くと、AirDropセクションにリストされているMacを表示できます。
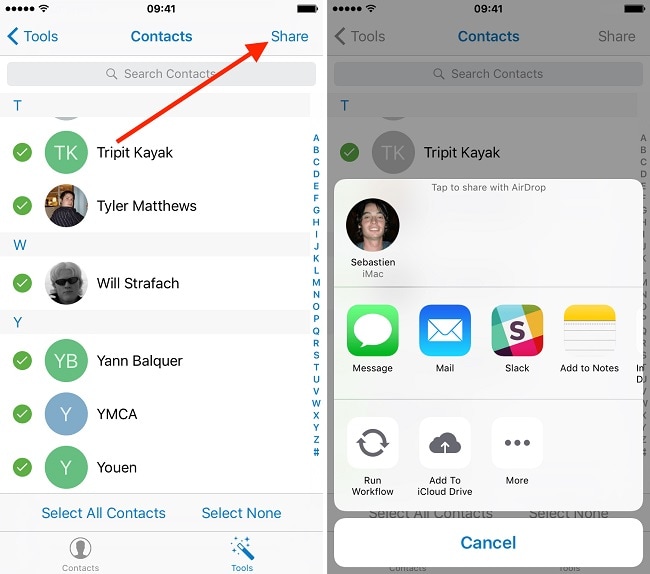
5.それをタップして、Macで受信データを受け入れるだけです。
iPhoneの連絡先についての詳細
これらの簡単な手順に従うことで、iPhoneからMacに連絡先を簡単に同期する方法を学ぶことができます。 DrFoneTool – Phone Managerはユーザーフレンドリーなインターフェースを備えており、iPhoneからMacに連絡先を即座にインポートできます。 他の種類のコンテンツの転送にも使用できます。 これで、iPhoneからMacに連絡先をインポートする方法がわかったら、このガイドを友達と共有して、同じように教えることができます。
最後の記事

