Googleの連絡先を管理するための完全ガイド
Googleアプリのハイライトであることが証明されているものがあるとすれば、それは非常に効率的で動的な名簿システムであるGoogleContactsです。 現在、ウェブアプリケーションであるGoogleコンタクトはGmailの一部として謙虚な始まりを持っており、連絡先を追加、削除、編集、分類することができます。
Googleコンタクトを使用して作成した連絡先リストは、AndroidフォンやiPhoneなどのモバイルデバイスと簡単に同期できます。 正しく設定されていることを確認する必要があります。 今日は、Googleの連絡先を管理し、膨大なリストを整理する方法を見ていきます。
- 1.連絡先グループとサークルとは
- 2.新しいグループを作成し、人々をグループに割り当てます
- 3.重複する連絡先をマージする方法
- 4.連絡先をインポートおよびエクスポートする方法
- 5.GoogleコンタクトをAndroidと同期する
- 6.GoogleコンタクトをiOSと同期する
1.連絡先グループとサークルとは
Gmailを使用しているほとんどの人と同じように、「すべての連絡先」と呼ばれるデフォルトのメニューに保存されている非常に大きな連絡先リストがあることは間違いありません。 このリストが膨大な理由は、Google Voiceを使用してメールを送信したり、返信したり、電話をかけたり、テキストメッセージを送信したりしたことのあるすべての人のメールが含まれているためです。 また、Googleチャットを介してあなたに連絡したすべての人のための情報が含まれています。
幸い、Googleはすべての連絡先を分類する効率的な機能を提供しています。 家族、友人、労働者、同僚、ビジネスなどの特定の個別のグループにそれらを整理できます。これにより、数回クリックするだけで、必要なときにいつでも特定の連絡先に簡単にアクセスできます。
グループ– Googleコンタクトでグループを作成するのは非常に簡単です。必要なのは、li_x_nk – https://contacts.google.comをフォローし、使用するGmailアカウントでログインすることだけです。 ログインしたらすぐに、画面左側のメニューセクションに移動し、[グループ]をクリックしてから、[新しいグループ]オプションをクリックして、必要なグループを作成します。
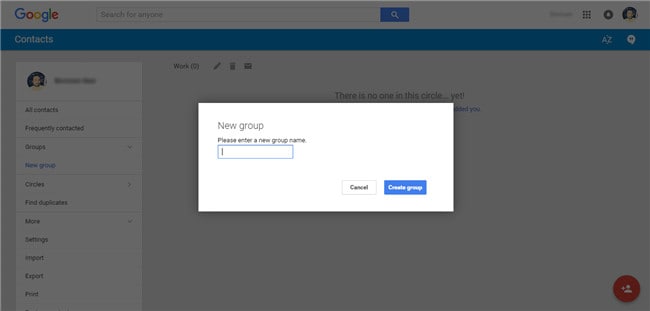
円–一方、サークルはGoogle+プロフィールにリンクされており、Google+プロフィールサークルに参加しているすべての人の連絡先が含まれます。 ここでも、Googleは連絡先を分類するオプションを提供しており、グループとは異なり、デフォルトでは、友達、家族、知人、フォロー、仕事などの事前設定されたカテゴリを提供しています。 ただし、必要に応じて独自のサークルを作成することもできます。
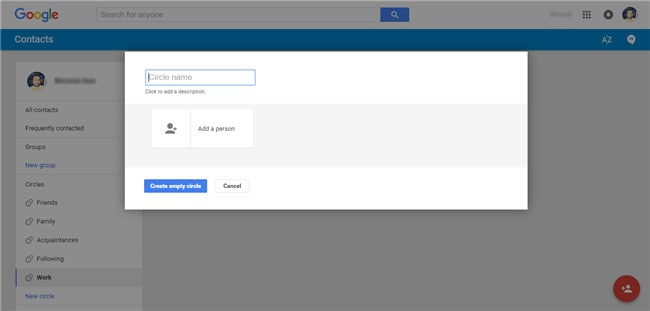
2.新しいグループを作成し、人々をグループに割り当てます
Googleの連絡先を管理するために、私たちは主にグループに焦点を当てます。 それでは、新しいグループを作成して連絡先を割り当てる方法を簡単に見てみましょう。
ステップ1:【マイアカウント】に移動し、【購入した商品を表示】をクリックします。 https://contacts.google.com Gmailアカウントの詳細を使用してログインします。
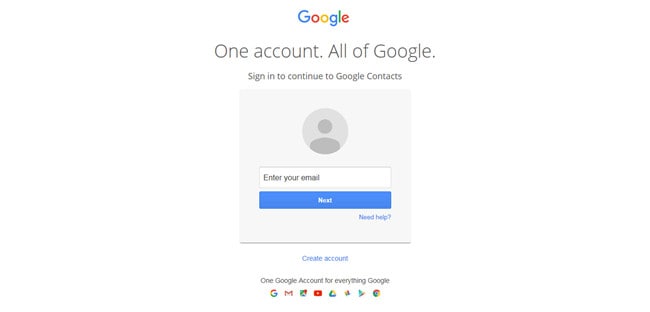
ステップ2:ログインすると、下の画像のような画面が表示されます。
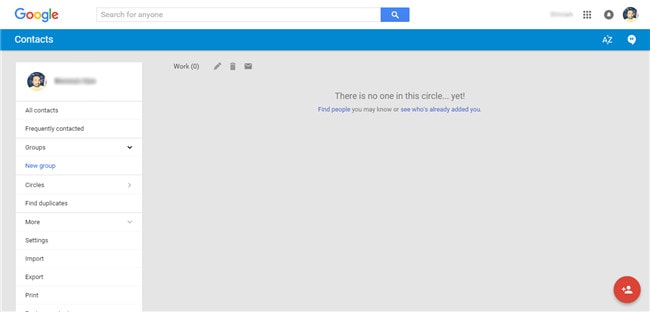
ステップ3:画面の左側にある[グループ]タブに移動し、[新しいグループ]のオプションをクリックします。 これにより、作成する新しいグループに名前を付けるように求めるポップアップウィンドウが開きます。 この例では、ビジネスの連絡先用に「Work」という名前のグループを作成し、「Creategroup」ボタンを押します。

ステップ4:これで、新しいグループが作成されると、まだ追加されていないため、連絡先なしで画面に表示されます。 連絡先を追加するには、右下にある[人を追加]アイコンをクリックする必要があります。下のスクリーンショットを参照してください。
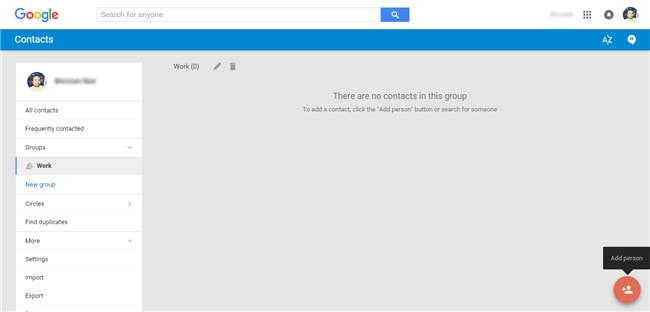
ステップ5:[人を追加]アイコンをクリックすると、連絡先の名前を入力してこのグループに追加するだけの別のポップアップが表示されます。
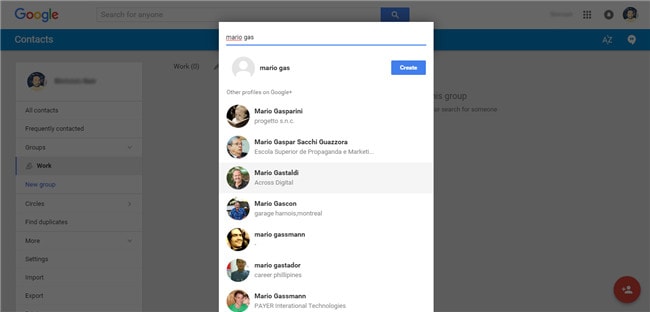
ステップ6:追加する特定の連絡先を選択するだけで、GoogleContactがその人を新しく作成したグループに自動的に追加します。
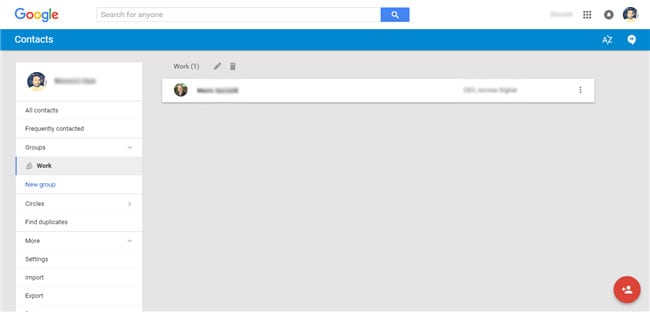
3.重複する連絡先をマージする方法
グループ内の重複する連絡先のマージは非常に簡単で、以下に示すようにいくつかの簡単な手順で実行できます。
ステップ1:各連絡先の左側にあるチェックボックスをオンにして、重複する連絡先を選択します。
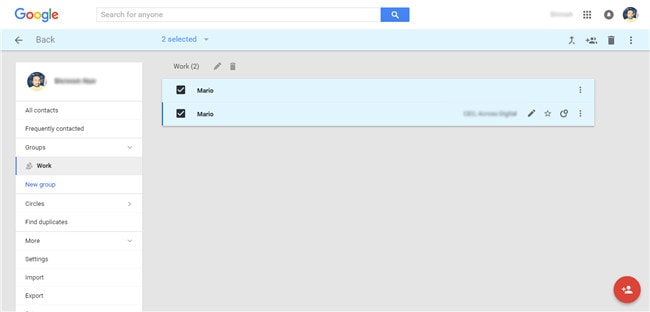
ステップ2:次に、画面の右上のセクションで、[マージ]アイコンまたはオプションをクリックします。
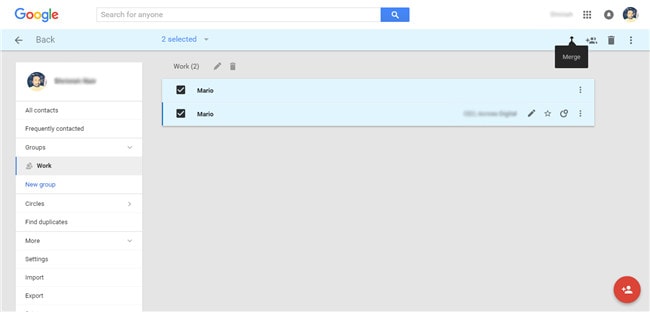
ステップ3:「連絡先がマージされました」という確認が表示されます。 以下のスクリーンショットに示すように。

4.連絡先をインポートおよびエクスポートする方法
エクスポート機能は、すべてのグループの不要なエントリを手動で削除しないことで時間を節約したい場合に優れたソリューションです。 使用するには、以下の手順に従ってください。
ステップ1:Googleコンタクト画面の左側のメニューから、[その他]のオプションを選択します。
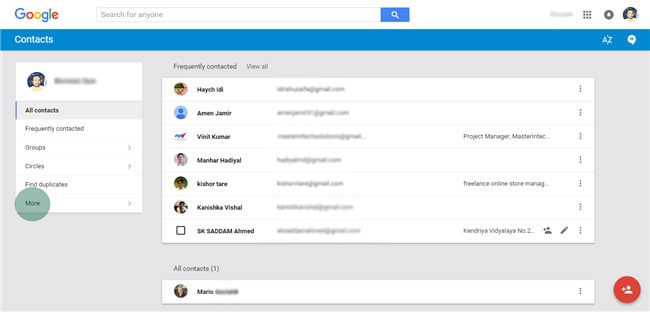
ステップ2:次に、ドロップダウンメニューから[エクスポート]のオプションを選択します。

ステップ3:Googleコンタクトのプレビューバージョンを使用している場合は、古いGoogleコンタクトに移動してからエクスポートするように通知するポップアップが表示される場合があります。 したがって、[古い連絡先に移動]をクリックするだけです。

ステップ4:今、オプションに移動します 詳細>エクスポート 下のスクリーンショットに示すように
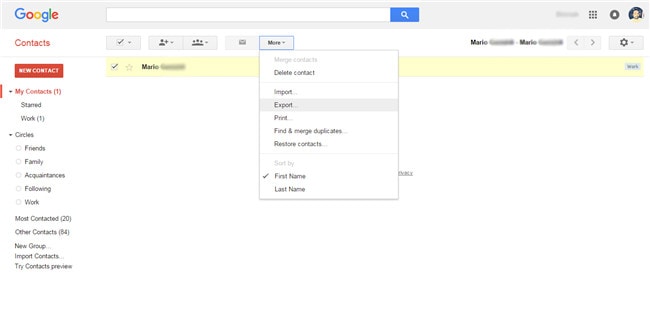
ステップ5:次に、ポップアップウィンドウで、[エクスポート]ボタンを押す前に、オプションとして[すべての連絡先]と[GoogleCSV形式]を選択します。
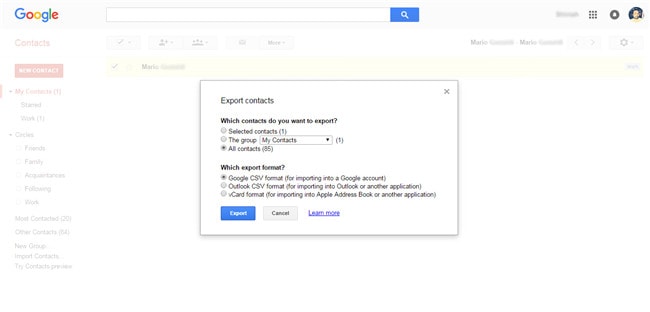
5.GoogleコンタクトをAndroidと同期する
ステップ1:Androidデバイスのメニューボタンを押してから、[設定]に移動します。

ステップ2:オプションを選択 アカウント> Google、[連絡先]のチェックボックスをオンにします。
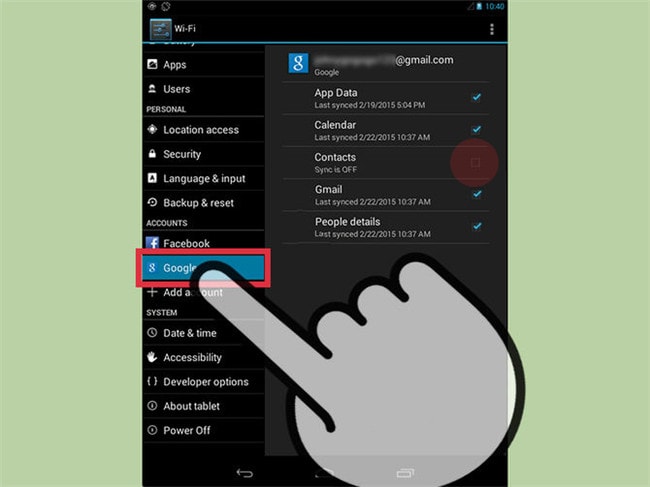
ステップ3:次に、[メニュー]ボタンに移動し、[今すぐ同期]オプションを選択して、すべてのGoogleコンタクトを同期してAndroidデバイスに追加します。
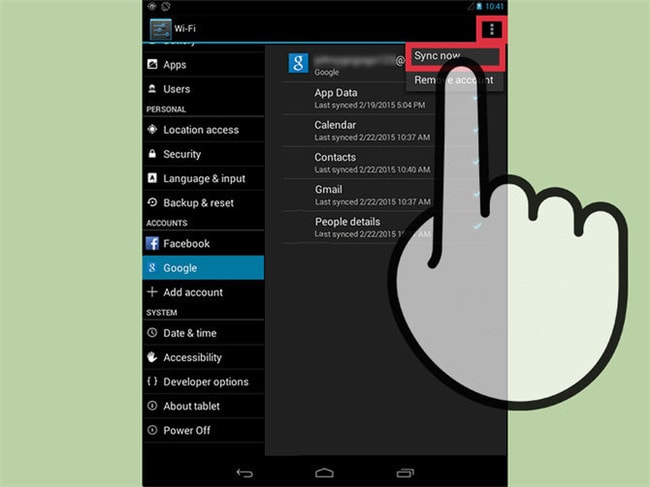
6.GoogleコンタクトをiOSと同期する
ステップ1:iOSデバイスの設定アプリに移動します。

ステップ2:オプションを選択してください メール、連絡先、カレンダー.
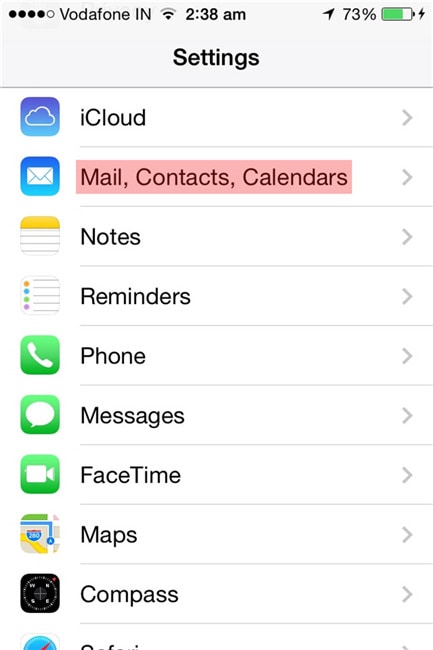
ステップ3:次に、 アカウントを追加する.

ステップ4:次の項目を選択します。: Googleポリシー
.
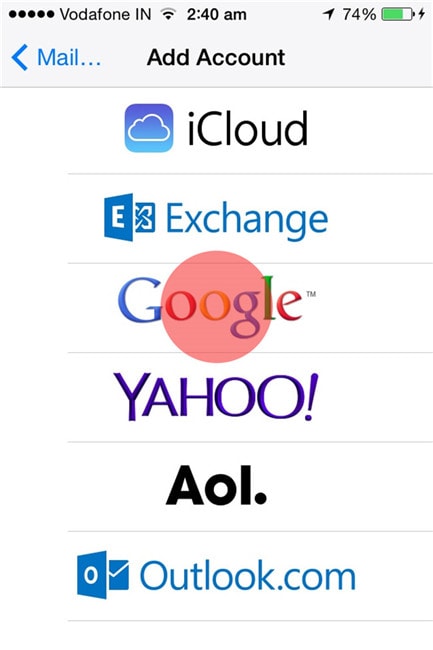
ステップ5: 必要に応じて情報を入力します–名前、ユーザー名、パスワード、Desc_x_ription、そしてタップします 次
画面の右上隅にあるボタン。
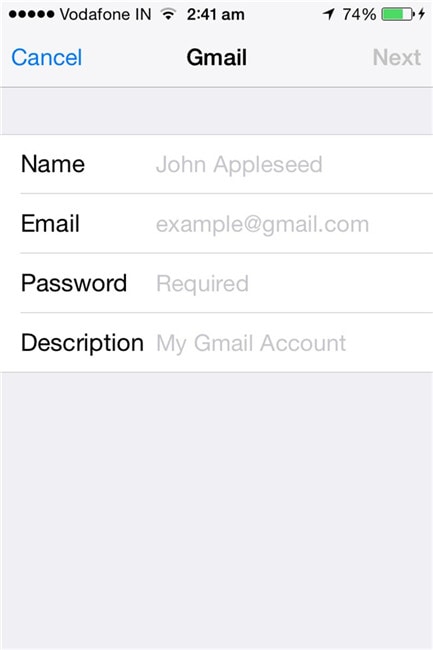
ステップ6: 次の画面で、 連絡先情報 オプションをONにしてからタップ セールで節約 画面の右上にあります。

今、あなたがする必要があるのは起動することです 連絡先情報 iOSデバイス上のアプリ。Googleコンタクトの同期が自動的に開始されます。
最後の記事