iPhone X / 8 / 7s / 7/6/SEから連絡先を印刷する方法
整理して手元に置いておくために、多くのユーザーはiPhoneから連絡先を印刷したいと思っています。 要件が何であれ、iPhone 7、8、Xおよび他のすべての世代の連絡先を非常に簡単に印刷する方法を学ぶことができます。 専用ツールを利用するか、iCloudやiTunesなどのネイティブソリューションを使用してそれを行うことができます。 この究極のガイドでは、考えられるすべての解決策について説明しました。 読んで、iPadまたはiPhoneから連絡先をすぐに印刷する方法を学びましょう。
パート1:iPhoneから直接連絡先を印刷する方法は?
iPhoneから連絡先を印刷するために不要な手間をかけたくない場合は、試してみてください DrFoneTool –データリカバリ(iOS)。 これは、iPhone7および他の世代のiPhoneから連絡先を印刷する方法を学ぶためのユーザーフレンドリーで非常に安全なソリューションです。 理想的には、ツールはiOSデバイスから削除または失われたコンテンツを抽出するために使用されます。 ただし、これを使用して、デバイス上の既存のデータをスキャンしたり、その他のさまざまなタスクを実行したりすることもできます。
このアプリケーションはDrFoneToolの一部であり、MacとWindowsPCの両方で実行されます。 iOSのすべてのメジャーバージョンと互換性があり、iPhone用の最初のデータ回復ソフトウェアであることが知られています。 このツールは、iCloudまたはiTunesのバックアップを抽出し、バックアップとリカバリのコンテンツを管理するのにも役立ちます。 これらの手順で、iPadまたはiPhoneから連絡先を印刷する方法を学ぶことができます。

DrFoneTool –データリカバリ(iOS)
iPhoneの連絡先を簡単に選択的に印刷
- iPhoneのデータを回復するXNUMXつの方法を提供します。
- iOSデバイスをスキャンして、写真、ビデオ、連絡先、メッセージ、メモなどを復元します。
- iCloud / iTunesバックアップファイル内のすべてのコンテンツを抽出してプレビューします。
- 必要なものをiCloud/iTunesバックアップからデバイスまたはコンピュータに選択的に復元します。
- 最新のiPhoneモデルと互換性があります。
1.MacまたはWindowsPCにDrFoneToolをインストールします。 ツールキットを起動した後、ホーム画面から「回復」モードにアクセスします。

2.デバイスを接続し、自動的に検出されるのを待ちます。 左側のパネルから、iOSデバイスからデータを回復することを選択します。
3.ここから、復元するデータを選択できます。 連絡先が削除または失われていない場合は、デバイスをスキャンして既存のデータを探すだけです。

4.既存のデータから連絡先を選択した後、「スキャンの開始」ボタンをクリックします。
5.アプリケーションがデバイスから保存された連絡先を自動的に読み取るので、座ってしばらく待ちます。 処理中にiPhoneを切断しないでください。

6. iPhoneがスキャンされるとすぐに、アプリケーションはそのコンテンツを表示します。 左側のパネルから連絡先カテゴリにアクセスできます。
7.右側では、連絡先をプレビューできます。 印刷する連絡先を選択し、右上隅(検索バーの近く)にある[印刷]アイコンをクリックするだけです。

これにより、iPhoneから直接連絡先が自動的に印刷されます。 言うまでもなく、プリンタはシステムに接続されている必要があります。 これに加えて、このツールを使用して削除されたコンテンツを回復したり、iCloudおよびiTunesのバックアップから選択的なデータ回復を実行したりすることもできます。
パート2:iTunesの同期によってiPhoneの連絡先を印刷する方法は?
DrFoneToolを使用すると、iPhoneから直接連絡先を印刷できます。 ただし、別の方法を探している場合は、iTunesを試すこともできます。 iPadまたはiPhoneからiTunesを介して連絡先を印刷する方法を学習するには、連絡先をGoogleまたはOutlookアカウントと同期する必要があります。 後で、連絡先をCSVファイルにエクスポートして印刷できます。 言うまでもなく、DrFoneToolRecoverと比較すると少し複雑な方法です。 それでも、次の手順に従って、iPhone7およびその他の世代のデバイスから連絡先を印刷する方法を学ぶことができます。
1.まず、システムでiTunesを起動し、iPhoneを接続します。
2.電話が検出されたら、それを選択して[情報]タブにアクセスします。
3.ここから、連絡先を同期するオプションを有効にする必要があります。
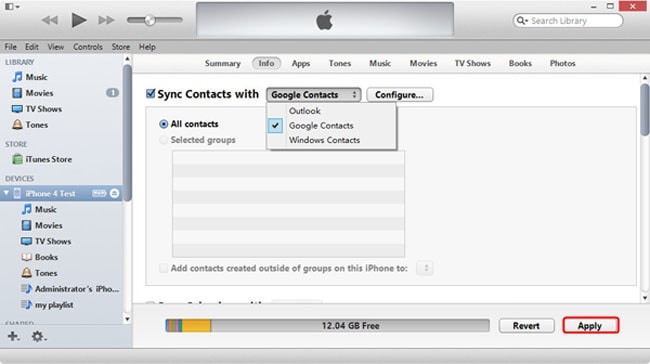
4.さらに、連絡先をGoogle、Windows、またはOutlookのいずれと同期するかを選択できます。 オプションを選択したら、「適用」ボタンをクリックして保存します。
5.連絡先をGmailと同期したとします。 これで、Gmailアカウントにアクセスして、その連絡先にアクセスできます。 左上のパネルからGoogleコンタクトに切り替えることができます。
6.これにより、すべてのGoogleアカウントの連絡先のリストが表示されます。 印刷する連絡先を選択し、[その他]>[エクスポート]オプションをクリックします。
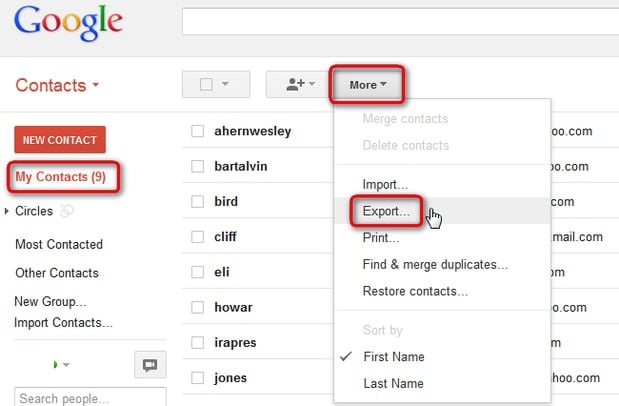
7.ポップアップウィンドウが起動し、そこからエクスポートされたファイルの形式を選択できます。 連絡先をCSVファイルにエクスポートすることをお勧めします。
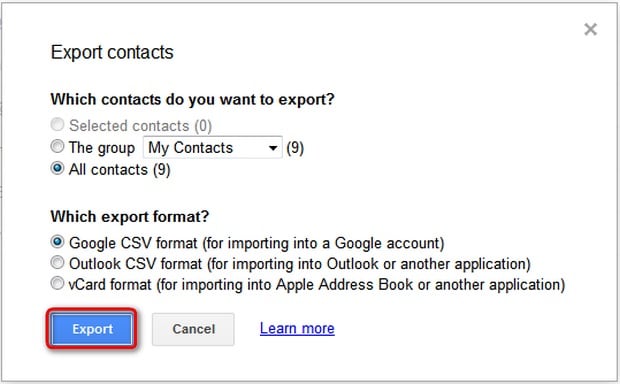
8.後で、CSVファイルを開いて、通常の方法で連絡先を印刷できます。
パート3:iCloudを介してiPhoneの連絡先を印刷する方法は?
iTunesの他に、iCloudの助けを借りてiPhoneから連絡先を印刷することもできます。 これは比較的簡単な解決策です。 ただし、iPhoneの連絡先をiCloudと同期して機能させる必要があります。 次の手順に従って、iCloudを使用してiPadまたはiPhoneから連絡先を印刷する方法を学ぶことができます。
1.まず、iPhoneの連絡先がiCloudと同期されていることを確認します。 iCloud設定に移動し、連絡先の同期オプションをオンにします。
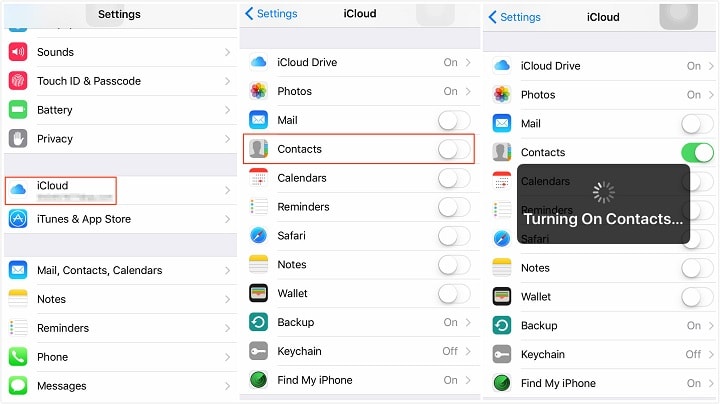
2.すばらしい! これで、iCloudの公式Webサイトにアクセスし、資格情報を使用してログインし、その連絡先セクションにアクセスして続行できます。
3.これにより、クラウドに保存されているすべての連絡先のリストが表示されます。 ここから、印刷する連絡先を選択できます。 すべての連絡先を印刷する場合は、歯車のアイコンをクリックして、すべての連絡先を一度に選択することを選択します。

4.印刷する連絡先を選択したら、歯車のアイコンに戻り、[印刷]オプションをクリックします。
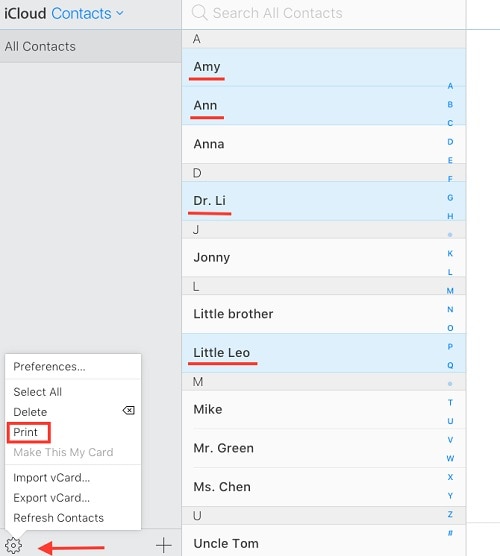
5.これにより、基本的な印刷設定が開きます。 必要な選択を行い、iCloudから連絡先を印刷するだけです。

iPadまたはiPhoneから7つの異なる方法で連絡先を印刷する方法を知っていると、要件を簡単に満たすことができます。 上記のすべてのオプションの中で、DrFoneToolRecoverはiPhoneから直接連絡先を印刷するための最良の方法です。 失われたデータや削除されたデータを抽出するのに役立つ他の機能もたくさん付属しています。 さあ、試してみて、このガイドを他の人と共有して、iPhone 8、6、X、XNUMX、および他の世代のiPhoneから連絡先を印刷する方法を教えてください。
最後の記事

