iCloudから連絡先を取得するためのトップ4の方法
誤ってiPhoneから連絡先を削除した場合は、すぐにiPhoneから連絡先を復元する必要があります。そうしないと、連絡先が永久に失われます。 ただし、事前に連絡先をiCloudにバックアップしていた場合は、次の解決策を試して、iCloudバックアップファイルから連絡先を復元できます。 iCloudから連絡先を取得する方法については、以下の詳細を確認してください。 次回は、バックアップを試みることもできます iPhoneの連絡先 より柔軟でアクセスしやすいiCloudなし。
また、iCloudアカウントごとに、5GBの無料ストレージしか利用できません。 あなたはより多くを持っているためにこれらの14のヒントをチェックすることができます iCloudストレージ または、iPhone/iPadでiCloudストレージがいっぱいになっていることを修正します。
解決策1.iCloud同期ファイルから連絡先をプレビューして選択的に回復する
iPhoneで重要な連絡先を削除した場合は、 古いiCloudバックアップからの復元、古いiCloudバックアップから必要な連絡先を取得する必要があります。 あなたがあなたのiPhoneを復元することを主張するならば、あなたはあなたのiPhoneに現在存在しているいくつかのデータを失うかもしれません。 DrFoneTool –データリカバリ(iOS) iCloud同期ファイルをスキャンし、必要な連絡先をプレビューできるようにします。 そして、必要なものを選択して、iCloudバックアップファイルから取得する必要があります。

DrFoneTool –データリカバリ(iOS)
iCloudバックアップをダウンロードし、バックアップファイルから連絡先を抽出します
- iPhoneをスキャンし、iTunesとiCloudで同期されたファイルを抽出してiPhoneデータを回復します。
- iPhone、iTunes、およびiCloudで同期されたファイルから必要なものをプレビューして選択的に復元します。
- リカバリモード、ブリックiPhone、白い画面などのデータを失うことなく、iOSを通常の状態に修正します。
- すべてのiOSデバイスで動作します。 最新のiOS15と互換性があります。

ステップ1 リカバリモードを選択します
コンピューターでDrFoneToolを実行する場合は、[データ回復]セクションに移動します。

iPhoneをコンピュータに接続し、「iCloud同期ファイルから回復」を選択します。 次に、iCloudアカウントでログインする必要があります。

ステップ2 iCloud同期ファイルをダウンロードしてスキャンし、iPhoneデバイス上のデータを探します
ログインすると、プログラムはアカウント内のiCloud同期ファイルを自動的に検出します。 その後、iCloudで同期されたファイルのリストが表示されます。 連絡先を取得したい方を選択し、「ダウンロード済み」のメニューの下にあるボタンをクリックしてダウンロードします。 ポップアップウィンドウでは、連絡先のダウンロードのみを選択できます。 これにより、iCloud同期ファイルをダウンロードする時間を節約できます。

ステップ3 iCloudから連絡先をプレビューして回復する
スキャン後、iCloud同期ファイルから抽出されたデータを詳細にプレビューできます。 「連絡先」を選択すると、すべての項目を詳細に確認できます。 回復したいものにチェックを入れ、「回復」ボタンをクリックして、ワンクリックでそれらをコンピュータに保存します。 それで全部です。 あなたはiCloudからあなたの連絡先を持っています。

解決策2.すべての連絡先をiCloudからiOSデバイスに同期します(iOSデバイスが必要です)
高速道路を探している場合は、iCloudバックアップ内のすべての連絡先をデバイスに直接マージできます。 このようにして、デバイス上の連絡先を保持し、iCloudバックアップ内のすべての連絡先を取り戻すことができます。 それがどのように連携するかを確認しましょう。
- 1.iOSデバイスで[設定]>[iCloud]に移動します。
- 2.連絡先をオフにします。
- 3.ポップアップメッセージで[iPhoneに保存する]を選択します。
- 4.連絡先をオンにします。
- 5.「マージ」を選択して、既存の連絡先をiCloudアカウントに保存されている連絡先にマージします。
- 6.しばらくすると、デバイスにiCloudからの新しい連絡先が表示されます。
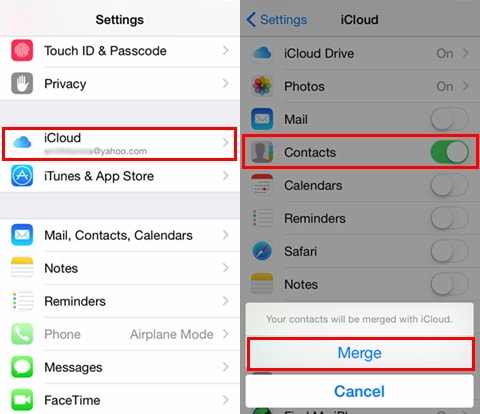
解決策3.iCloudバックアップファイルを使用してiOSデバイスを復元します(iOSデバイスが必要です)
iCloudから連絡先を復元するには、この方法はお勧めしません。 ただし、連絡先以外のものを復元したり、新しいデバイスに復元したりする場合は、これが最適なオプションです。 連絡先、メッセージ、メモ、写真など、iCloudバックアップ全体をデバイスに復元するのに役立ちます。 それがどのように機能するかを以下で見てみましょう。
ステップ1 すべてのコンテンツと設定を消去
まず、デバイスのすべてのコンテンツと設定を消去する必要があります。[設定]>[一般]>[リセット]>[すべてのコンテンツと設定を消去]をタップします。

ステップ2 iCloudバックアップファイルから連絡先を取得する
次に、デバイスが再起動され、セットアップするように求められます。 「iCloudバックアップから復元」>「アカウントにサインイン」>「復元するバックアップを選択」を選択します。

iPhoneのすべてのデータを消去したくない場合は、DrFoneTool – Data Recovery(iOS)を使用することもできます。 iCloud同期ファイルからデータを回復した後、デバイス上の既存のデータを保持します。
解決策4.iCloudの連絡先をvCardファイルとしてコンピューターにエクスポートします
iPhoneをAndroid電話やその他の種類の電話用に捨てる場合は、連絡先をiCloudバックアップからコンピューターにエクスポートする必要があるかもしれません。 Appleでは、iCloudバックアップから連絡先をvCardファイルとしてエクスポートできます。 それを行う方法を参照してください:
ステップ1 iCloudにログインする
Webブラウザを起動し、www.icloud.comを開きます。 そして、iCloudアカウントでログインします。 そして、あなたは見ることができます 連絡先情報.

ステップ2 連絡先をvCardファイルとしてエクスポートする
[連絡先]をクリックして、アドレス帳を開きます。 次に、左下の詰まりアイコンをクリックします。 ドロップダウンリストで、[vCardをエクスポート…]を選択します。iCloudからコンピュータに連絡先を取得した後、試すことができます DrFoneTool –電話マネージャー 〜へ 連絡先をiPhoneにインポートします.
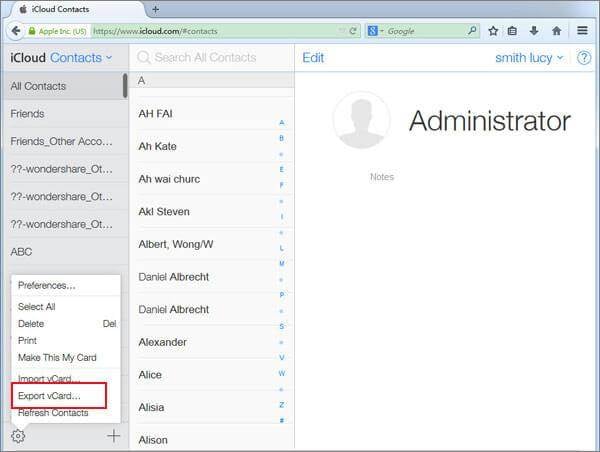
最後の記事

