PCからiPhoneをリモートコントロールするためのトップ4アプリ
PCからiPhone/iPadを制御できますか?
今日、クラウド ストレージ プラットフォームにより、すべてのデバイスをまとめて同期し、データを XNUMX か所に保持することが非常に簡単になりました。 しかし、PC から iPhone/iPad にアクセスしたい場合はどうでしょうか。 ユーザーが PC/ラップトップから自分の iPhone にリモート アクセスする必要があるが、その作業を行うための適切な方法がわからないという状況がいくつかあります。
残念ながら、iPhoneもPC /ラップトップも、リモートアクセシビリティをサポートする機能がプリインストールされていません。 これは、リモートしたい場合を意味します PCからiPhoneを制御、この目的のために特別に設計された専用のソフトウェアを利用する必要があります。 今日の記事では、PC から iPhone にリモート アクセスして制御するために使用できる最も便利な XNUMX つのツールのリストをまとめました。
パート1:TeamViewerを使用したPCからのiPhoneのリモートコントロール
TeamViewerの クイックサポートは、さまざまな機能を備えた完全に機能するリモートコントロールソリューションです。 PCにソフトウェアをインストールして、手間をかけずにiPhoneにアクセスできます。 TeamViewerの最新バージョンには、iPhoneの画面を他の人と共有し、他の人があなたのアクティビティを監視できるようにする専用の画面共有機能が付属しています。
ただし、PC を介して iPhone を完全に制御することはできないため、TeamViewer は監視目的でのみ使用できます。 iPhoneの画面で何が起こっているかしか見ることができません。 これは、iPhone で技術的な障害が発生し、技術者や友人に説明する必要がある人に適したオプションです。
したがって、障害について怒鳴る代わりに、それぞれの人と画面を共有して、彼らに実用的な解決策を提供してもらうことができます. iOS 画面共有に TeamViewer を使用するには、iDevice で iOS 11 以降を実行している必要があります。 また、リモート デバイスに最新の TeamViewer 13 をインストールする必要があります。
リモートアクセシビリティのために TeamViewer の「画面共有」機能を使用する方法は次のとおりです。
ステップ1 – TeamViewerQuicksupportをiPhone/iPadにインストールします。 アプリを起動すると、iDeviceの一意のIDが自動的に生成されます。
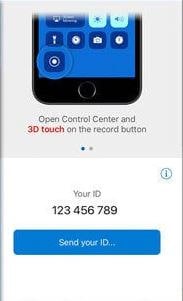
ステップ2 – 次に、PCでTeamViewerを開き、左上隅にある[リモートコントロール]をクリックします。
ステップ3 – 最初のステップで生成した ID を入力し、[接続] をクリックします。
![[接続]をクリックします](https://www.drfonetool.com/wp-content/uploads/remote-control-iphone-from-pc-2.jpg)
ステップ4 – iDevice で「スクリーン ミラーリング」機能を有効にする必要があります。 これを行うには、下にスワイプして「コントロールセンター」から「スクリーンミラーリング」を選択します。
それでおしまい; 両方のデバイスでチャット ウィンドウが開き、ラップトップで iPhone の画面を見ることができます。
パート2:Veencyを搭載したPCからiPhoneをリモートコントロール
Veency は、主に PC から iPhone/iPad を制御するために設計されたリモート コントロール ソフトウェアです。 TeamViewer とは異なり、このソフトウェアは画面共有をサポートし、ユーザーが PC 自体から iPhone の全機能を制御できるようにします。
つまり、デバイスのロック/ロック解除、アイコンサイズの変更、ギャラリーの閲覧、iPhoneに触れることなくアプリケーションの起動など、iPhoneで実質的にすべてを行うことができます。 Veencyの唯一の欠点は、ジェイルブレイクされたiPhoneでのみ機能することです。
したがって、iPhoneのジェイルブレイクに慣れていない場合は、TeamViewerに固執するか、コンピュータからiPhoneにリモートアクセスするための別のソリューションを探す必要があります。 さらに、VeencyはXNUMXつのデバイス間の接続を確立します。 Veencyを使用するには、UltraVNC、Chicken VNC、TightVNCなどの任意のVNCクライアントをインストールできます。 以下の手順に従って、Veencyをリモートで使用してPCからiPhoneを制御します。
ステップ1 – ジェイルブレイクした iPhone で Cydia アプリストアを起動し、Veency を検索します。
ステップ2 – アプリを iPhone にインストールします。 アプリはバックグラウンドで自動的に実行を開始し、ホーム画面にアイコンが表示されない場合があることに注意してください。
ステップ3 – Veency がバックグラウンドで実行されている状態で、[設定] > [Wifi] に移動して、iPhone の IP アドレスを確認します。
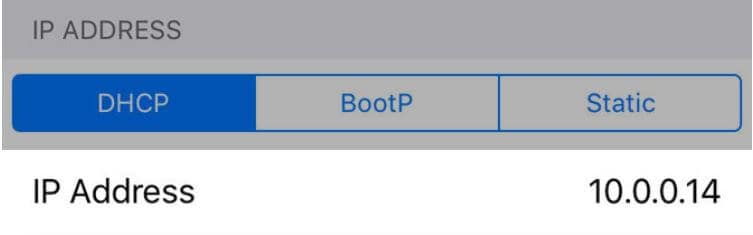
ステップ4 – 次に、PCのVNCクライアントにIPアドレスを入力し、[接続]をクリックします。
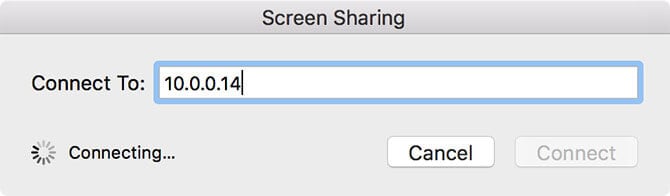
ステップ5 – 接続が正常に確立されると、iPhone に接続要求が届きます。 リクエストを受け入れると、iPhone の画面がデスクトップの VNC クライアントに複製されます。
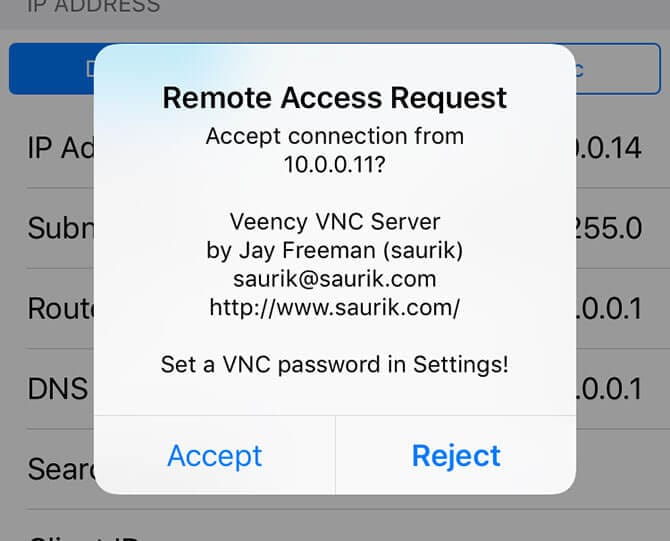
パート 3: Apple Handoff を介して PC から iPhone をリモート コントロールする
最後に、ジェイルブレイクされていないiPhoneを持っていて、それをMacbookに接続するだけの場合は、Appleの公式ハンドオフ機能を使用することもできます。 これはiOS8に付属する専用機能であり、多くのユーザーが異なるiDeviceで同じタスクを実行するのに役立ちました。
ただし、この機能にはいくつかの制限があります。 Veency とは異なり、PC から iPhone を完全に制御することはできません。 Apple Handoff を使用すると、PC で次のタスクを実行できます。
Macbook の連絡先アプリを使用して、電話を受けたり発信したりできます。
iPhone で開始した MacBook で Safari ブラウジング セッションを続行します。
MacbookのiMessageと従来のSMSアプリを使用して、Macbookからメッセージを送信および表示します。
新しいメモを追加して、iCloudアカウントと同期します。
次の手順に従ってください PCからiPhoneにリモートアクセス Apple Handoff を使用します。
ステップ1 – まず、Macbook で「Apple Handoff」を有効にする必要があります。 これを行うには、「システム環境設定」>「一般」>「この Mac と iCloud デバイス間のハンドオフを許可」に移動します。
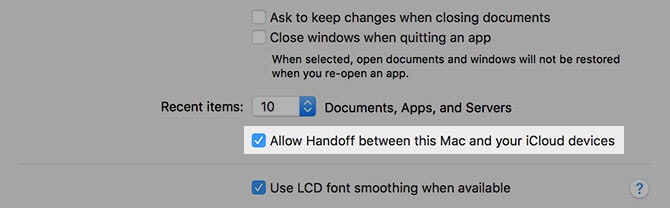
ステップ2 – 両方のデバイスで同じ iCloud ID を使用してサインインしていることを確認してください。 次に、下から上にスワイプして「app-switcher」を表示し、「Handoff」アイコンをクリックします。 Macbook の右下隅にアイコンが自動的に表示されます。
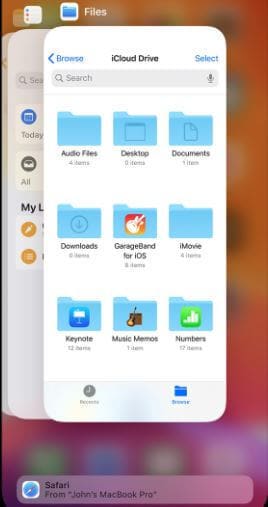
パート4:MirrorGoを使用してPCからiPhoneを制御する
コンピューターから iPhone を制御したい場合があります。 MirrorGoはあなたにとって良い選択です。 電話画面をPCにキャストし、マウスで操作してiPhoneを制御できます。

Wondershare MirrorGo
パソコンからiPhoneをコントロール!
- 鏡 MirrorGoを搭載したPCの大画面にiPhoneの画面。
- 逆 コントロール あなたのPC上のiPhone。
- オンラインショップ スクリーンショット iPhoneからPCに移動します。
- 複数表示 通知 あなたの電話を拾うことなく同時に。
iPhoneの画面をワイヤレスで簡単にPCにミラーリングできます。
- iPhoneとPCが同じWi-Fi、つまり同じネットワークに接続されていることを確認します。

- ミラーリングを開始します。

結論
これらは、リモートへのいくつかのテクニックです PCからiPhoneを制御。 これらの方法はそれぞれ異なる機能を提供するため、要件に応じて適切な方法を比較して選択できます。 たとえば、PC から iPhone を完全に制御したい場合や、脱獄済みの iPhone を持っている場合は、Veency を使用できます。 一方、iPhone をジェイルブレイクしたくなく、限られた機能に満足している場合は、TeamViewer または Apple Handoff のいずれかを選択できます。

