iPhoneをDFUモードにする方法は? ここをチェックしてください!
DFUモードは、iPhoneのトラブルシューティングの最後の手段としてよく使用されます。 これは本当かもしれませんが、iPhoneで特定の問題が発生したときに実行できる最も効果的な機能のXNUMXつでもあります。 たとえば、DFUモードは、単に起動しない、または再起動ループでスタックしているiPhoneを修正するときに、非常に信頼性の高いソリューションであることが証明されています。
DFUは、デバイスをジェイルブレイクしたり、ジェイルブレイクを解除したり、他に何も機能していないときにデバイスを回復したりする場合に非常に便利です。 ほとんどの人がリカバリモードよりもDFUモードを好む主な理由のXNUMXつは、ファームウェアの自動アップグレードなしでデバイスがiTunesとインターフェイスできるようにするためです。 したがって、DFUを使用すると、選択した任意の状態でデバイスを回復できます。
ここでは、XNUMXつの異なる状況でDFUモードに入る方法を見ていきます。 ホームボタンや電源ボタンを使わずに、iPhoneを通常DFUモードにする方法を見ていきます。
- パート1:iPhoneを通常DFUモードにする方法は?
- パート2:ホームボタンまたは電源ボタンなしでDFUモードに入る方法は?
- パート3:iPhoneがDFUモードでスタックした場合はどうすればよいですか?
- パート4:DFUモードでiPhoneデータを失った場合はどうなりますか?
パート1:iPhoneを通常DFUモードにする方法は?
DFUモードに入る前に、電話をDFUモードにするとデータが失われることを理解することが重要です。 したがって、これを試みる前にデバイスをバックアップすることが重要です。 必要に応じて、試すことができます DrFoneTool –バックアップと復元(iOS)、柔軟 iPhoneデータバックアップツール これにより、iOSデータを3つのステップでプレビューし、選択的にバックアップおよび復元できます。 このようにして、問題が発生した場合の解決策が得られます。
iPhoneでDFUモードに入る手順。
ステップ1: iPhoneをPCまたはMacに接続し、iTunesが実行されていることを確認します。
ステップ2: 電源ボタンを押したままiPhoneの電源を切り、スライドさせて電源を切ります
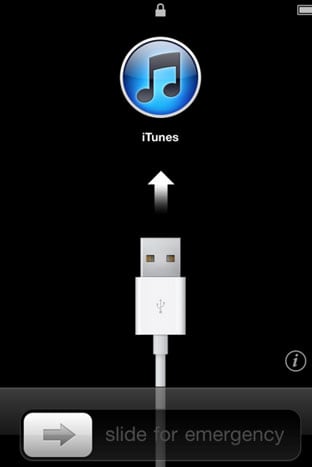
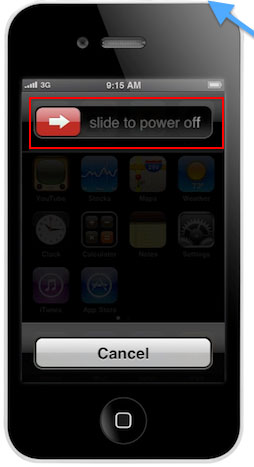
ステップ3: 電源ボタンを3秒間押し続けます

ステップ4: 次に、ホームボタンと電源(スリープ/スリープ解除)ボタンを約10秒間押し続ける必要があります
ステップ5: 次に、電源ボタンを放しますが、ホームボタンをさらに15秒間押し続けます


これにより、iPhoneがDFUモードになります。 デバイスをiTunesに接続すると、ポップアップが表示され、iTunesがデバイスをDFUモードで検出したことが示されます。

N / B:成功するまでに数回試す必要があるかもしれません。 あなたが3に到達した場合rd ステップしてAppleロゴが表示されたら、iPhoneが正常に起動したことを意味するため、最初からやり直す必要があります。
パート2:ホームボタンまたは電源ボタンなしでDFUモードに入る方法は?
何らかの理由でホームボタンや電源ボタンを使用できない場合でも、iPhoneをDFUモードにすることができます。 このプロセスは上記のプロセスよりも少し複雑ですが、実行できます。
iPhoneをDFUモードにする方法
ステップ1: デスクトップに、Pwnageという名前のフォルダーを作成します。 この最近作成されたフォルダーに、最新のiOSファームウェアと最新バージョンのRedSn0wを配置します。 両方をオンラインでダウンロードできます。 このフォルダーにRedSn0wzipファイルを解凍します。
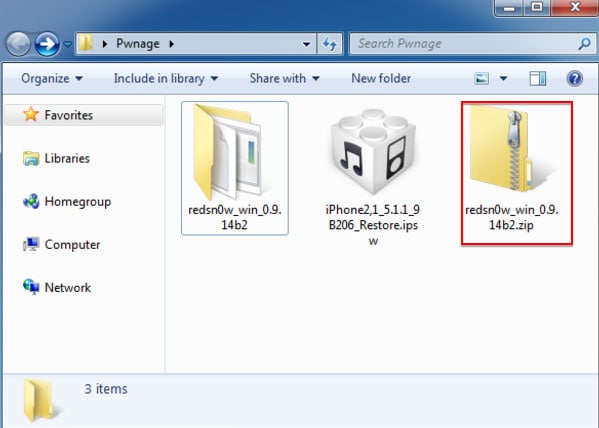
ステップ2: 以前に抽出された、抽出されたRedSn0wフォルダーを起動します。 これは、.exeを右クリックし、コンテキストメニューから[管理者として実行]を選択することで非常に簡単に実行できます。
ステップ3: フォルダが正常に開かれたら、[エクストラ]をクリックします

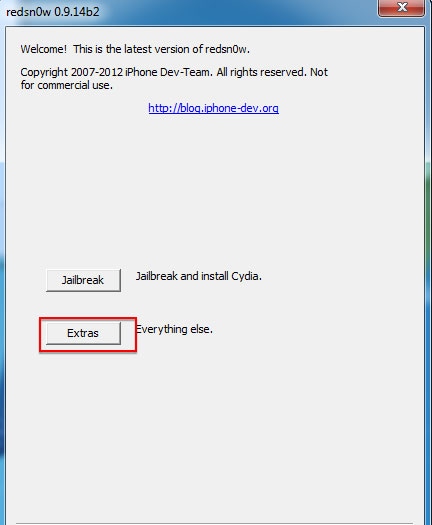
ステップ4: 結果のウィンドウのExtraのメニューから、「EvenMore」を選択します。
ステップ5: 結果のウィンドウのさらに多くのメニューから「DFUIPSW」を選択します

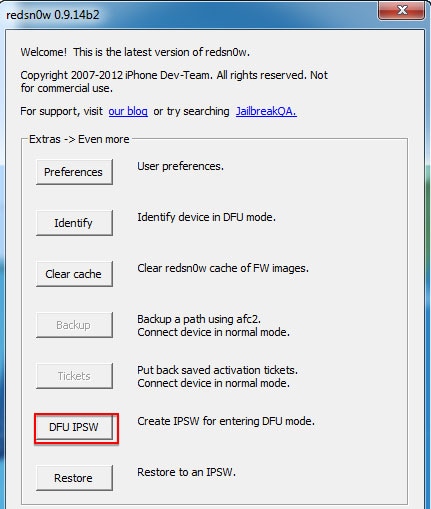
ステップ6: ハッキングなしで現在復元できるIPSWを選択するように求めるダイアログボックスが表示されます。 [OK]をクリックして続行します
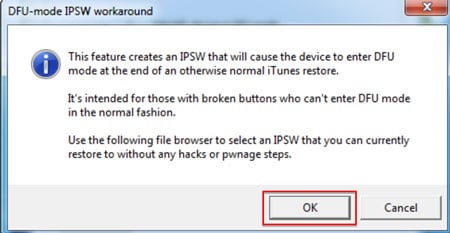
ステップ7: 上記の手順1でダウンロードしたispwファームウェアファイルを選択し、[開く]をクリックします
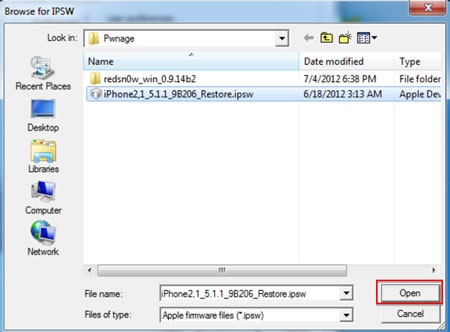
ステップ8: DFUモードIPSWが作成されるのを待ちます
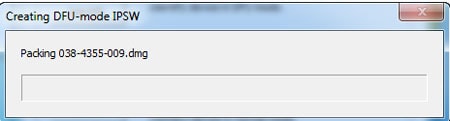
ステップ9: DFUモードIPSWが正常に作成されたことを確認するダイアログボックスが表示されます
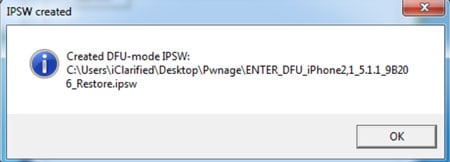
ステップ10: 次に、iTunesを起動し、デバイスをコンピュータに接続します。 左側のリストからデバイスを選択します。 最近バックアップを実行していない場合は、作成するのに適した時期です。 概要が表示されていることを確認してから、Shiftキーを押しながら[復元]をクリックします。
![[復元]をクリックして、iPadをDFUモードにします](https://www.drfonetool.com/wp-content/uploads/1image-16.jpg)
ステップ11: 次のウィンドウで、デスクトップの手順XNUMXで作成したフォルダから[Enter-DFU ipsw]を選択し、[開く]をクリックします。

ステップ12: これにより、iPhoneがDFUモードになります。 画面は黒のままで、選択したファームウェアによっては、必要に応じて脱獄できる場合があります。
パート3:iPhoneがDFUモードでスタックした場合はどうすればよいですか?
実際、iPhoneをDFUモードに正常に移行できるとは限りません。 一部のユーザーは、iPhoneがDFUモードでスタックしていて、DFUモードを終了したいと言っています。 この問題を解決するために、データを失うことなくDFUモードを終了する方法を紹介します。
さて、ここでは強力なシステム回復ツールを紹介します。 DrFoneTool –システム修復。 このプログラムは、あらゆる種類のiOSシステムの問題を修正し、デバイスを通常の状態に戻すように設計されています。 最も重要なことは、デバイスがDFUモードまたはリカバリモードでスタックしたときにiPhoneデータを取り戻すことができることです。

DrFoneTool –システム修復
データを失うことなくiPhoneがDFUモードでスタックするのを修正してください!
- リカバリモード、白いAppleロゴ、黒い画面、起動時のループなど、iOSシステムのさまざまな問題を解決します。
- iOSデバイスをDFUモードから簡単に解除できます。データが失われることはありません。
- iPhone、iPad、iPod touchのすべてのモデルで動作します。
- 最新のiOSバージョンと完全に互換性があります。

さて、DFUモードでスタックしたiPhoneを修正する方法を確認しましょう。
ステップ1: DrFoneToolを起動します
まず、DrFoneToolをダウンロードして起動します。 次に、電話をコンピューターに接続し、インターフェイスから[システム修復]を選択します。

「標準モード」をクリックして、システム回復プロセスを開始します。 または、修正後に電話データを消去する「詳細モード」を選択します。

ステップ2: iPhoneファームウェアをダウンロードします
iOSシステムを修正するには、ファームウェアをダウンロードする必要があります。 ここで、DrFoneToolはデバイスを検出し、最新のiOSバージョンを提供します。 「スタート」をクリックするだけで、DrFoneToolがiPhoneファームウェアのダウンロードに役立ちます。

ステップ3: DFUモードでスタックしているiPhoneを修正する
数分後、ダウンロードプロセスが完了します。 DrFoneToolは引き続きiOSシステムを修正します。 通常、このプロセスには約5〜10分かかります。

したがって、上記の紹介によれば、iPhoneがDFUモードでスタックしているのを修正するのは非常に簡単であり、これを心配する必要はもうありません。
ビデオチュートリアル:DrFoneToolを使用してDFUモードでスタックしたiPhoneを修正する方法
パート4:DFUモードでiPhoneデータを失った場合はどうなりますか?
一部のユーザーは、DFUモードに入る前にデータのバックアップを忘れると、iPhoneのすべてのデータが消去されます。 これはユーザーにとって大きな損失です。 連絡先、メッセージ、写真、その他のファイルは通常、私たちにとって非常に重要です。 では、iPhoneDFUモードで貴重なデータを失った場合はどうすればよいでしょうか。 心配しないでください。ここでは、強力なツールをお勧めします。 DrFoneTool –データリカバリ(iOS)。 これは、iPhoneのメッセージ、連絡先、音楽、ビデオ、写真、通話履歴、メモなどを回復できる世界初のiOSデータ回復ツールです。 このプログラムを使用して、失われたiPhoneデータをDFUモードで回復する方法を知りたい場合は、次の記事を読むことができます。 iTunesのバックアップなしでiPhoneデータを回復する方法.


