iPadをDFUモードに入れてDFUモードから抜け出す方法は? ここをチェックしてください!
デバイスファームウェアアップデートモードとも呼ばれるDFUモードは、iOSデバイス、特にiPadDFUモードで簡単にアクセスできます。 iPadでDFUモードに入る主な目的は、iPadで実行されているファームウェアバージョンを変更/アップグレード/ダウングレードすることです。 また、iPadにカスタマイズされたファームウェアバリアントをアップロードして使用し、デバイスをさらにジェイルブレイクしたり、ロックを解除したりするためにも使用できます。
多くの場合、ユーザーは特定のソフトウェアアップデートに満足しておらず、以前のバージョンの使用に戻りたいと考えています。 このような場合など、iPadDFUモードが便利です。
この記事では、iTunesを使用してiPadにアクセスした後、iPadでDFUモードを終了するXNUMXつの異なる方法を紹介します。 DFUモードを終了することは、iPadの通常の機能を回復するために非常に重要であるため、詳細とiPadをDFUモードにする方法を理解するために読んでください。
パート1:iTunesでiPadDFUモードに入る
iPad DFUモードへの移行は簡単で、iTunesを使用して行うことができます。 iTunesがまだPCにインストールされていない場合は、最新バージョンをダウンロードしてから、以下の手順に注意深く従って、iPadをDFUモードにする方法を学習してください。
ステップ1.プロセスを開始するには、iPadをPCに接続し、iTunesプログラムを起動する必要があります。
手順2.ホームキーと一緒に電源オン/オフボタンを長押ししますが、XNUMX秒程度以内にします。
ステップ3.次に、電源オン/オフボタンのみを放しますが、次のようなiTunes画面のメッセージが表示されるまでホームキーを押し続けます。
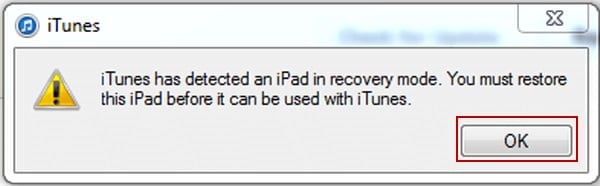
手順4.iPadDFUモードが正常に開始されたかどうかを確認するには、iPadの画面の色が黒であることを確認します。 そうでない場合は、以下のスクリーンショットの手順を繰り返します。

それはあなたがする必要があるすべてです。 iPad DFUモードになったら、iTunes経由で復元するか、DFUモードを終了できますが、これによりデータが失われます。
次に、iPadをDFUモードにする方法がわかったので、DFUモードを簡単に終了するXNUMXつの方法を学びましょう。
パート2:iPadをDFUモードから解除する
このセグメントでは、データ損失の有無にかかわらず、iPadでDFUモードを終了する方法を説明します。 乞うご期待!
方法1.通常のiTunesでiPadを復元する(データ損失)
この方法では、通常、つまりiTunesを使用してDFUモードを終了する方法について説明します。 これは、DFUモードを終了するための最も明白な解決策かもしれませんが、そうするための最も信頼性が高く一般的な方法ではありません。 なぜだろうか? iTunesを使用してiPadを復元すると、iPadに保存されているデータが失われるためです。
ただし、iTunesを使用してiPadを復元し、DFUモードを終了したい場合は、次のようにします。
手順1.電源がオフになっているiPadを、iTunesがダウンロードおよびインストールされているPCにホームキーを押したまま接続します。 iPadの画面は次のスクリーンショットのようになります。

ステップ2.iTunesはiPadを検出し、画面にメッセージをポップアップ表示します。ここで[iPadを復元]をクリックしてから、もう一度[復元]をクリックできます。
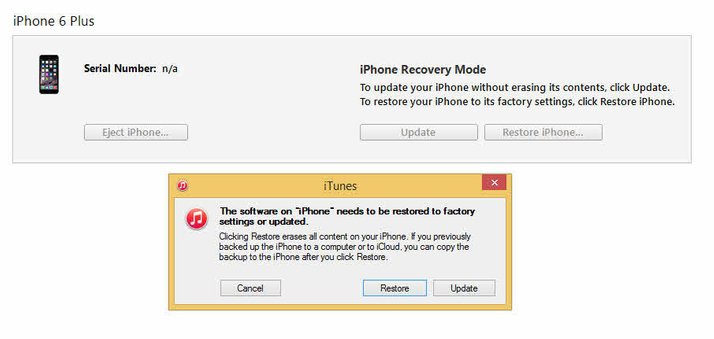
iPadはすぐに復元されますが、このプロセスには特定の制限があります。 iPadが再起動すると、すべてのデータが消去されていることがわかります。
方法2.DrFoneToolを使用してDFUモードを終了します(データを失うことなく)
データを失うことなくiPadでDFUモードを終了する方法をお探しですか? 必要なものが見つかりました。 DrFoneTool –システムリカバリ(iOS) データを失うことなくiPadやその他のiOSデバイスを復元できます。 DFUモードを終了するだけでなく、iPadの青/黒の画面が停止する、iPadが起動ループでスタックする、iPadのロックが解除されない、iPadがフリーズするなど、デバイスのその他のシステム関連の問題を修正することもできます。 だから今、あなたは家に座っているあなたのiPadを修理することができます。
このソフトウェアはWindowsおよびMacと互換性があり、iOS16ベータ版をサポートしています。 この製品をWindows用にダウンロードするには、をクリックしてください 詳細を見る、Macの場合は、をクリックします 詳細を見る.

DrFoneTool –システムリカバリ(iOS)
データを失うことなくiPhoneがDFUモードでスタックするのを修正してください!
- リカバリモード、白いAppleロゴ、黒い画面、起動時のループなど、iOSシステムのさまざまな問題を解決します。
- iOSデバイスをDFUモードから簡単に解除できます。データが失われることはありません。
- iPhone、iPad、iPod touchのすべてのモデルで動作します。
- Windows10またはMac10.11、iOS9と完全に互換性があります
DrFoneTool –システムリカバリ(iOS)を使用してiPad DFUモードを終了する方法を知りたいですか? 以下のガイドラインに従ってください。
手順1.DrFoneToolツールキットをPCにダウンロードしたら、それを起動して、メインインターフェイスの[システム修復]をクリックします。

ステップ2.このXNUMX番目のステップでは、DFUモードのiPadをPCに接続し、ソフトウェアによって検出されるのを待ってから、「標準モード」をクリックして、データを失うことなくDFUモードを終了する必要があります。

ステップ3番目のステップは、iPadを修復するために最新バージョンのiOSをダウンロードすることであるため、必須です。 以下のスクリーンショットに示すように、デバイスモデルの名前、システムバージョンをすべて空欄に入力し、[スタート]ボタンをクリックします。

ステップ4.以下に示すように、ダウンロードの進行状況バーが表示され、ファームウェアが数秒以内にダウンロードされます。

ステップ5.ファームウェアのダウンロードが完了したので、システム回復ツールはダウンロードされたものを確認します iOSファームウェア。 次に、[今すぐ修正]をクリックして iPadを修正し、システム関連の問題から遠ざけるという最も重要な作業を開始します。

ステップ6.DrFoneTool– System Recovery(iOS)が魔法のように機能し、デバイスを完全に修復して更新するまで、辛抱強く待ちます。 すべてが完了するとiPadが自動的に再起動し、「オペレーティングシステムの修復が完了しました」画面がPCに表示されます。

この方法は非常に簡単で要領を得たものではありませんか? 最良のことは、このプロセスによってデータに害がなく、変更されずに完全に安全に保たれることです。
「iPadをDFUモードにする方法は?」 これは多くのiOSユーザーからよく寄せられる質問であり、ここで回答を試みました。
DrFoneToolによるシステム回復の助けを借りて、iPadDFUモードを終了することも簡単な作業です。 したがって、DFUモードを終了してもデータを安全に保ちたい場合は、すぐにDrFoneToolツールキットをダウンロードすることをお勧めします。 これは、iOSおよびiPadの管理関連のすべてのニーズに対応するワンストップソリューションです。

