DFUモードでiPhoneからデータを回復する
iPhoneユーザーは、デバイスが意図せずにDFUモードに入ると不満を言うことがよくあります。 それがあなたに起こった場合、iPhoneに保存されたデータの復元を開始する前に、DFUモードを修正するために非常にインポートされていることを覚えておいてください。
もし手数料を支払わない場合、 iPhoneをバックアップする 多くの場合、DFUモードでデータを回復する方法や、DFUモードを修正する方法を学ぶことは、知っておく必要のあることです。DFUモードを終了すると、データが失われる可能性があります。
この記事では、データを回復する前にDFUモードを修正して、データを安全に保ち、データの損失を防ぐ方法を紹介します。
パート1:データを回復する前にDFUモードを終了する
まず第一に、DFUモードを修正するXNUMXつの方法があります。 これらのテクニックは、iPhoneの通常の機能を復元するため、最も重要です。
方法1.データを失うことなくiPhoneをDFUモードから解除する
データを失うことなくiPhoneのDFUモードを修正するために、 博士fone –システム修復(iOS)。 このソフトウェアは、iPhoneがAppleロゴやブートループで動かなくなったり、黒い画面が消えたり、iPhoneのロックが解除されなかったり、画面がフリーズしたりするなど、システム障害が発生しているiOSデバイスを修復します。このソフトウェアはデータの損失を防ぎ、復元する必要はありません。システム回復後のデータ。

博士fone –システム修復(iOS)
データを失うことなくiPhoneがDFUモードでスタックするのを修正してください!
- リカバリモード、白いAppleロゴ、黒い画面、起動時のループなど、iOSシステムのさまざまな問題を解決します。
- iOSデバイスをDFUモードから簡単に解除できます。データが失われることはありません。
- iPhone、iPad、iPod touchのすべてのモデルで動作します。
- Windows10またはMac10.14、iOS13と完全に互換性があります。
以下に、drを介してDFUモードを修正する方法を理解するための手順を示します。 fone –システム修復(iOS):
製品がPCにダウンロードされたら、製品を起動して、ホームページで「システム修復」を選択します。

次に、DFUモードのiPhoneを接続し、ソフトウェアに検出させます。 次に、「標準モード」をクリックします。

次の画面で、iPhoneに適したデバイス名とファームウェアを選択し、「開始」をクリックします。

ファームウェアアップデートのダウンロードが開始されます。
ダウンロード後、DrFoneTool – System Repairは、DFUモードを修正するためにiPhoneの修復を開始します。

ソフトウェアがDFUでスタックしたiPhoneを修正する作業を終了すると、iPhoneは正常に再起動します。
方法2.データが失われた状態でiPhoneDFUモードを終了する
DFUモードを修正するもうXNUMXつの方法は、iTunesを使用することです。これは、DFUモードを修正するのに最適なソフトウェアと見なされているためです。 ただし、iTunesを使用すると、デバイスが消去され、すべてのデータが消去される可能性があります。
iTunesを使用してiPhoneのDFUモードを修正するには、以下の手順に従ってください。
Mac / Windows PCでiTunesを起動し、DFUモードでスタックしたiPhoneを接続します。
iTunesがデバイスを認識したらすぐに、ホーム(またはiPhone 7および7Plusの場合は音量小キー)と電源ボタンを約XNUMX秒間押します。
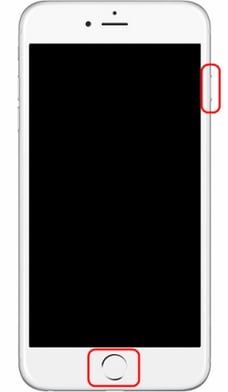
ここでキーを離れ、すぐに電源ボタンをもう一度2秒間押します。
iPhoneは自動的に再起動してDFU画面を終了しますが、すべてのデータが消去されます。
パート2:DrFoneTooliOSデータ回復を使用してDFUモードでiPhoneからデータを選択的に回復する
次に、このセグメントでは、を使用してDFUモードでデータを復元する方法を紹介します。 DrFoneTool –iPhoneデータリカバリ。 このソフトウェアは、デバイス、iTunesバックアップまたはiCloudバックアップファイルをスキャンすることにより、破損/盗難/ウイルスに感染したiPhoneから連絡先、メッセージ、通話記録、WhatsApp、アプリデータ、写真などのデータを復元するのに役立ちます。 使い方は簡単で、ユーザーはデータを選択的にプレビューして復元することもできます。

DrFoneTool –iPhoneデータリカバリ
世界初のiPhoneおよびiPadデータ回復ソフトウェア
- iPhoneのデータを回復するXNUMXつの方法を提供します。
- iOSデバイスをスキャンして、写真、ビデオ、連絡先、メッセージ、メモなどを復元します。
- iCloud / iTunesバックアップファイル内のすべてのコンテンツを抽出してプレビューします。
- 必要なものをiCloud/iTunesバックアップからデバイスまたはコンピュータに選択的に復元します。
- 最新のiPhoneモデルと互換性があります。
メソッド1。 DrFoneTool –iPhoneデータリカバリ :iPhoneをスキャンしてデータを復元する
まず、iPhone自体からDFUモードでデータを回復する方法を学びましょう。 そうするために:
PCでDrFoneToolツールキットソフトウェアを起動し、iPhoneを接続して、ホームページから[回復]を選択し、[iOSデバイスから回復]を選択します。

次の画面で、「スキャンの開始」をクリックして、保存、紛失、削除されたすべてのデータを取得します。 回復したいデータが取得されたら、一時停止アイコンを押します。


取得したデータをプレビューし、復元するアイテムを選択して、[デバイスに復元]をクリックするだけです。

方法2.iTunesデータの回復:iTunesのバックアップデータファイルを抽出してデータを回復します
次に、iOSデータ回復ツールキットを使用して既存のiTunesバックアップファイルからDFUモードでデータを取得する場合は、次のようにする必要があります。
iOS Data Recoveryホームページにアクセスしたら、「DataRecovery」>「RecoverBackupfromiTunes」を選択します。 ファイルはあなたの前に表示されます。 最も適切なファイルを選択し、「スキャンの開始」をクリックします。

ファイル内のバックアップデータが目の前に表示されます。 慎重にプレビューし、iPhoneに復元するアイテムを選択して、[デバイスに復元]をクリックします。

方法3.iCloudデータの回復:iCloudをスキャンしてデータを回復します
最後に、iOS Data Recoveryツールキットを使用すると、ユーザーは以前にバックアップしたiCloudファイルからデータを復元することもできます。 これを行うには、以下の手順に従ってください。
PCでDrFoneToolツールキットを実行し、「データ回復」>「iCloudのバックアップファイルから回復」を選択します。 新しい画面に移動します。 ここでは、Appleアカウントの詳細を使用してサインインし、このソフトウェアで詳細を安全に保つことについて心配する必要はありません。

次に、適切なファイルを選択し、「ダウンロード」をクリックします。

ポップアップウィンドウで、復元するファイルを選択し、「スキャン」をクリックします。

最後に、回復されたすべてのファイルが目の前に表示されます。 それらを選択してデータを復元し、「デバイスに復元」をクリックします

シンプルでありながら効果的! DrFoneToolツールキット-iOSデータ回復は、XNUMXつの異なる技術を使用して、DFUモードでiPhoneへの迅速なデータ回復に役立ちます。
パート3:iTunesバックアップから直接データを復元する
iTunesを使用してDFUモードを修正した後、すべてのデータを失いましたか? 心配しないでください。 iTunes経由でバックアップファイルをデバイスに復元する方法は次のとおりです。
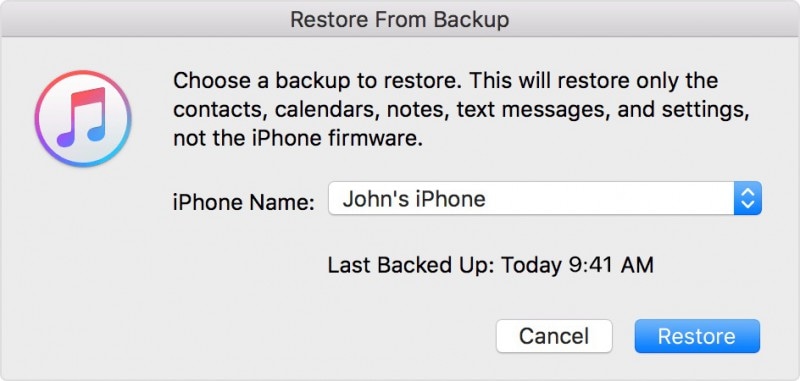
PCでiTunesを起動し、iPhoneを接続します。 iTunesがそれを検出するか、「デバイス」でiPhoneを選択できます。
次に、「バックアップの復元」を選択し、最新のバックアップファイルを選択します。
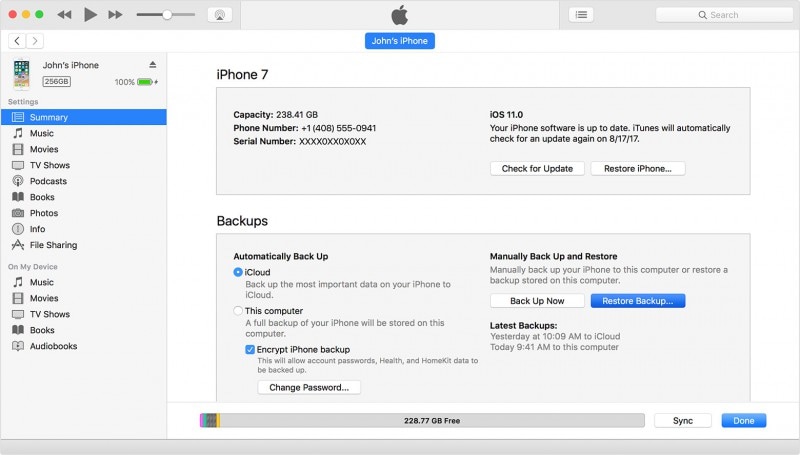
「復元」をクリックし、iTunesバックアップファイル全体が復元されるまでiPhoneを切断しないでください。iPhoneが再起動し、PCと同期します。
DrFoneToolツールキットによるiOSシステムリカバリとiOSデータリカバリは、DFUでスタックしたiPhoneを修正し、その後iOSデバイスにデータをリカバリするのに役立ちます。 DrFoneToolツールキットは、複数の機能と非常に強力なインターフェイスを備えた世界一のiPhoneマネージャーであるため、今すぐ使用してください。



