iTunesの有無にかかわらずDFUモードからiPhone/iPad/iPodを復元する
DFUモード DeviceFirmwareUpgradeの略です。 このモードでは、iPhone / iPad / iPodはiTunesとのみ対話し、PC/Macを介してiTunesからコマンドを取得できます。 (ここで簡単に見てみましょう iOSデバイスのDFUモードを開始および終了する方法.)
この記事では、XNUMXつの異なる方法でiPhoneをDFUモードから復元する方法について説明します。XNUMXつはデータの損失を引き起こし、もうXNUMXつはデータを保護してデータの損失を防ぎます。
iPhone DFUの復元とは、iPhone / iPad/iPodのファームウェアを変更/アップグレード/ダウングレードすることを意味します。
次に、iPhone / iPad / iPodでのDFUモードの復元と、iTunesを使用する場合と使用しない場合のDFUモードからiPhoneを復元する方法について詳しく説明します。
パート1:iTunesでDFUモードからiPhone / iPad / iPodを復元する(データ損失)
iTunesは、iPhone / iPad / iPodを管理するために、AppleInc.によって特別に設計および開発されています。 多くの人々は、iOSデバイスとそこに保存されているデータを管理するために、他のソフトウェアよりもそれを好みます。 そのため、iPhone DFUの復元に関しては、同じことをiTunesに依存することがよくあります。
iTunesでDFUモードからiPhone/iPad / iPodを復元する場合は、以下の手順に注意してください。
注:iTunesを使用してiOSデバイスをDFUモードから復元するこの方法は非常に簡単ですが、データが失われる可能性があります。 したがって、この方法の使用を検討する前に、十分に確認してください。
手順1.電源を切り、iPhone / iPad/iPodを最新バージョンのiTunesがダウンロードおよびインストールされているPCまたはMacに接続します。

ステップ2.iPhone/ iPad / iPodの画面に下のスクリーンショットのようにDFUモードの画面が表示されるまで、ホームボタンを押し続けます。 次に、ホームボタンを放します。
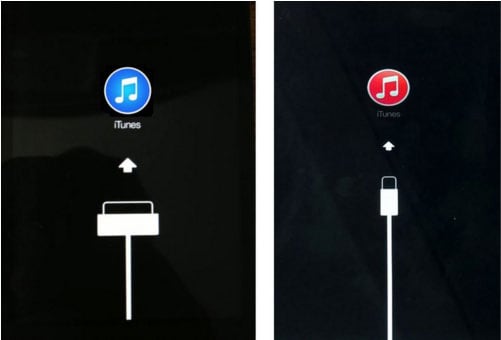
ステップ3.iTunesが自動的に開き、DFUモードでiPhone / iPad/iPodを検出します。 また、画面にメッセージが表示されます。 表示されるポップアップメッセージで、下のスクリーンショットのように、[iPhoneを復元]をクリックしてから、もう一度[復元]をクリックします。
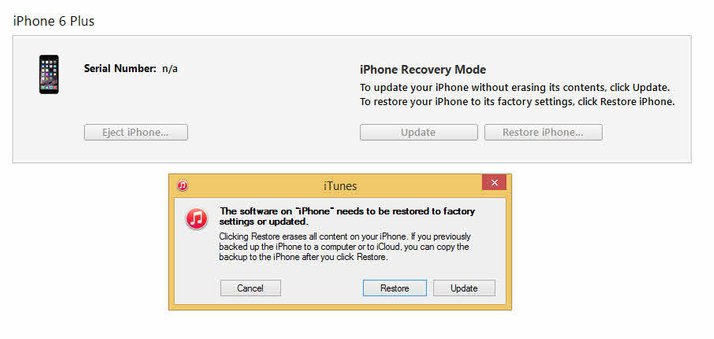
それだ。 iPhoneはDFUモードから復元され、自動的に再起動します。 ただし、このプロセスでは、前述のように、iPhone / iPad/iPodに保存されているすべてのデータが消去されます。 はい、あなたはその権利を聞いた。 iTunes for iPhoneのDFU復元を使用するとデータが失われ、以前にバックアップしたiTunes/iCloudファイルから失われたデータが復元されます。
それでも、データの損失を引き起こさず、数秒以内に問題を解決する、DFUモードの復元のためのもうXNUMXつの優れた効率的な方法があります。
パート2:iTunesなしでDFUモードからiPhone / iPad / iPodを復元する(データ損失なし)
データを失うことなくiPhoneDFUを復元することが可能であり、その方法は次のとおりです。 DrFoneTool –システム修復(iOS) は、あらゆるタイプのiPhone / iPad / iPodシステムエラーを修復し、デバイスを通常の機能状態に戻すことができます。 iOSデバイスがDFUモードでスタックしている場合でも、Appleロゴでスタックしている場合でも、死の黒/青画面/フリーズした画面に直面している場合でも、DrFoneTool –システム修復(iOS)で修正できます。最良の部分は、貴重なものを失うリスクがないことです。データ。
DrFoneToolによるiOSシステムリカバリは、簡単で直感的な手順で安全かつ迅速なシステムリカバリを保証します。 ツールキットはMacとWindowsでサポートされており、iOS15と完全に互換性があります。

DrFoneTool –iOSシステムリカバリ
データを失うことなくiPhoneがDFUモードでスタックするのを修正してください!
- リカバリモード、白いAppleロゴ、黒い画面、起動時のループなど、iOSシステムのさまざまな問題を解決します。
- iOSデバイスをDFUモードから簡単に解除できます。データが失われることはありません。
- iPhone、iPad、iPod touchのすべてのモデルで動作します。
- 最新のWindows、またはMac、iOSと完全に互換性があります
DrFoneTool –システム修復(iOS)の使用に興味がありますか? 今すぐ公式ウェブサイトで無料トライアルを入手してください!
次に、システム修復を使用してiPhoneをDFUモードから復元し、データの損失を防ぐ方法を見てみましょう。
手順1.WindowsまたはMacにDrFoneToolツールキットをダウンロードしてインストールします。 プログラムを起動し、以下に示すように、ホームページ/メインインターフェイスで「システム修復」を選択します。

ステップ2.iPhone/ iPad/iPodをPCまたはMacに接続します。 DrFoneToolツールキットがデバイスを認識するまで待ってから、「標準モード」を押します。

ステップ3番目のステップで、iPhoneがすでにDFUモードになっている場合は、次のステップに進みます。 そうでない場合は、以下の手順に従って、iPhone / iPad/iPodでDFUモードに入ることができます。

ステップ4.このステップでは、iPhone / iPad/iPodに最適なファームウェアをダウンロードする必要があります。 これを行うには、以下のスクリーンショットに示すように、iOSデバイスの詳細とファームウェアバージョンの詳細を提供します。 すべてのフィールドに入力したら、[開始]をクリックし、DrFoneTool –システム修復(iOS)によってiOSデバイスへのファームウェアのダウンロードが開始されるのを待ちます。

ステップ5.DrFoneTool–システム修復(iOS)画面で、以下に示すようにファームウェアのダウンロードプロセスのステータスを表示できます。 ファームウェアのダウンロードが中断されるため、デバイスを切断したり、[停止]をクリックしたりしないでください。

ステップ6.ファームウェアがダウンロードされると、DrFoneTool –システム修復(iOS)がiPhone / iPad/iPodへのファームウェアのインストールを開始します。 このプロセスは、iOSデバイスの修復とも呼ばれます。 このプロセスには数分かかる場合があるため、辛抱強く待って、iPhone / iPad/iPodを切断しないでください。

ステップ7.DrFoneTool–システム修復(iOS)がiPhone / iPad / iPodの復元タスクを完了すると、iOSデバイスのオペレーティングシステムが最新で修正されたことを示すメッセージが画面に表示されます。 また、iOSデバイスは自動的にホーム/ロック画面に再起動します。

とても簡単ですよね? 前述したように、DrFoneTool –システム修復(iOS)の使用は非常に簡単で、自宅の快適な場所に座って行うことができます。 このツールキットをiPhoneDFUの復元に使用するために、技術的な支援やサポートに頼る必要はありません。
DFUモードの復元とDFUモードからiPhoneを復元する方法は複雑な作業のように見えるかもしれませんが、 DrFoneTool –システム修復(iOS)、それらは簡単でありながら効果的になっています。 DrFoneToolツールキットをPC/Macにすぐにダウンロードしてインストールすることを心からお勧めします。これは、世界中のユーザーや専門家から最高のiOS管理ソフトウェアとして評価されているためです。
このガイドがあなたにとって役に立ったかどうかをお知らせください。役に立った場合は、お友達やご家族にも共有してください。

