[解決済み]Androidで閲覧履歴を削除する方法は?
Androidスマートフォンから履歴を消去するのは、非常に簡単な作業のように思われるかもしれません。 しかし、歴史が見過ごされて積み重なってしまうと、物事は非常に苛立たしくなります。 これは、大量のブラウジングデータがデバイスのパフォーマンスを妨げる可能性があるために発生します。 閲覧履歴データはAndroidの内部ストレージで多くのスペースを使用するため、デバイスは頻繁で不穏なグリッチに直面する可能性があります。 さらに、記録によれば、ハッカーはこれらの履歴ファイルデータを使用してAndroidデバイスに侵入することがよくあります。 したがって、頻繁に閲覧履歴を消去し続けることは常に安全です。 これは非常に簡単なプロセスですが、Androidで履歴をクリアする方法について質問があるかもしれませんが、それは心配する必要はありません。 あなたもAndroidで履歴を削除する方法に疑問があるなら、これはあなたにとって完璧な記事です。
パート1:AndroidでChromeの閲覧履歴をクリアする方法は?
このパートでは、GoogleChromeを使用しているときにAndroidで履歴を削除する方法を紹介します。 プロセスのステップバイステップガイドを見てみましょう。 それは非常に簡単なプロセスです。 以下の簡単な手順に従ってください
•ステップ1– Google Chromeを開き、設定メニューに移動します。 右上にXNUMXつのドットがあります。

これで、設定メニューが目の前に表示されます。
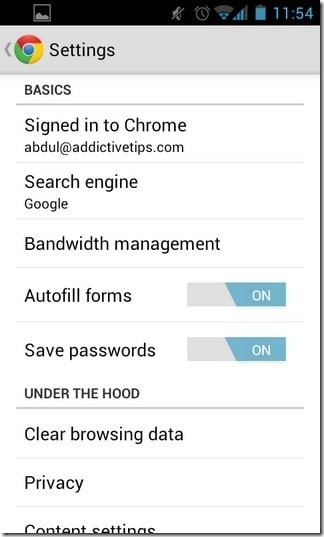
•ステップ2–その後、「履歴」オプションをクリックして閲覧履歴を表示します。
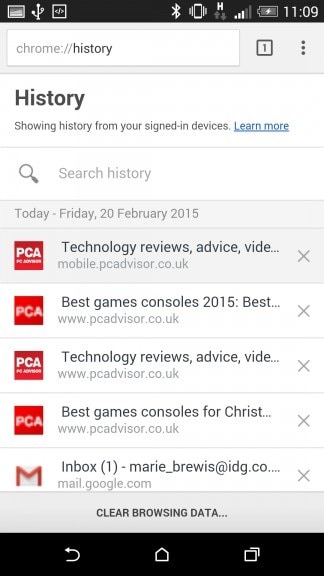
•ステップ3–すべての閲覧履歴をXNUMXか所で確認できるようになりました。 ページの下部を確認すると、「閲覧データの消去」が見つかります。 このオプションをタップします。
•ステップ4–オプションをクリックすると、次のような新しいウィンドウが表示されます。

•ステップ5–上部のドロップダウンメニューから、履歴をクリアする期間を選択できます。 使用可能なオプションは、過去4時間、過去XNUMX日、過去XNUMX週間、過去XNUMX週間、または時間の始まりです。 最初からデータを削除したい場合は、そのオプションを選択して「データの消去」をクリックしてください。
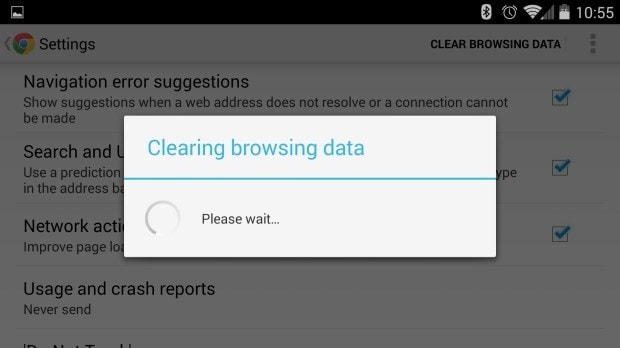
これで、しばらくするとデータが削除されます。 これは、AndroidのGoogleChrome履歴からすべての閲覧データを削除する最も簡単なプロセスです。
パート2:AndroidでFirefoxの閲覧履歴をクリアする方法は?
Firefoxは、Androidで最も人気のあるブラウザのXNUMXつです。 Firefoxを日常的に使用しているユーザーが何人かいます。 このパートでは、Firefoxを使用してAndroidで履歴をクリアする方法について説明します。
ステップ1-Firefoxを開きます。 次に、アプリの右上隅にあるXNUMXつのドットをクリックします。
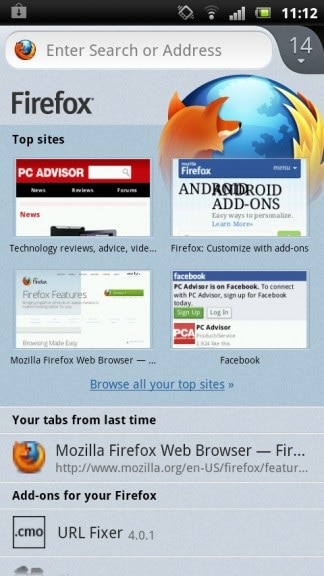
ステップ2–「設定」をクリックします。 以下の画面があります。
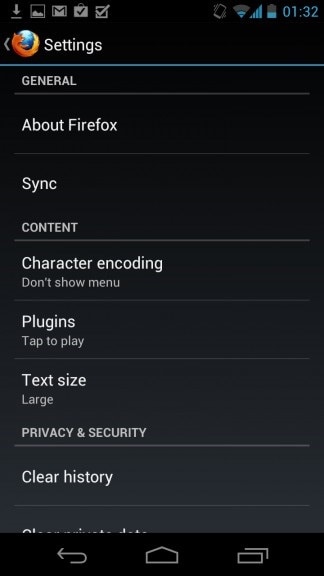
ステップ3–下部を下にスクロールして、[閲覧データの消去]オプションを見つけます。 それをタップします。
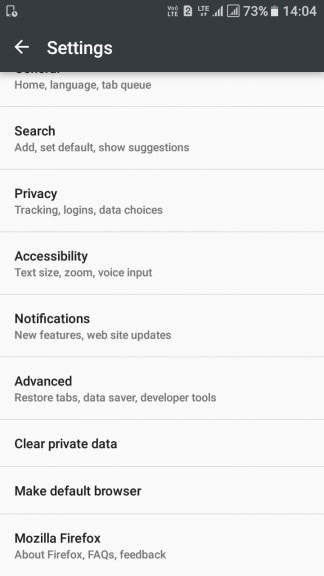
ステップ4–クリアしたいものを選択します。 デフォルトでは、すべてのオプション(開いているタブ、閲覧履歴、検索履歴、ダウンロード、フォーム履歴、Cookieとアクティブなログイン、キャッシュ、オフラインWebサイトデータ、サイト設定、同期タブ、保存されたログイン)。

ステップ5– [データを消去]をクリックすると、しばらくするとすべての履歴が削除されます。 また、以下のようなメッセージで確認されます。
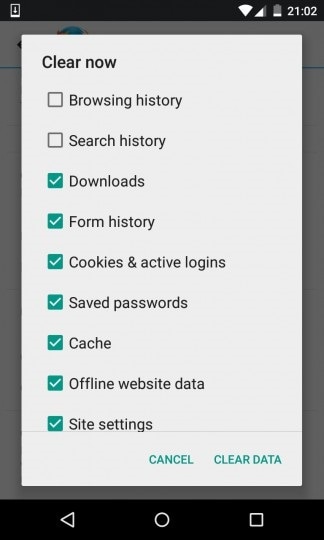
このブラウザでは、ユーザーはタイムラインごとに履歴を削除することはできません。 利用可能な唯一のオプションは、すべての履歴を一度に削除することです。
パート3:検索結果をまとめてクリアする方法は?
ユーザーは、必要に応じて、すべての検索結果とすべてのアクティビティを一括で削除することもできます。 このためには、以下の手順に従う必要があります。
ステップ1-まず、Googleにアクセスします 「私の活動」 ページにアクセスし、GoogleIDとパスワードでログインします
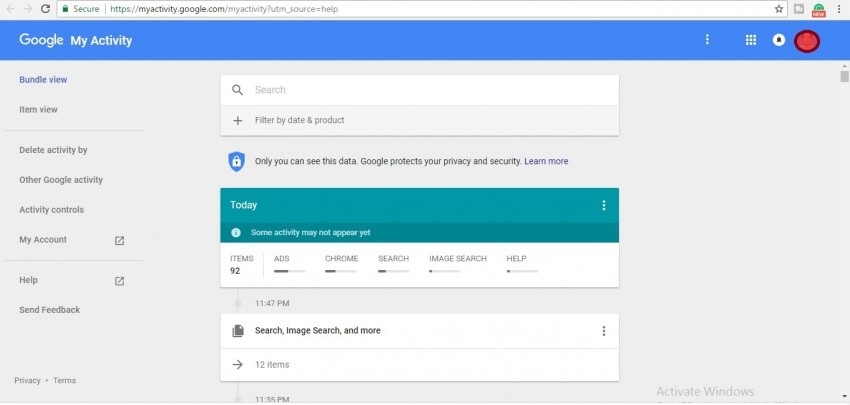
ステップ2–次に、右上隅にあるXNUMXつのドットをタップして、オプションを表示します。
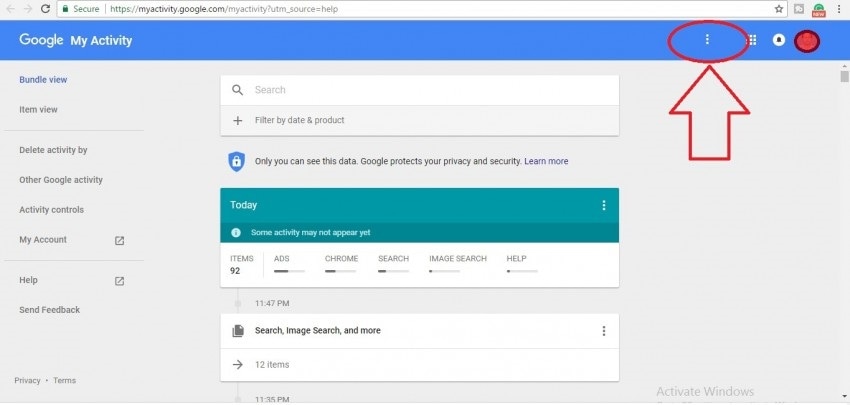
ステップ3–その後、「アクティビティの削除者」を選択します。
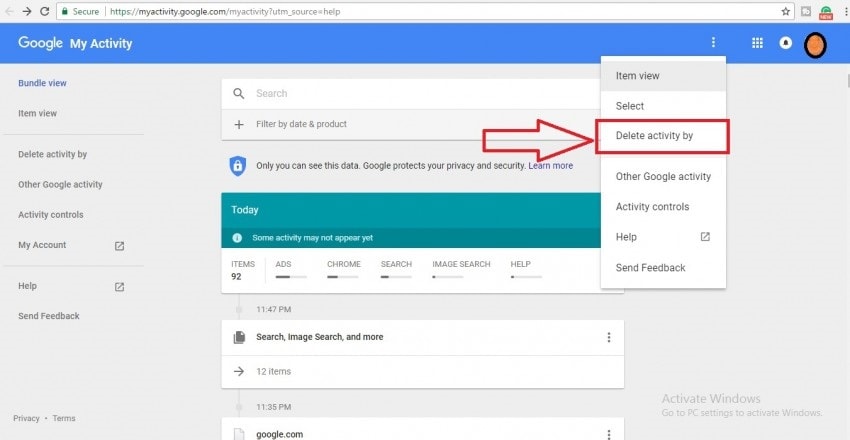
ステップ4–これで、今日、昨日、過去7日間、過去30日間、またはすべての時間から時間枠を選択するオプションがあります。 「常時」を選択し、「削除」オプションをタップします。
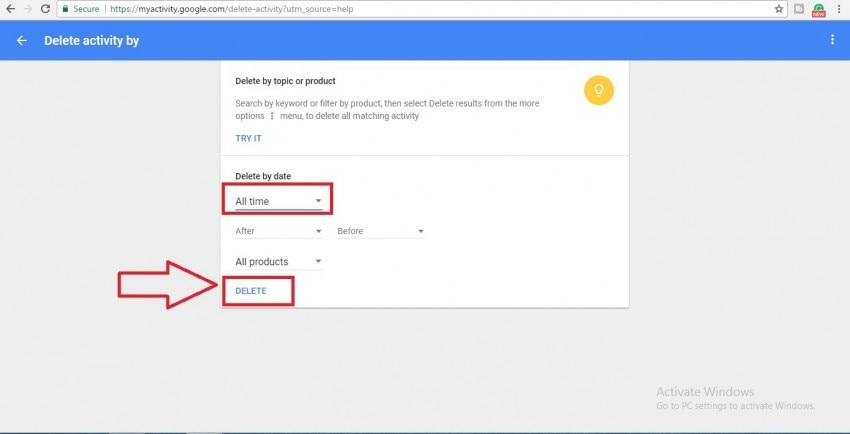
この後、このステップを再度確認するように求められます。 確認中、すべてのアクティビティはすぐに削除されます。
これは、AndroidGoogleアカウントからすべての履歴をワンクリックで消去する最も簡単なプロセスです。 次に、データの痕跡を残さずに、閲覧履歴を含むすべてのデータをデバイスから完全に削除する方法について説明します。
パート4:Androidで履歴を永続的にクリアする方法は?
データを削除したり、工場出荷時のリセットを使用したりしても、Androidを完全に消去することはできません。 データは復元プロセスの助けを借りて簡単に復元でき、アバストによって証明されています。 DrFoneTool –データ消しゴム 削除されたファイルを完全にクリアし、閲覧履歴、キャッシュをクリアし、すべての個人情報を保護することにより、プライバシーが安全に保護されます。

DrFoneTool –データ消しゴム
Androidのすべてを完全に消去し、プライバシーを保護します
- シンプルなクリックスループロセス。
- Androidを完全かつ永久にワイプします。
- 写真、連絡先、メッセージ、通話履歴、その他すべての個人データを消去します。
- 市場で入手可能なすべてのAndroidデバイスをサポートします。
Android Data Eraserを使用してAndroidの履歴を完全に削除するには、以下の簡単な手順に従ってください
ステップ1コンピューターにAndroidデータ消しゴムをインストールする
まず、AndroidDataEraserをPCにインストールして開きます。 次のウィンドウが表示されたら、「データ消しゴム」をクリックします

ステップ2AndroidデバイスをPCに接続し、USBデバッグをオンにします
このステップでは、データケーブルを介してAndroidデバイスをPCに接続します。 プロンプトが表示されたら、必ずUSBデバッグを確認してください。 デバイスはツールキットによって自動的に認識されます。
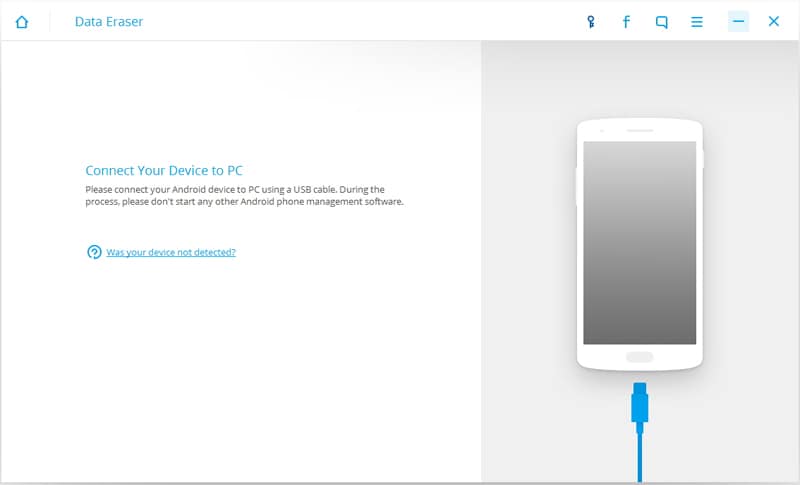
ステップ3[消去オプション]を選択します–
これで、デバイスが接続されると、[すべてのデータを消去]オプションが表示されます。 このツールキットは、指定されたボックスに「削除」という単語を入力して確認を求めます。 確認後、「今すぐ消去」をクリックしてプロセスを開始します。

ステップ4今すぐAndroidデバイスの消去を開始します
これで、デバイスの消去が開始され、ウィンドウで進行状況を確認できます。 間もなく完成しますので、しばらくお待ちください。
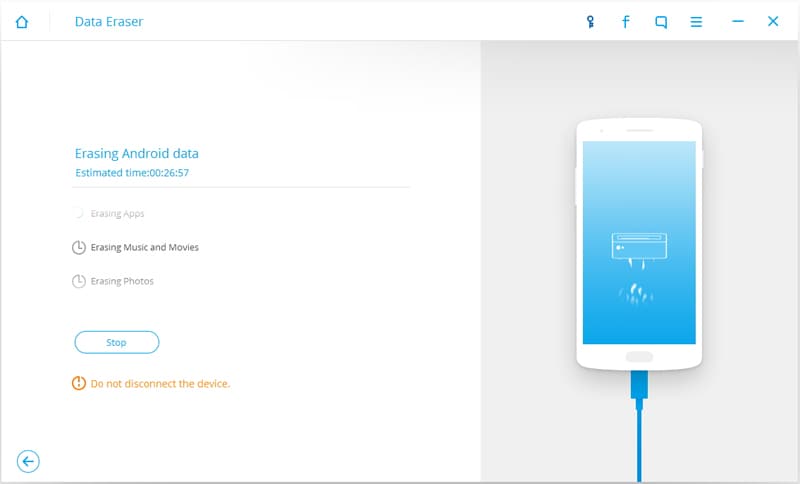
ステップ3最後に、設定を消去するために「ファクトリリセット」を忘れないでください
消去プロセスが完了すると、メッセージで確認されます。 また、ツールキットはデータの初期化を実行するように要求します。 これは、デバイスからすべての設定を削除するために重要です。

工場出荷時のデータリセットが完了すると、デバイスは完全にワイプされ、ツールキットから以下の通知が届きます。
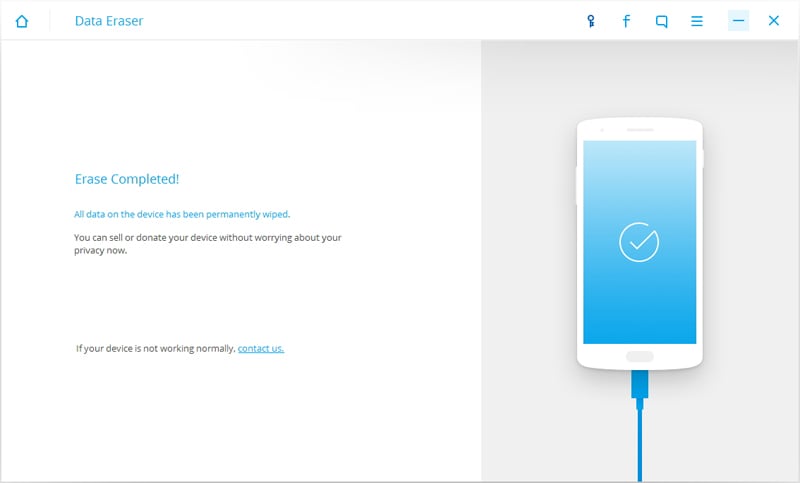
ワイプが完了した後、Androidデバイスを再起動することが非常に重要です。 デバイスが完全にクリーンであることを確認するために、設定データもワイプするための再起動プロセスが必要です。
そのため、この記事では、Androidで履歴を削除するための最良の方法について説明しました。 手順は誰でも理解して使用できるほど簡単です。 Androidで履歴をクリアする方法がわからない場合は、必読です。 また、前述のように、WondershareのAndroid Data Eraserは最もユーザーフレンドリーなツールキットであり、Androidで履歴を削除する方法がわからない人でも使用できます。 これがあなたの閲覧履歴を時々削除するのに役立つことを願っています。
最後の記事

