[解決済み]Androidでキャッシュパーティションをワイプする方法は?
キャッシュは基本的に、アプリをインストールするときに必要な一時ファイルをダウンロードするためにシステムが使用する一時ディレクトリです。 通常、キャッシュパーティションをワイプしても、エンドユーザーに目立った影響はありません。 また、個別のパーティションとしてマウントされているため、実際にはスペースを解放しません。したがって、常に同じ量の合計ディスクストレージスペースを使用します。 Googleによると、すべてのデバイスにはキャッシュに割り当てられたデフォルトのストレージが付属しているため、キャッシュをクリアしてもデバイスで使用可能なストレージを増やすことはできません(これを増やすことも減らすこともできません)。
ただし、この記事では、Androidデバイスのキャッシュパーティションをワイプする方法を理解するのに役立ちます。
したがって、Android Wipe Cache Partitionの詳細については、読み続けてください。
- パート1:Androidのワイプキャッシュパーティションとは何ですか?
- パート2:Androidでキャッシュパーティションをワイプする方法は?
- パート3:キャッシュパーティションのワイプ中にエラーが発生した場合はどうなりますか?
パート1:Androidのワイプキャッシュパーティションとは何ですか?
システムキャッシュパーティションには、一時的なシステムデータが格納されます。 キャッシュは、システムがアプリとそのデータにすばやくアクセスするのに役立ちますが、古くなることがあります。 したがって、キャッシュクリーニングは、特定の時間間隔でシステムに適しています。 このプロセスは、システムをスムーズに実行するのに役立ちます。 このキャッシュクリーニングは、工場出荷時のリセットとは異なることに注意してください。 したがって、個人データや内部データには影響しません。 場合によっては、システムの更新後にもキャッシュをクリーニングすることをお勧めします。
「dalvikキャッシュ」。これは次のとおりです。–一般的なAndroidデバイスにある/ data/dalvik-cacheディレクトリ。 / Android OSにアプリをインストールすると、そのアプリはdexファイル(アプリのすべてのdalvikバイトコードを含むファイル)にいくつかの変更と最適化を行います。 現在、このアプリは、dalvicキャッシュディレクトリにodex(最適化されたdex)ファイルをキャッシュします。 これは、アプリが読み込まれるたびにステップを何度もスキップするのに役立ちます。
キャッシュパーティションのワイプの影響は、Androidデバイスからデータやユーザー設定を削除しないため、デバイスの起動時間に影響を与える可能性があります。
パート2:Androidでキャッシュパーティションをワイプする方法は?
このパートでは、Androidでキャッシュパーティションをワイプする方法を学習します。
方法1:リカバリモード
1.デバイスでリカバリモードに入ります。 リカバリモードに入るには、電源ボタン、ホームボタン、音量大ボタンを同時に押し続けます。 この方法がうまくいかない場合は、インターネットでモバイルモデルの組み合わせを検索してください。 一部のデバイス(MotoG3やXperiaZ3など)ではリカバリモードに入る方法が異なるため、機能しない場合は、オンラインで確認してください。
2.電源を入れると、デバイスはリカバリモードでロードされます。 リカバリモードでは、デバイスからシステムキャッシュをクリアするオプションが提供されます。 このオプションには、「キャッシュパーティションのワイプ」というラベルが付いています。 この段階では、音量ボタンを使用してナビゲートする必要があります。
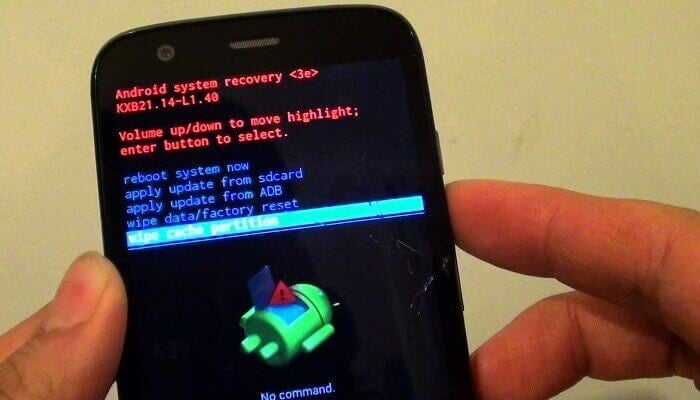
3.この「キャッシュパーティションのワイプ」オプションを選択しても、デバイスからデータは削除されません。 ただし、「データのワイプ/ファクトリリセット」オプションを選択しないでください。選択すると、デバイスからすべてのデータが削除されます。
これで、以前のすべてのキャッシュがクリーンアップされ、今後新しいキャッシュが生成されます。
方法2:設定からのクリア
1. [設定]に移動し、[ストレージ]をタップすると、[キャッシュデータ]の下のパーティションで使用されているメモリの量を確認できます。 データを削除するには:
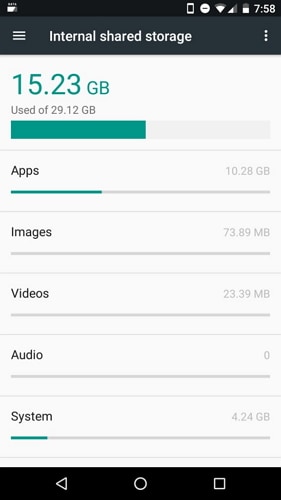
2. [キャッシュされたデータ]をタップし、プロセスを完了するための確認ボックスがある場合は[OK]をタップします。
注:Android OSの一部のバージョンでは、この方法でキャッシュを削除できません。
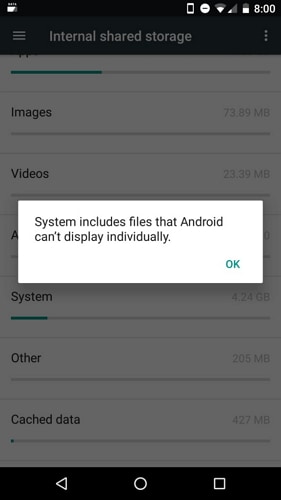
方法3:個々のアプリのキャッシュ
ユーザーが特定のアプリのキャッシュデータを手動でクリアしたい場合があります。 これは、以下の手順に従って実行できます–
•[設定]に移動し、[アプリ]をタップします。
•クリアしたいアプリをタップします。
•画面の下部にある[キャッシュをクリア]をタップします。
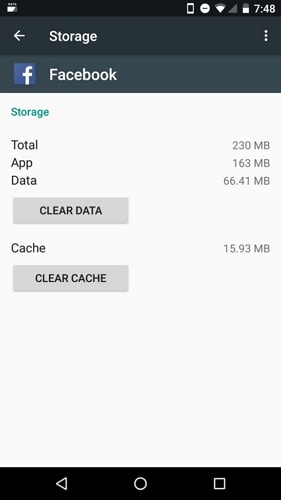
アプリごとのキャッシュデータの削除は、ユーザーが他の用途からのキャッシュデータを取得したいが、特定のアプリから削除したい場合に非常に役立ちます。 このプロセスですべてのキャッシュデータをクリーンアップすることを考えた場合、このプロセスは非常に時間がかかることに注意してください。
したがって、このオプションを使用すると、クリアするキャッシュを選択できます。これは、実際には単純な(ただし時間のかかる)プロセスです。
つまり、これらはAndroid WipeCachePartitionのXNUMXつの方法でした。
パート3:キャッシュパーティションのワイプ中にエラーが発生した場合はどうなりますか?
電話のキャッシュを消去するプロセス中のエラーについて、最近多くの苦情が寄せられています。 削除できなかった理由は、RAMがまだ何らかのアクティビティのためにパーティションにアクセスしているためである可能性があります。 ただし、その前に、ハードリセットの代わりにハードリブートを実行することをお勧めします。これにより、使用されているRAMが解放され、貴重なデータが削除されなくなります。 その上、それはまた保存された不必要なデータと一時ファイルをきれいにします。
別の方法は、リカバリモードを使用して蓄積されたキャッシュを削除することです。 (電話をシャットダウンした後)電源、音量大、およびホームボタンを押し続けると、デバイスのリカバリモードに入ることができます。 次に、左上に小さな青い単語の行が表示されるのを待つ必要があります。その後、すべてのボタンを離すと、回復画面が表示され、さまざまな便利なオプションから選択できます。 ボリュームボタンを使用して、「キャッシュパーティションのワイプ」オプションを選択します。 次に、電源ボタンで選択します。 これは、デバイスのキャッシュを正常にクリーンアップするのに役立ち、ブロックを見つけるためにループでヒットしたRAMをクリアするのにも役立ちます。
今日のこの記事を通じて、Android WipeCachePartitionについて学びました。 これは、不要なジャンクによって使用されているデバイス上のスペースをクリアするための非常に簡単なプロセスです。 説明したXNUMXつの方法の中で、最も簡単で簡単な方法は、リカバリモードを使用することです。 デバイスにリスクをもたらすことはなく、ワンステップのプロセスでもあります。 キャッシュは定期的に、またシステムを更新するたびにクリアする必要があります。 システム設定の[ストレージ]オプションを監視して、キャッシュをクリアするのに最適な時間を確認してください。 キャッシュをクリアしてもアプリケーションデータは妨げられませんが、特定のデバイスの起動時間が長くなる可能性があります。
注:–示されているすべての方法は、Android v4(KitKat)プラットフォームで実行されました。
この記事を読んで楽しんで、Androidキャッシュクリアについてすべてを学んだことを願っています!
最後の記事