4つの解決策:iPhoneとiPadでキャッシュをクリアする方法
iOSを実行しているAppleデバイスには、ユーザーに提供できるものがたくさんあります。 このようなデバイスで実行されているアプリは、情報を収集し、将来の使用のために保存します。 詳細の一部はキャッシュと呼ばれるメモリに保存され、そこから情報をすばやく取得できます。
ただし、時間が経過すると、アプリがより多くのスペースを占有し始め、デバイスの速度と効率が低下する可能性があります。 ただし、Appleデバイスは、バックグラウンドで実行されているアプリにキャッシュメモリが割り当てられておらず、アプリを閉じるとそれ以上のストレージを使用できなくなるという意味で優れています。
それでも、iPhoneのメモリをクリアする方法を知っていると、デバイスの機能を高速化するのに役立ちます。 以降の段落では、iPhoneのメモリをクリアする方法と、iOSデバイスを最適化してパフォーマンスを向上させる方法について説明します。
- パート1:iPhone/iPadのキャッシュと空き容量をクリアするワンストップソリューション
- パート2:iPhone / iPadでSafariのキャッシュをクリアする方法は?
- パート3:設定からiPhone / iPadのアプリキャッシュをクリアする方法は?
- パート4:アプリの設定からiPhone / iPadのアプリのキャッシュをクリアする方法は?
パート1:iPhone/iPadのキャッシュと空き容量をクリアするワンストップソリューション
iPadまたはiPhoneをかなり長い間使用している場合、iOSデバイスが通常よりも遅いとイライラすることに気付くでしょう。 デバイスの応答が遅い理由はいくつか考えられますが、デバイスで実行されているアプリは、かなりの量のデバイスに寄与する可能性があります。
- アプリは多くの不要なデータを生成し、デバイスのメモリを占有するいくつかのキャッシュファイルがあります。
- キャンセルまたは不完全なダウンロードは、実用上重要ではありませんが、不必要にスペースを消費します。
デバイスのパフォーマンスを最適化するには、キャッシュ、Cookie、およびデバイス内の不要なデータを定期的にクリーンアップする必要があります。 DrFoneTool – Data Eraser(iOS)と呼ばれるツールがあります。
これは、アプリで生成されたファイル、ログファイル、一時ファイル、およびキャッシュされたファイルをクリーンアップすることでシステムを最適化する、使いやすく優れたアプリケーションです。 それは非常に簡単で、ユーザーはXNUMXつのカテゴリから削除するファイルの種類を選択できます。

DrFoneTool –データ消しゴム(iOS)
iPhone/iPadのキャッシュをクリアしてスペースを解放するワンストップソリューション
- iOSシステムとアプリのスペースを解放し、ジャンクデータをクリーンアップします
- 品質に影響を与えずに画像サイズを縮小する
- iPhoneデータを完全に消去する
- すべてのiOSデバイスで動作します。 最新のiOS13と互換性があります。

- Windows 10またはMac 10.14と完全互換
iPhone/iPadでキャッシュをクリアする方法の詳細なチュートリアル
ステップ1:DrFoneTool – Data Eraser(iOS)をダウンロードしてインストールします。 次に、このツールを起動し、[データ消しゴム]オプションをクリックします。

ステップ2:Apple USBケーブルを使用して、iPhoneまたはiPadをPCに接続します。

ステップ3:ポップアップする新しいインターフェイスで、必要なクリーニングサービスを選択し、[スキャンの開始]をクリックします。

ステップ4:スキャンが完了したら、[クリーンアップ]をクリックしてiPhoneのキャッシュをクリアします。

ステップ5:クリーンアップが完了すると、アプリケーションは解放されたメモリの量を表示し、iOSデバイスはパフォーマンスを向上させるために最適化されます。 iPadのキャッシュをクリアするために必要なのは、iPhone/iPadとコンピューターだけです。 仕事は終わりました。

パート2:iPhone / iPadでSafariのキャッシュをクリアする方法は?
iPhoneまたはiPadのSafariアプリは、ユーザーエクスペリエンスを向上させ、ユーザーが簡単にブラウジングできるように設計されています。 これにより、iOSユーザーは安全でありながらインターネットサービスに簡単にアクセスできます。 ユーザーはブックマークを追加して、すばやくWebページを取得することもできます。 これをすべて行うために、デバイスのSafariアプリは情報をキャッシュメモリに保存して、すばやくアクセスできるようにします。 しかし、何らかの理由で、iPhoneの空き容量に削除したい場合は、次の方法で自分のデバイスからiPhoneのキャッシュをクリアします。 以下の手順に従って、デバイスの設定アプリを使用してiPhoneまたはiPadのSafariキャッシュをクリアします。
ステップ1:設定アプリを開く
SafariキャッシュをクリアしたいiOSデバイスで「設定」アプリを起動します。 設定は灰色の背景にある歯車のアイコンであり、デバイスのホーム画面にあります。
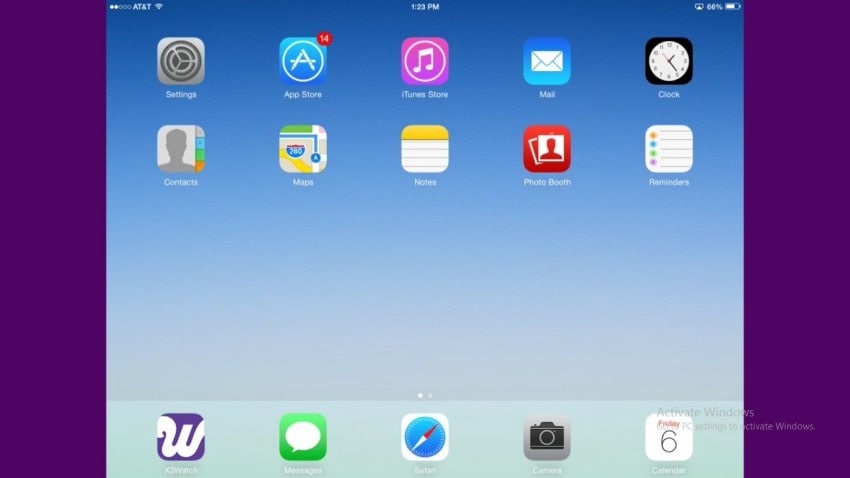
ステップ2:「Safari」オプションを選択します
オプションを下にスクロールして、「Safari」オプションを見つけます。 次に、「Safari」オプションをタップして開きます。
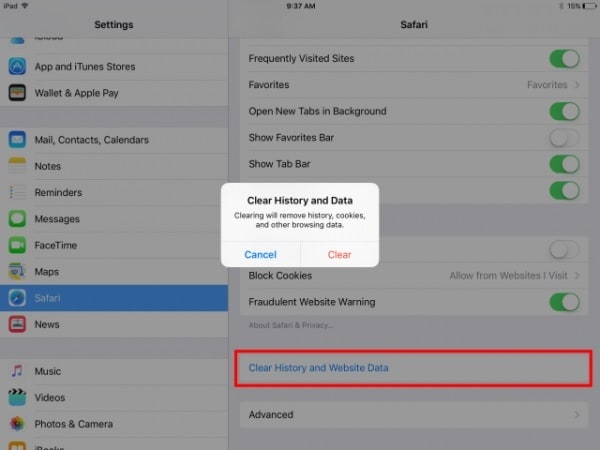
ステップ3:「履歴とウェブサイトのデータを消去」をタップします
新しい画面で、最後までスクロールして、[履歴とWebサイトデータをクリアする]オプションを見つけます。 そのオプションをタップします。 iPadを使用している場合、このオプションはデバイスの右側のペインで使用できます。
ステップ4:清算プロセスを確認する
表示されるポップアップで、[クリア]オプションをタップして、デバイスのキャッシュのクリアを確認します。
パート3:設定からiPhone / iPadのアプリキャッシュをクリアする方法は?
ユーザーエクスペリエンスを向上させ、アプリの機能を高速化するためにストレージスペースを消費するのはSafariアプリだけではありません。また、iOSデバイスにインストールした他のほとんどすべてのアプリは、ダウンロードサイズに加えてメモリを消費します。 Safari以外の特定のアプリで問題が発生した場合は、アプリのキャッシュをクリアすることで問題が発生すると思われるかもしれません。 ただし、iOSデバイスの場合はそうではありません。アプリのキャッシュは、アンインストールせずに削除できないためです。 アプリをアンインストールして再インストールすることで、iPhoneの空き容量を増やすことができます。 設定アプリからiPhoneのキャッシュをクリアする方法は次のとおりです。
ステップ1:設定アプリを開く
SafariキャッシュをクリアしたいiOSデバイスで「設定」アプリを起動します。 設定は灰色の背景にある歯車のアイコンであり、デバイスのホーム画面にあります。
ステップ2:「一般」オプションを選択します
次に、下にスクロールして「一般」オプションをタップします。
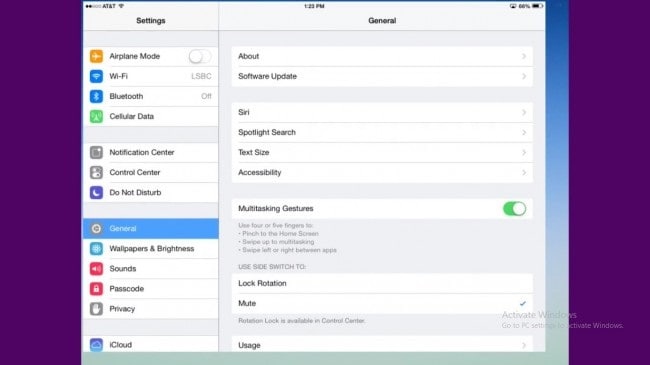
ステップ3:「ストレージとiCloudの使用」をタップします
GeneralフォルダのUsageセクションでオプション「Storage&iCloud」を見つけるためにナビゲートします。 使用法のセクションは通常、XNUMX番目のセクションにあります。
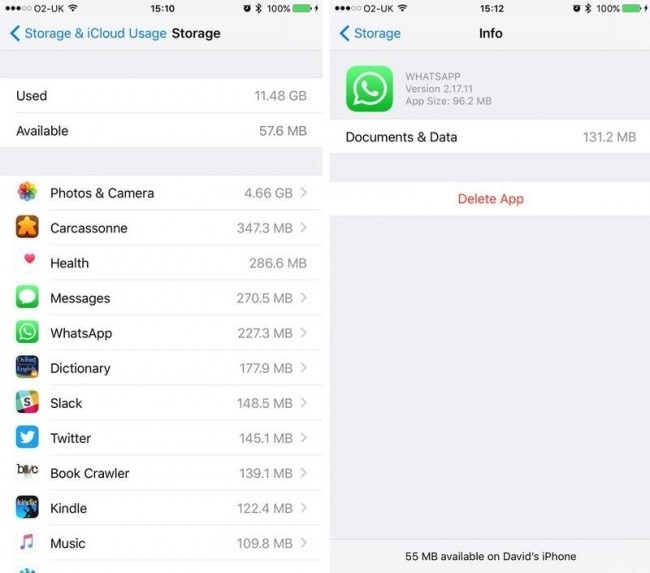
ステップ4:「ストレージの管理」を選択します
これで、「ストレージ」ヘッダーの下にいくつかのオプションが表示されます。 その中の「ストレージの管理」オプションをタップします。 これにより、デバイスで実行されているすべてのアプリのリストと、使用されているメモリ容量が表示されます。
ステップ5:必要なアプリを削除して再インストールします
気になるアプリをタップします。 「ドキュメントとデータ」セクションの下にある「アプリの削除」をタップします。 これにより、iPadのキャッシュがクリアされます。 次に、App Storeにアクセスして、アプリをダウンロードします。
パート4:アプリの設定からiPhone / iPadのアプリのキャッシュをクリアする方法は?
iPhoneおよびiPadでは、アプリのキャッシュを手動でクリアすることはできません。 ただし、Safariなどの一部のアプリでは、キャッシュとWebサイトのデータをクリーンアップできます。 ただし、アプリ開発者によって排他的に許可されていない限り、Safariアプリから実行することはできません。 Google Chromeは、ユーザーがアプリのキャッシュをクリアできるようなアプリの良い例です。 iPhoneの空き容量を増やすには、次の方法を試してください。
ステップ1:GoogleChromeアプリを開く
iPhoneで、GoogleChromeアイコンをタップして開きます。
ステップ2:「設定」オプションを選択します
次に、画面の右上にあるXNUMXつの垂直線をタップしたときに使用できる「設定」オプションを選択します。
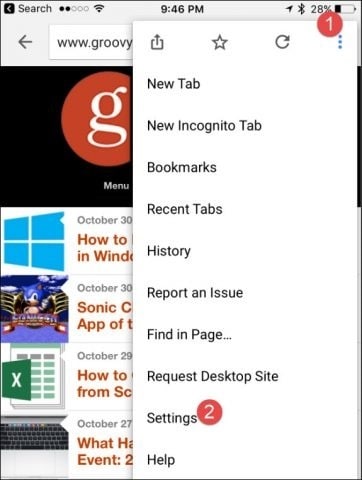
ステップ3:「プライバシー」オプションを選択します
下にスクロールして、「プライバシー」というオプションをタップします
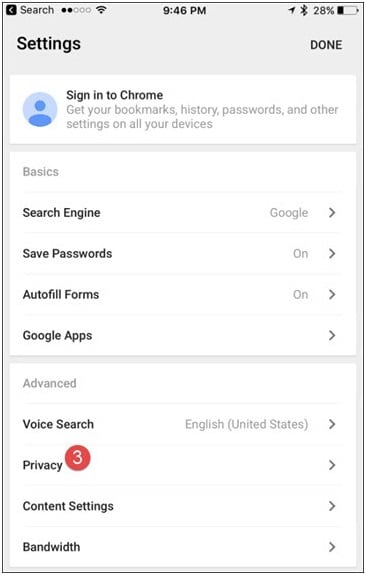
ステップ4:クリアするデータを選択します
次に、プライバシーの下にある「閲覧データの消去」オプションをタップします。 次のセクションで、クリアするデータの種類を選択します。 キャッシュのみを選択する場合は、キャッシュを選択し、プロンプトが表示されたらプロセスを確認します。
これは、データのクリアを可能にするアプリのキャッシュをクリアするために従うべき方法です。
したがって、これらはiOSデバイスのキャッシュをクリアするために使用できる方法です。 上記のXNUMXつのソリューションはすべて、iPhoneまたはiPadのメモリスペースを解放するのに簡単かつ効率的です。 ただし、お勧めします DrFoneTool –データ消しゴム(iOS) 簡単で安全なプロセスのために。
最後の記事

