iPhoneで試す価値のある10の最高の写真/ビデオコンプレッサーアプリ
カメラを使って画像やビデオをキャプチャする情熱的なiPhoneユーザーでも、オンラインでメディアファイルを共有することを楽しむソーシャルメディア愛好家でも、この記事は必読です。 趣味の主な障害は、解像度、画像、ビデオサイズ、または帯域幅の形で発生します。これにより、より多くのメディアファイルを保存または共有することが困難な作業になります。
しかし、なぜそうなのですか?
たまにファイルサイズ/解像度が大きいと、iPhoneにデータを保存したり、希望のプラットフォームでオンラインで共有したりするのが非常に難しくなることがあります。 したがって、この問題を解決する最善の方法は、iPhoneデバイス上の写真またはビデオを許容可能なサイズに圧縮することです。
したがって、私たちはあなたが見逃してはならないiPhone用のトップ10の写真/ビデオコンプレッサーアプリのリストをまとめました。 したがって、iPhoneのストレージ容量を拡張する場合は、iPhone7でビデオを圧縮する方法を学ぶ必要があります。
iPhone用の10の最高の写真圧縮機アプリ
上記のように、このセクションでは、iPhoneの写真/ビデオコンプレッサーアプリについて説明します。これらのアプリは、独自の圧縮テクノロジーを使用して、メディアファイルの重大な問題に正常に対処します。
それでは、これ以上待たずに、次のアプリを使用してiPhoneでビデオまたは写真を圧縮する方法を学びましょう。
1. DrFoneTool –データ消しゴム(iOS)[iOSスペース節約アプリケーション]
DrFoneTool –データ消しゴム(iOS)は、品質を損なうことなくiPhoneで写真/ビデオを圧縮するのに最適なアプリケーションです。 したがって、メディアファイルを簡単かつ快適に圧縮するための主要なソースです。 DrFoneTool –データ消しゴム(iOS)は、iOSデバイスのパフォーマンスを最適化し、そのストレージ容量を拡張します。

DrFoneTool –データ消しゴム
品質を損なうことなくiPhoneで写真を圧縮する
- 大きなメディアファイルを管理でき、iOSデバイスのスペースを節約します。
- 追加のデータ、ジャンクファイルをクリアし、写真を圧縮してiPhoneの処理を強化できます。
- 大きなファイルをエクスポートおよびバックアップできます。
- プライバシーを損なわないように、選択的および完全なデータ消去機能を備えています。
- Whatsapp、Viber、Kik、Lineなどのサードパーティアプリからのデータも管理できます。
さて、これがDrFoneTool – Data Eraser(iOS)を使用してiPhoneで写真を圧縮するためのステップバイステップガイドです。
ステップ1:DrFoneToolツールキットを起動する
ソフトウェアをダウンロードしてインストールした後、DrFoneToolインターフェイスを起動して[消去]オプションを選択する必要があります。

ステップ2:写真を整理するために選択する
次のページの左側のセクションで、「空き容量を増やす」に進みます。 次に、[写真の整理]をクリックします。

ステップ3:可逆圧縮
これで、XNUMXつのオプションが表示されます。そこから、可逆圧縮を使用して、スタートボタンを押します。
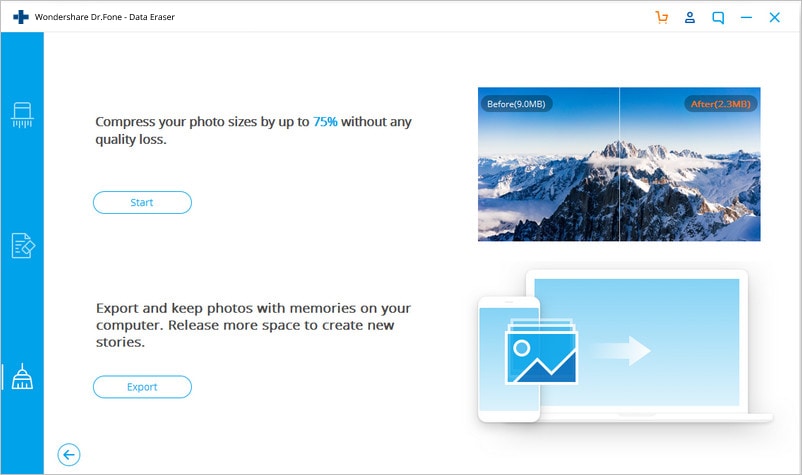
ステップ4:圧縮する写真を選択します
ソフトウェアが画像を検出したら、特定の日付を選択し、圧縮する画像を選択します。 その後、[スタート]ボタンをクリックします。
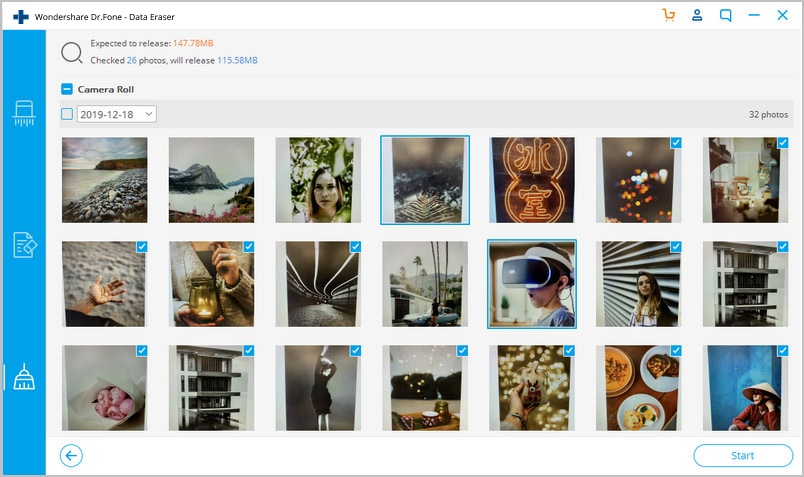
このようにして、iPhoneで画像を快適に圧縮できます。
2.写真圧縮-画像の縮小
このフォトコンプレッサーアプリは、iPhoneの写真のサイズをすばやく縮小して、重要なファイルを保存するのに十分なスペースを確保します。 そのサービスはiPhoneユーザーには無料です。 その高品質の圧縮サイズの画像は、Whatsapp、Facebook、iMessageなどのソーシャルメディアプラットフォームで共有できます。
URL:https://itunes.apple.com/us/app/photo-compress-shrink-pics/id966242098?mt=8
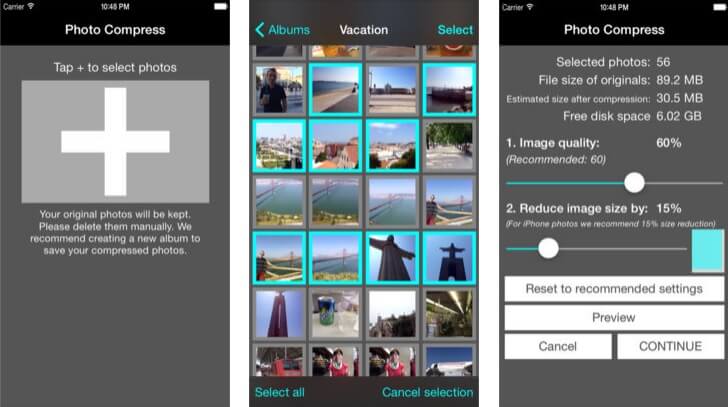
長所:
- 画像をまとめて圧縮できます。
- そのプレビュー機能は、変換後の画質とディスク容量の可用性に役立ちます。
- 画像サイズをカスタマイズできます。
短所:
- JPEG形式とのみ互換性があります。
- その一括圧縮オプションには時間がかかります。
- 無料版では機能が制限されています。
ステップ:
- アプリケーションをダウンロードして起動します。
- +記号をクリックして写真を追加します。
- 写真を選択して、アクションを続行します。 次に、画像をプレビューして、タスクを完了します。
3.写真のサイズを変更する
要件に合うように写真のサイズを変更しますか? 「写真のサイズ変更」というフォトコンプレッサーアプリをお試しください。 これは、画像が占める余分なスペースを解放して、iPhoneのスペースを節約するための優れた方法です。
URL:https://itunes.apple.com/us/app/resize-photos/id1097028727
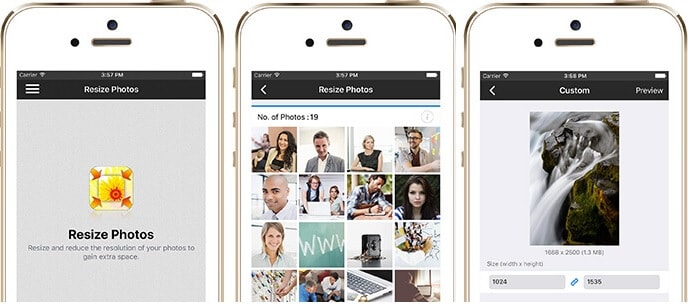
長所:
- 品質を維持しながら画像のサイズを変更できます。
- 簡単に選択できるように、寸法値が事前設定されています。
- バッチサイズ変更が可能です。
短所:
- 画像の解像度のサイズ変更のみが可能で、画像の圧縮はできません。
- iOS8以降のバージョンとのみ互換性があります。
ステップ:
- ツールを起動し、サイズ変更アイコンをクリックして画像を選択します。
- 推奨設定を選択してから、解像度を選択します。
- 最後に、アクションを確認します。
4. PhotoShrinker
PhotoShrinkerは、iPhoneの写真を元のサイズのXNUMX分のXNUMXに圧縮するスマートアプリです。 したがって、それはあなたのデバイス上でより多くのデータとファイルを運ぶためにあなたに広大なスペースを与えます。
URL:https://itunes.apple.com/us/app/photoshrinker/id928350374?mt=8
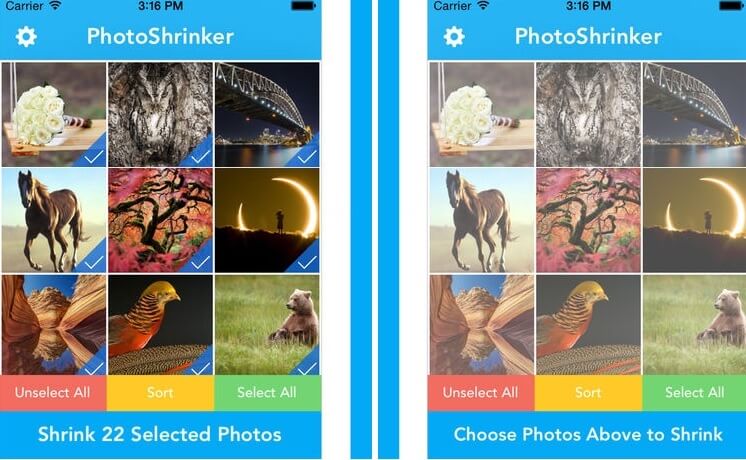
長所:
- 写真のサイズを大幅に縮小するのに役立ちます。
- 完全なプレビュー機能を提供します。
- 写真を最適化して、画像の品質を変更しません。
短所:
- 無料版はありません。
- 一度に削除できる画像は50枚までです。
ステップ:
- まず、PhotoShrinkerを起動します。
- 次に、ページの終わりから、[写真の選択]オプションをクリックします。
- 最後に、選択した画像を縮小することを確認します。
5.画像のサイズを変更します
これは、プリセットされた標準サイズで画像のサイズ変更プロセスを非常に簡単にする、広く使用されているフォトコンプレッサーアプリのXNUMXつです。
URL:https://itunes.apple.com/us/app/resize-image/id409547517?mt=8
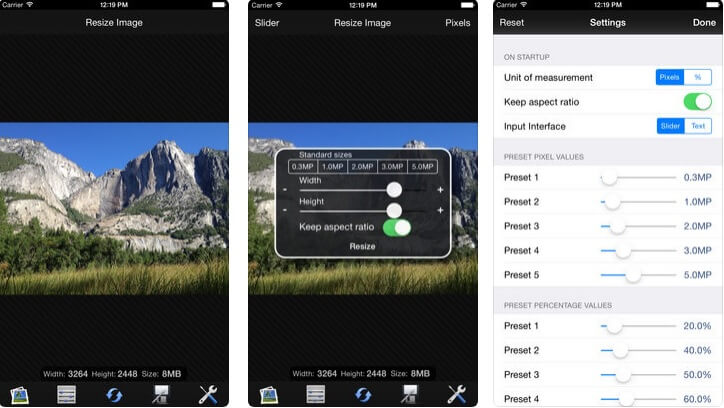
長所:
- クイックモードでは、大きな画像を小さなサイズに快適に変換できます。
- TwitterやFacebookなどの共有オプション付きのインターフェースに直接簡単にアクセスできます。
- ユーザーには、要件に応じて無料バージョンと高度なバージョンの両方が提供されます。
短所:
- 無料版には広告が付いています。
- iOS8.0以降のバージョンでのみ機能します。
ステップ:
- まず、アプリケーションを開いて画像を追加します。
- 次に、標準サイズを選択し、必要な設定を行います。
- 最後に、プロセスを完了するには、[完了]をクリックします。
6.ピコ–写真を圧縮する
Picoフォトコンプレッサーアプリは、デバイスのデータやスペース/サイズの問題を犠牲にすることなく写真を共有できるように、写真やビデオを圧縮するのに役立ちます。
URL:https://itunes.apple.com/us/app/pico-compress-photos-view-exif-protect-privacy/id1132483125?mt=8
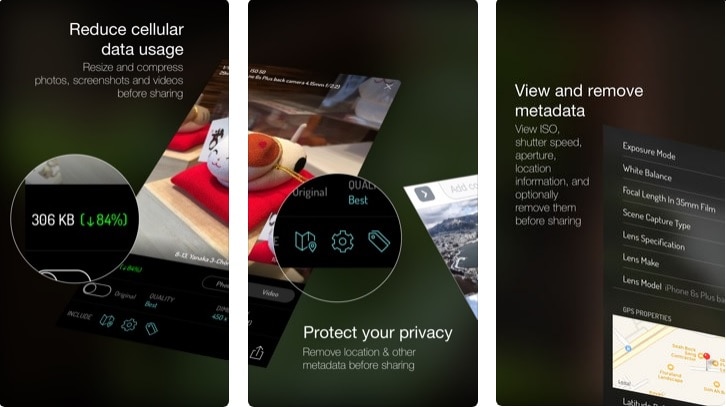
長所:
- 最終プレビューで、圧縮された画像/ビデオの圧縮とシャープネスの詳細を確認できます。
- メディアファイルを圧縮して共有することもできます。
- 寸法設定を最適化して、品質を向上させることができます。 D:メタデータ情報を表示できます。
短所:
- 一部のユーザーは、アプリのクラッシュの問題について不満を持っています。
ステップ:
- Picoフォトコンプレッサーアプリをダウンロードしてください。
- サードパーティのアプリからのインストールを許可します。
- ブラウザの場所またはファイルマネージャからPico.apkファイルを見つけます。
- インストールプロセスに従って、プロセスを開始します。
- 最後に、圧縮するメディアファイルを追加します。
7.ビデオコンプレッサー-ビデオの縮小
このビデオコンプレッサーは、ビデオと写真の両方をそのサイズの最大80%まで圧縮するための安定したプラットフォームを提供します。 大きなファイルをすばやく識別し、メディアファイルをバッチで圧縮するのに役立ちます。
URL:https://itunes.apple.com/us/app/video-compressor-shrink-videos/id1133417726?mt=8
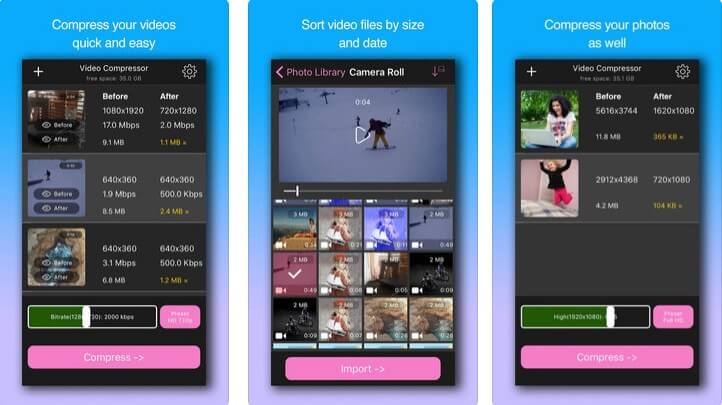
長所:
- メディアファイルのサイズを80%減らすことができます。
- 写真とビデオの両方を圧縮できます。
- 複数の写真/ビデオを一度に圧縮できます。
短所:
- 無料版にはアドオンがあります。
- 4K解像度の作業には適していません。
ステップ:
- 開始するには、PhotoCompressorアプリを開きます。
- メディアファイルを追加するには、左上の+記号をクリックします。
- ビデオまたは写真を選択し、解像度を定義します。
- 最後に、圧縮ボタンを押してプロセスを完了します。
8.ビデオコンプレッサー-スペースを節約
さまざまなカスタマイズオプションを備えた優れたビデオコンプレッサーアプリを目指している場合は、「ビデオコンプレッサー-スペースを節約」を試してみてください。 iPhoneやその他のiOSデバイス用のビデオを高速に圧縮するためのいくつかの排他的な機能が付属しています。
URL:https://itunes.apple.com/us/app/video-compressor-save-space/id1422359394?mt=8
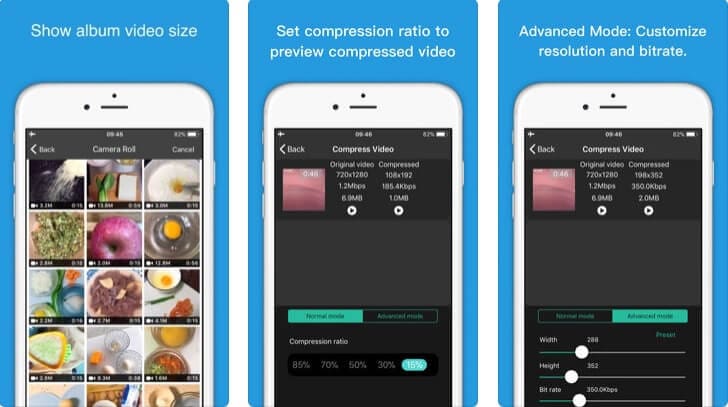
長所:
- ビットレート、解像度などの詳細をカスタマイズできます。
- 圧縮率の定義に役立ちます。
- 圧縮を開始する前に、メディアファイルの品質をプレビューできます。
短所:
- iOS8.0以降のバージョンのみをサポートします。
- ビデオ変換のみに適しています。
ステップ:
- アプリケーションを起動し、カメラロールからビデオを選択することから始めます。
- 次に、圧縮率またはその他の設定を調整します。
- 最後に、ビデオを圧縮します。
9.スマートビデオコンプレッサー
名前が示すように、このビデオコンプレッサーアプリケーションは、ビデオを圧縮して整理するためのスマートな方法です。
URL:https://itunes.apple.com/us/app/smart-video-compressor/id983621648?mt=8
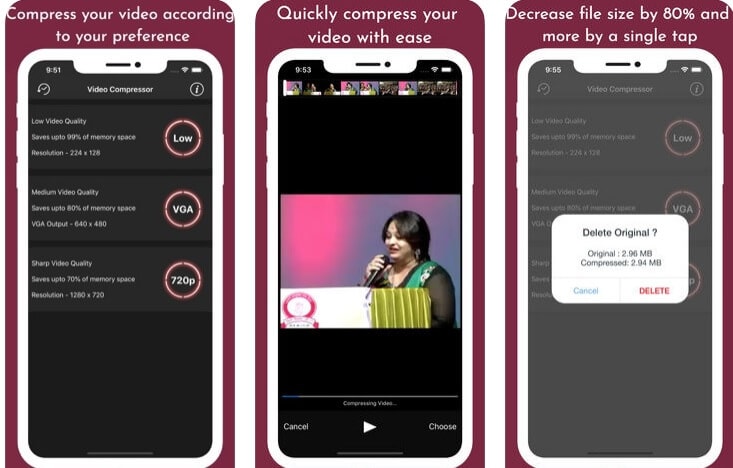
長所:
- ビデオを圧縮してサイズを80%以上縮小できます。
- そのミュートボリュームオプションは、ビデオのサウンド設定を調整します。
- メタデータ情報を保持でき、時間制限はありません。
短所:
- MPEG-4、MOVファイル形式のみをサポートします。
- 無料版では、アプリ内購入の通知とアドオンが常に届きます。
ステップ:
- まず、Smart Video Compressorを起動して、ライブラリからビデオを選択します。
- 次に、サイズを変更して、「圧縮ビデオアルバム」から最終的な圧縮ビデオを収集します。
10.ビデオコンプレッサー–ビデオを縮小します
このビデオコンプレッサーアプリは、解像度設定、プレビュー機能など、ビデオを圧縮するための無数のオプションを提供するため、ビデオを圧縮するための優れた方法です。
URL:https://itunes.apple.com/us/app/video-compress-shrink-vids/id997699744?mt=8
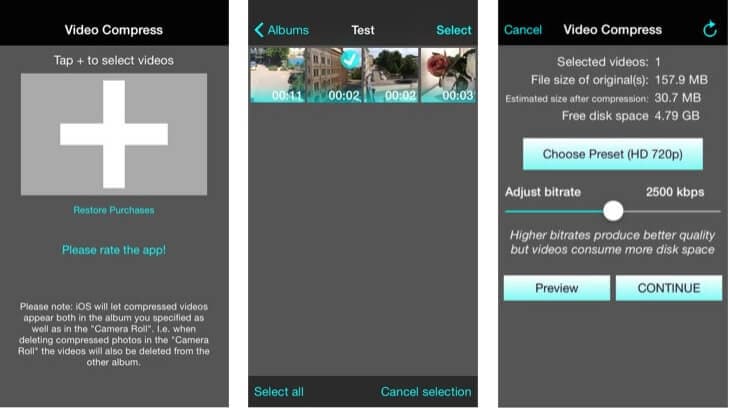
長所:
- 単一、複数、および完全なアルバム圧縮をサポートします。
- そのプレビュー機能は、利用可能なディスク容量とは別に画質をチェックします。
- 4Kビデオでもうまく機能します。
短所:
- あなたは広告を取り除くために追加料金を支払う必要があります。
- iOS10.3以降のバージョンとのみ互換性があります。
ステップ:
- 開始するには、アプリを開き、プラス(+)記号をクリックします
- 次に、圧縮するビデオを選択します。
- 次に、解像度を選択するか、品質をプレビューし、最後に、選択したビデオを圧縮します。
結論
では、ストレージの問題が少ないことやファイルサイズが大きいことを心配せずに、iPhoneでビデオや写真を見る準備はできていますか? さて、iPhoneでビデオを圧縮する方法と、XNUMXの最高の写真圧縮アプリに関する十分な情報についてのアイデアが得られたことを願っています。
最後に、上記のすべてのアプリの中で、DrFoneTool – Data Eraser(iOS)が、写真とビデオの両方の圧縮プロセスで最高のユーザーエクスペリエンスを提供するという事実を繰り返し述べたいと思います。
だから、今日試してみて、あなたの貴重なフィードバックを私たちと共有してください!