iPhoneでアルバムを削除するための詳細なヒント
iPhoneデバイスのアルバムは、あなたがしたことの思い出を構成するのに最適です。 iPhoneに付属の写真アプリを使用すると、アルバムを好きなように編集および整理して、最高のエクスペリエンスを提供できます。 デバイス内の個人的な写真とは別に、さまざまなソースから生成できるものもあり、知識の有無にかかわらず、より多くのアルバムを作成できます。 そのような写真はあなたにとって何の意味も持たないでしょう。 実際、これらの写真のほとんどは、デバイスのパフォーマンスを低下させる可能性のある単なるジャンクです。
さまざまな理由により、iPhoneからアルバムを削除する決定が下される可能性があります。 たとえば、ジャンク写真を削除してデバイスを最適化したり、iPhoneをプレゼントしたりすることができます。 削除する可能性のある写真は、重要ではなくなった写真です。 また、アルバムが適切に管理されていないと、アルバムが混乱することがあります。 iPhoneを販売している場合は、個人のアルバムを削除することもできます。
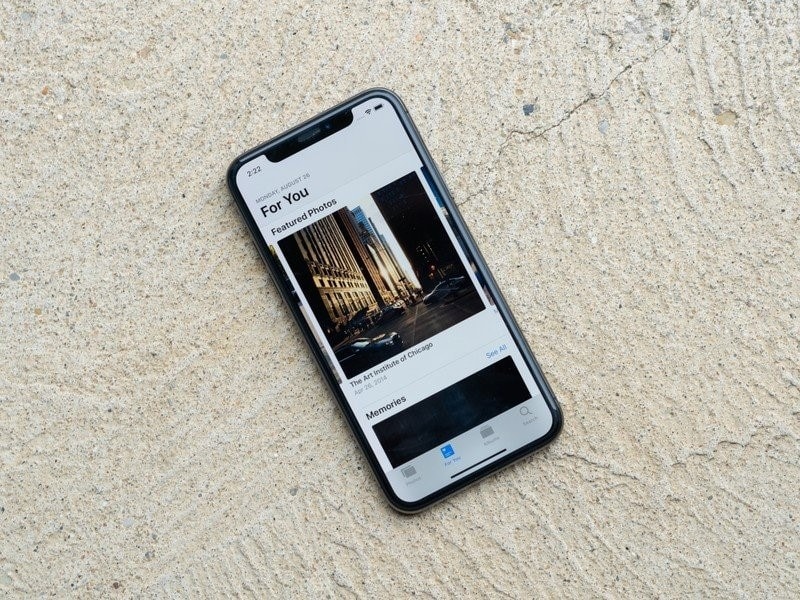
iPhoneからアルバムを削除する場合、ユーザーはプロセスをすばやく完了することができるエレガントなソリューションを探す傾向があります。 残念ながら、削除できるものとできないものがあります。 このような状況では、これがどのように機能するかを理解できない場合があります。 iPhoneでアルバムを削除する方法について詳しくは、読み続けてください。
パート1:iPhoneでアルバムを削除する必要があるのはなぜですか?
写真アプリに個人的な写真がありますが、残りのフォトアルバムはどこから生成されているのでしょうか。 一部のサードパーティアプリは、アプリ内で使用すると写真を自動的に作成できます。 これは主にInstagramなどのソーシャルメディアアプリで発生します。 また、ゲームなどのアプリをインストールすると、スクリーンショットやその他のさまざまな写真を独自に生成できます。
iPhoneにアルバムが多すぎると、デバイスのスムーズなパフォーマンスが妨げられる可能性があります。 一部のアルバムはユーザーにとって重要な場合がありますが、状況によってはアルバムが削除される場合があります。 写真はデバイス上の大量のストレージを消費する可能性があるため、雑然としたものを取り除くために写真を取り除く必要があり、デバイスの余分なスペースを節約できます。
また、古いiPhoneを譲渡または売却することもできます。 この場合、iPhoneのデータなどの個人的な写真を削除する必要があります。
パート2:iPhoneでアルバムを削除する方法
写真アプリは、保存されている多数のアルバムで雑然と表示されます。 アルバムは、作成したもの、インストールしたアプリまたはIOS自体から生成されたものである可能性があります。 両方のカテゴリのアルバムを削除して、余分なスペースを作成し、iPhoneのパフォーマンスが低下するのを防ぐことができます。 iPhoneからアルバムを削除するか、DrFoneToolプログラムを使用してプロセスを完了することができます。
2.1:iPhoneでアルバムを削除する
iPhoneの内蔵写真アプリで写真を簡単に追加、整理、削除できます。 このアプリは、複数のアルバムを同時に削除することもできるため、同じプロセスを数回繰り返す手間を省くことができます。
プロセスを開始する前に、アルバムを削除しても内部の写真は削除されないことを理解する必要があります。 写真は通常iPhoneに残り、最近のアルバムで見ることができます。 iPhoneでアルバムを削除する手順は次のとおりです。
ホーム画面から写真アプリをタップします。 ここには、「写真」、「あなたのために」、「アルバム」などのタブがいくつかあります。 [アルバム]タブを選択して続行します。
アルバムウィンドウに入ると、ウィンドウの上部に表示される[マイアルバム]タブからすべてのアルバムにアクセスできます。 右上の「すべて表示」ボタンをタップします。
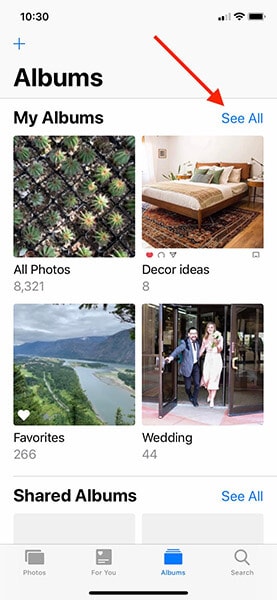
[すべて表示]タブをタップすると、すべてのアルバムを表示するグリッドが画面に表示されます。 削除オプションはまだありません。 右上隅に移動し、編集ボタンをタップして続行します。
現在、アルバム編集モードになっています。 このセクションは、ホーム画面の編集モードと同じように表示されます。 このセクションでは、ドラッグアンドドロッププロセスによってアルバムを再配置することを選択できます。 ここでアルバムを削除することもできます。
各アルバムの左上のセクションにある「–」記号の付いた赤いボタンは、探しているものです。 ボタンをタップすると、アルバムが削除されます。
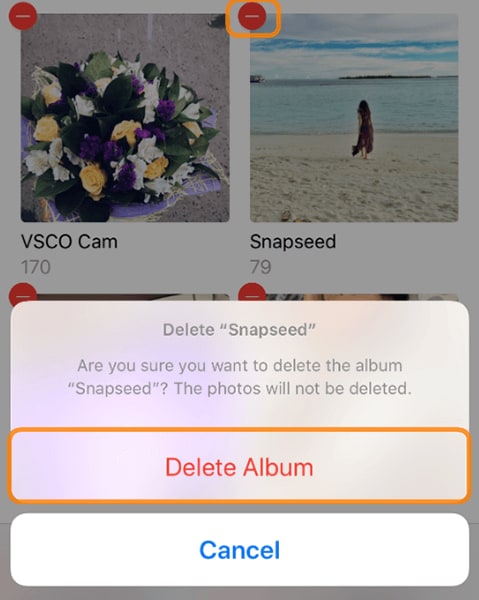
赤いボタンはすべてのアルバムに表示されます。 したがって、いずれかのボタンをタップすると、添付されているアルバムが削除されます。 アクションの確認またはキャンセルを求めるポップアップメッセージが表示されます。 「アルバムの削除」ボタンを選択して、アルバムを削除します。
このブログで前に述べたように、削除されたアルバムは「最近」に表示される場合があります。 「最近」や「お気に入り」のアルバムに表示されているアルバムは削除できません。
削除アクションを確認したら、上記のプロセスに従って、「マイアルバムリスト」セクションで他のアルバムを削除できます。
削除が完了したら、右上の[完了]ボタンをタップしてプロセスを完了することを忘れないでください。 戻ってアルバムを閲覧し、すばらしい作品をチェックすることができます。
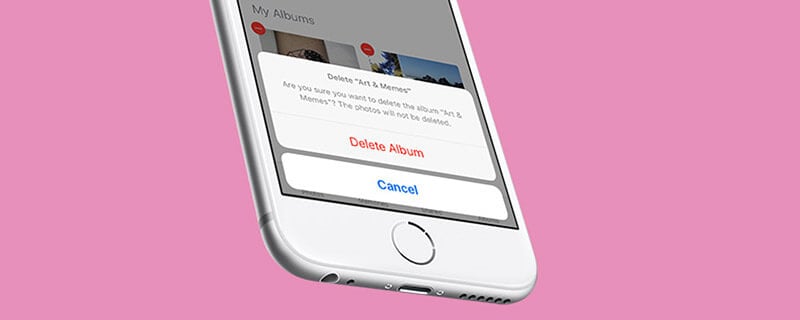
他のアルバムを削除できないことに気付いた場合でも、心配する必要はありません。 これらのアルバムはiTunesまたはiCloudから同期されており、それぞれのサイトから削除できます。
iTunesから同期されたiPhoneアルバムを削除する場合は、次のガイドで簡単にプロセスを実行できます。
ライトニングケーブルを使用してiPhoneをコンピュータに接続し、iTunesアイコンをクリックして開きます。 iTunesウィンドウの左上隅にあるiPhoneアイコンをクリックして、写真を選択します。
「選択したアルバム」の横にある円を選択する必要があります。 それを確認したら、iPhoneで利用できるアルバムを選択してください。 不要になったアルバムの選択を解除すると、iPhoneから削除されます。
完了すると、選択した残りのアルバムのみがiPhoneに同期されます。 ウィンドウの右下にある「適用」ボタンをクリックします。 これにより、アルバムに変更を加えた後、iPhoneがiTunesに再度同期されるようになります。 同期プロセスが正常に完了したら、[完了]をクリックします。 iPhoneから直接削除できなかったアルバムを削除したため、デバイスに追加のスペースが作成されました。
2.2:DrFoneToolを使用してiPhoneでアルバムを削除する方法–データ消しゴム
iPhoneからアルバムを削除することはあなたのデバイスで行うことができます。 ただし、写真が完全に削除されるとは限りません。 アルバムや写真を完全に削除する場合は、DrFoneToolソフトウェアがその日を節約するプログラムです。
このソフトウェアは、iPhoneから不要な写真をすべて削除して、なりすまし犯罪者がプライバシーを侵害しないようにすることができます。 The Dr. Fone –データ消しゴム プログラムは、iPhoneアイテムを削除するときに必要な自由を提供します。 完全に削除することを選択できますが、将来回復する必要がある可能性のあるものを選択するオプションが常にあります。
Dr. Foneソフトウェアで利用可能な回復ツールに加えて、他のツールにアクセスしてプライバシーを別の新しいレベルに変えることができます。 そうは言っても、iPhoneでアルバムを取り除く方法に焦点を当てます。 このプログラムはすべてのiPhoneデバイスでサポートされています。 iOSのバージョンについて心配する必要はもうありません。
また、プロセスはシンプルでクリックスルーであり、回復や個人情報の盗難の痕跡が残らないため、魅力的なプロセスであることがわかります。 そうは言っても、次の手順は、iPhoneからアルバムや写真を削除するのに役立ちます。
Dr. Fone – Data Eraserソフトウェアをダウンロードし、インストールして、WindowsPCまたはMacで実行します。 ソフトウェアの実行後、ツールキットにアクセスできます。 インターフェイスからデータ消しゴムツールを開きます。

LightningUSBケーブルを使用してiPhoneをWindowsPCまたはMacに接続します。 ツールキットは、接続されたデバイスをすぐに認識します。 続行するには、[プライベートデータの消去]ボタンを選択してください。
デバイスから写真を完全に削除する場合、ツールキットはすべてのプライベートデータをスキャンして検索します。 開始ボタンをクリックして、スキャンプロセスを開始できるようにします。 プログラムがデータをフェッチするまで、数秒待ちます。

しばらくすると、通話履歴、メッセージ、写真、ビデオなどのスキャン結果が表示されます。 写真を削除するので、削除する必要がある写真を確認して、ウィンドウの右下にある消去ボタンをクリックします。
Dr. Fone – Data Eraserプログラムが選択した写真をiPhoneから消去するまで、数分待ちます。 このプログラムは、プロセスが完了する前に、iPhoneの写真を完全に削除するための確認を求めます。 「000000」と入力して、[今すぐ消去]をクリックする必要があります。

消去プロセスが完了すると、「消去に成功しました」というメッセージがソフトウェアウィンドウにポップアップ表示されます。 このプロセスに続いて、あなたはあなたの写真に別れを告げました。
パート3:iPhoneからアルバムを削除するときに注意すること
あなたがあなたのiPhoneからアルバムを削除しようとしている間、あなたは欲求不満を避けるためにいくつかのことに注意を払う必要があります。 iPhoneの写真アプリから削除すると、写真が完全に削除されない可能性があるため、心配が減ります。
iTunesおよびiCloudに同期されているアルバムは、iPhoneから削除されない場合があります。 Windows PCまたはMacからプロセスを実行している間、トレースが個人情報の盗難につながる可能性があることに注意する必要があります。そのため、プライバシーを損なうことなくアルバムとすべての写真を効果的に削除するには、DrFoneTool –DataEraserソフトウェアを使用する必要があります。
DrFoneTool – Data Eraserを使用すると、写真は完全に削除されます。 したがって、意図していなかった重要な記憶を失わないように選択するように注意する必要があります。 ただし、ソフトウェアは消去プロセスを開始する前に常に確認を要求します。
iPhoneからアルバムを削除する予定の場合は、次の点に注意してください。
3.1:一部の写真は削除できません
iPhoneからアルバムや写真を削除しようとすると、削除できないものもあるため、混乱が生じる可能性があります。 プラス記号を使用して作成してから追加した写真だけがiPhoneから完全に削除できることに注意してください。 残りのアルバムは削除して、コレクションや他のアルバムに写真を残すことができます。 iPhoneの内蔵写真アプリでそのような写真を削除できない理由を説明します。
IOSによって自動的に生成されたフォトアルバムは削除できません。 このようなファイルには、パノラマショットやスローモーションビデオが含まれている可能性があり、ユーザーが削除することはできません。 次に、iTunesまたはiCloudに同期されたフォトアルバムをiPhoneから削除することはできません。 これらのアルバムを削除するには、iTunesを使用する必要があります。 削除したら、iTunesで同期の変更を適用して、削除アクションを実行する必要があります。
アプリストアのサードパーティアプリは、iPhoneでフォトアルバムを作成できます。 これらのフォトアルバムの削除は比較的簡単ですが、写真はデバイスに残ります。
3.2:削除されたフォトアルバムは復元できます
iPhoneの写真アプリを使用してフォトアルバムを消去すると削除されるものもあれば、削除されないものもあります。 ただし、削除されたフォトアルバムは、プロの復元ツールを使用して復元できます。 写真は、プロの技術を使用している場合でも、なりすまし犯罪に対して脆弱である可能性があります。
フォトアルバムが削除されたと信じた後は、プライバシーが侵害されることを誰も望んでいません。 そのため、DrFoneTool – Data Eraserソフトウェアを使用して、iPhoneからフォトアルバムを完全に削除してみてください。 このプログラムには、iPhoneユーザーがプライバシーを侵害する可能性のある痕跡を残すことなく、写真、通話履歴、ビデオ、ログインなどの個人データを取り除くのに役立つ強力なツールキットが付属しています。
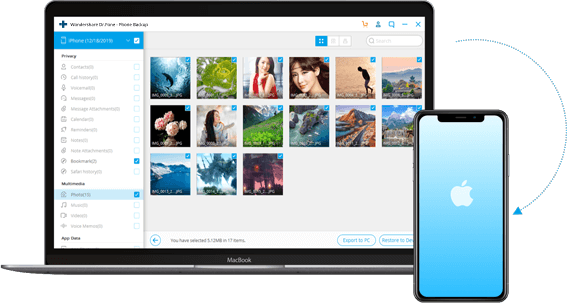
3.3:削除する前に写真をバックアップしてみてください
iPhoneからフォトアルバムを削除する前に、データをバックアップすることの重要性を理解する必要があります。 おそらく、将来、新しいデバイスに古いiPhoneデータが必要になるでしょう。 そうは言っても、データのバックアップにはDrFoneToolソフトウェアを使用してみてください。
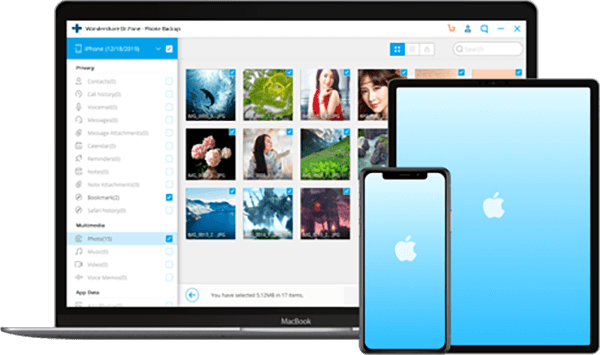
iPhoneにはiTunesまたはiCloudを使用して写真をバックアップするオプションがありますが、DrFoneToolには簡単で柔軟なiPhoneバックアップソリューションと復元があります。 このプログラムは、既存のファイルを上書きすることなく、iTunesとiCloudからデータを復元することもできます。
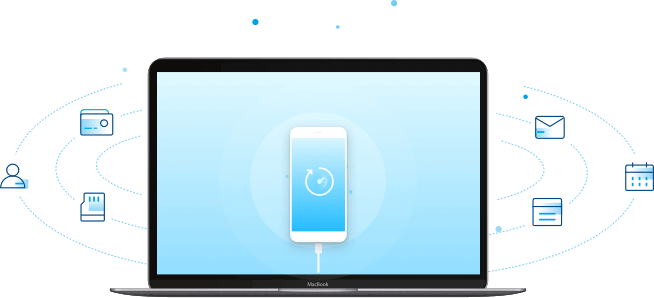
さらに、DrFoneToolは、iPhoneユーザーがファイルを選択的に復元するのに役立ちます。 さらに重要なことに、これをバックアップするのはワンクリックだけです。 iPhoneを接続するだけで、ソフトウェアがデバイスを検出すると自動バックアップが開始されます。 このプロセスは、完了するまでに数分かかります。