iOS 11のiPhoneからアプリを完全に削除する方法は?
iOS 11がリリースされ、言うまでもなく、iOS11が提供する機能で大成功を収めました。 以前のバージョンとは異なり、iOS 11では、ユーザーは荷物として付属している組み込みアプリも非表示にできます。 不要なアプリを削除してホーム画面をカスタマイズするための追加の権限は、iOS 11で実行されているデバイスの最高の機能のXNUMXつです。iPhoneユーザーは、ホーム画面をカスタマイズして、見たいアプリだけを表示することができます。 iOS XNUMXユーザーの場合、iPhoneでアプリを削除する方法を知りたいと思うかもしれません。 iPhoneでアプリを削除する方法を知ることは、ユーザーが必要に応じてメモリを保存および解放するのに大いに役立ちます。
iPhoneでアプリを完全に削除する方法については、読み続けてください。
パート1:ホーム画面からiPhone上のアプリを削除する方法
ほとんどの人は、AppleiPhoneのホーム画面の外観が好きです。 ただし、すべてのiPhoneユーザーに好まれるわけではないため、iPhoneのホーム画面の外観をカスタマイズして試してみる必要があると感じる人もいます。 他の場合には、アプリをホーム画面に表示したくない場合があります。 このような状況では、iPhoneからアプリを完全に削除し、完全に削除する方法を学ぶのが最善の解決策です。 これを支援するために、iPhoneでアプリを削除する方法を説明します。
ホーム画面でアプリを削除する手順は次のとおりです。
ステップ1:削除するアプリを見つける
ホーム画面で、右または左に移動して、削除するアプリケーションのアイコンを見つけます。
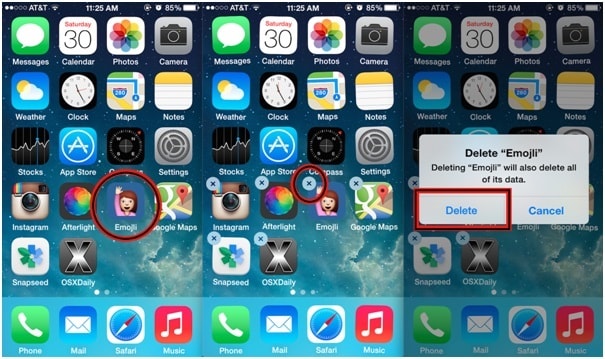
ステップ2:アプリアイコンを押し続ける
次に、検討中のアプリのアイコンをゆっくりとタップし、数秒間、またはアイコンがわずかに揺れるまで押し続けます。 一部のアプリの左上隅に、バブルで囲まれた小さな「X」が表示されます。
ステップ3:「X」バブルを選択します
次に、削除するアプリに対応する「X」をタップします。
ステップ4:アプリを削除する
確認を求めるポップアップが表示されます。 「削除」をタップして削除を確認します。 さらにアプリケーションを削除するには、同じ手順に従います。 完了したら、ホームボタンを押して変更を保存します。
簡単じゃないですか?
パート2:設定からiPhone上のアプリを削除する方法は?
パート1で説明した方法は、iPhoneで実行されているアプリケーションを削除するために使用できる唯一の方法ではありません。 実際、iOSデバイスにインストールされている組み込みアプリケーションやサードパーティアプリケーションを削除する方法はたくさんあります。 iPhoneからアプリを完全に削除するにはどうすればよいかという質問の解決策を見つけるのに苦労している場合は、同じ質問に対する答えを次に示します。
このパートでは、iPhoneの設定アプリを使用してアプリケーションを削除する方法について概説しました。
ステップ1:設定アプリを開く
アプリケーションを削除したいiOSデバイスで「設定」アプリを起動します。 設定は灰色の背景にある歯車のアイコンであり、デバイスのホーム画面にあります。
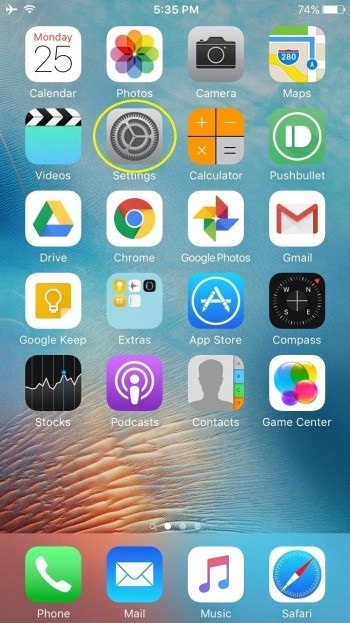
ステップ2:「一般」オプションを選択します
次に、下にスクロールして「一般」オプションをタップします。

ステップ3:「ストレージとiCloudの使用」をタップします
GeneralフォルダのUsageセクションでオプション「Storage&iCloud」を見つけるためにナビゲートします。
ステップ4:「ストレージの管理」を選択します
これで、「ストレージ」ヘッダーの下にいくつかのオプションが表示されます。 その中の「ストレージの管理」オプションをタップします。
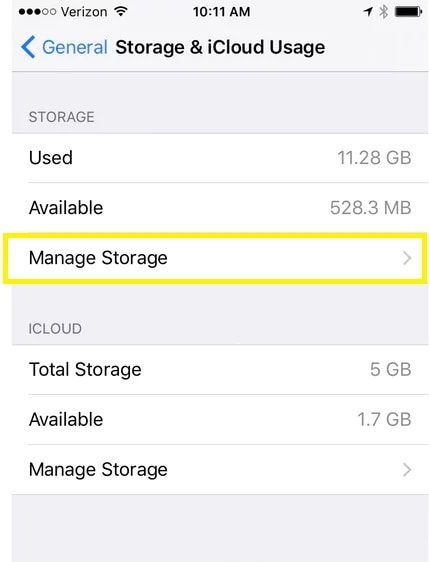
これにより、デバイスで実行されているすべてのアプリのリストと、使用されているメモリ容量が表示されます。
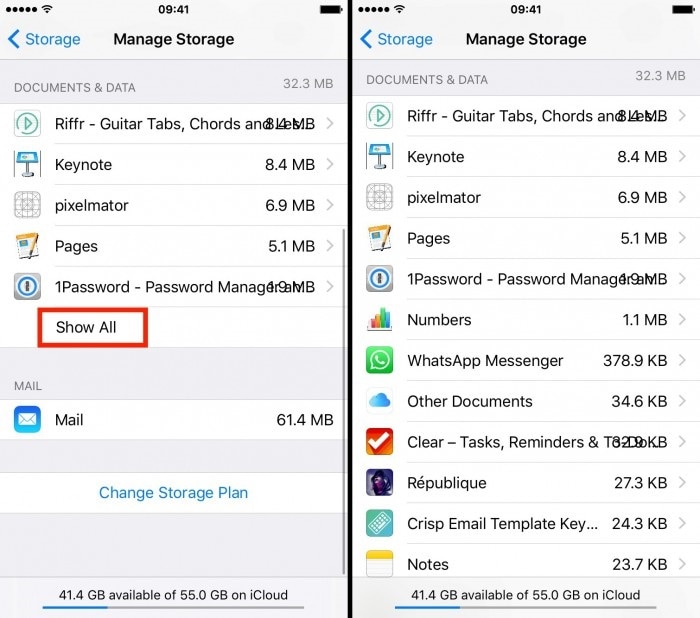
ステップ5:必要なアプリを削除して再インストールします
デバイスから削除するアプリをタップします。 画面右上の「編集」をタップします。 次の画面で「すべて削除」をタップしてプロセスを終了します。
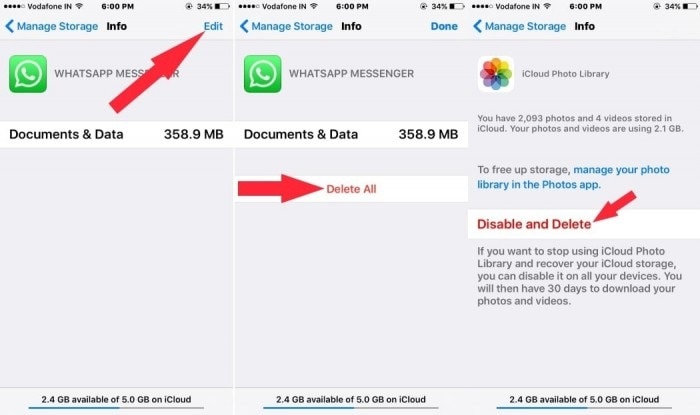
パート3:iOS 11にプリインストールされているアプリを削除する方法は?
以前は、古いバージョン、つまりiOS 11より前のバージョンで実行されているデバイスを使用しているiPhoneユーザーは、プリロードされたアプリで立ち往生していました。 このようなアプリはデバイスから削除できませんでした。ましてや、メモリストレージスペースをクリーンアップすることもできませんでした。 ただし、iOS 11の最近のリリースにより、ユーザーは組み込みのアプリを削除できますが、それでもすべてのアプリを削除できるわけではありません。 ただし、電卓、カレンダー、コンパス、FaceTime、iBooks、音楽などのアプリは削除できます。 正確には、XNUMX個のプレインストールされたアプリをiPhoneから削除できます。 iPhoneからアプリを完全に削除するにはどうすればよいですか。
ステップ1:削除するアプリを見つける
ホーム画面で、右または左に移動して、削除するアプリケーションのアイコンを見つけます。
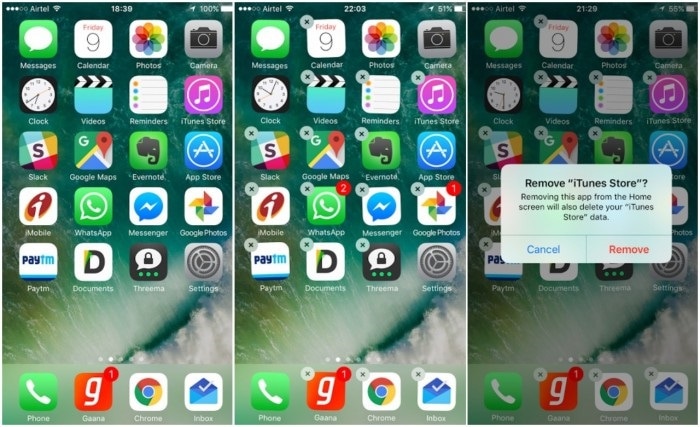
ステップ2:アプリアイコンを押し続ける
次に、アプリアイコンを約XNUMX秒間、またはアイコンがわずかに揺れるまで長押しします。 一部のアプリの左上隅に、バブルで囲まれた小さな「X」が表示されます。
ステップ3:「X」バブルを選択します
削除したいアプリに対応する「X」をタップします。
ステップ4:アプリを削除する
「削除」または「削除」(表示されている方)をタップして削除します。 さらにアプリケーションを削除するには、同じ手順に従います。 完了したら、ホームボタンを押して変更を保存します。
注:一部のアプリは「削除」できますが、他のアプリは「削除」しかできないことに注意してください。 どちらの場合も、削除されたアプリに関連する詳細が失われるため、ある程度のメモリが解放されます。
パート4:その他のヒント
上記のXNUMXつの部分で、iPhoneからアプリを完全に削除するにはどうすればよいかという質問に対する答えが見つかります。
ここで、不要なアプリを削除するのに役立つ、以下にリストしたいくつかの追加のヒントを示します。
- 削除するアプリの上にXバッジが表示されないためにアプリを削除できない場合は、「アプリの削除」を有効にしていない可能性があります。 これを克服するには、[設定]> [制限]に移動し、[アプリの削除]のスライドバーを[オン]の位置に切り替えます。
- アイコンを長押ししすぎると、ウィジェットとアプリの追加オプションがポップアップ表示されます。 これは、iOSに3D Touch機能があり、長押しするとアクティブになるためです。 だから、あなたのタッチに優しく、それが揺れるまでアイコンを保持してください。
- 購入したサードパーティのアプリを削除する心配はありません。 削除するとスペースを節約できますが、無料で再度ダウンロードできます。
- 組み込みのアプリを無意識のうちに削除して元に戻したい場合は、App Storeで正確な名前で検索してダウンロードすることで、いつでも元に戻すことができます。
これらは、iPhone上のアプリを完全に削除する方法などに役立つ方法の一部です。 上記のすべての方法は同じ難易度であり、非常に簡単です。 また、上記の方法では、デバイス以外の機器やソフトウェアは必要ありません。 ただし、Appleは一部のアプリを完全に削除することを許可しておらず、それらを再度有効にすることができるため、組み込みアプリの削除を永続的とは言えません。