iPadの閲覧履歴を完全に削除する方法
Apple は 3 年 2010 月 1 日からタブレットのラインアップを開始しました。それ以来、iPad 2、iPad 3、iPad 4、iPad 2、iPad mini、iPad Air、iPad Air XNUMX などの多くの Apple iPad ラインアップを観察してきました。最新のiPad Pro。 これらのデバイスは常に、ユーザーにプレミアムな外観、操作感、および超高速 OS を提供します。 Apple は、高品質の製品、優れたパフォーマンス、顧客満足度で人気があり、iPad も例外ではありません。 このタブレットは目を引くだけでなく、同じカテゴリの他のタブレットと比較して非常に軽いです。
最良の部分は、すべてのAppleデバイスが独自のiOSバージョンで実行されることです。 今日は、この記事を通じて、iPadで履歴を簡単に削除する方法を学びます。 自分の履歴を調べている他の人からプライバシーを保護したい場合は特に、iPadから履歴をクリアすることが重要になります。
iPadで履歴を消去する方法の最初の方法に移りましょう。
パート1:設定を使用して閲覧履歴を削除する方法は?
iPadで履歴をクリアする最も簡単な方法は、設定機能を使用することです。 それでは、iPadで履歴を削除する方法を段階的に見ていきましょう。
ステップ1-iPadの「設定」に移動します
ステップ 2 – 次に、iPad の下部にある「Safari」に移動します。 そして、そのアイコンをタップします。

ステップ 3 – 「履歴と Web サイトのデータを消去する」オプションが表示されます。 それをクリックして履歴をクリアします。 ステップの確認を再度求められます。
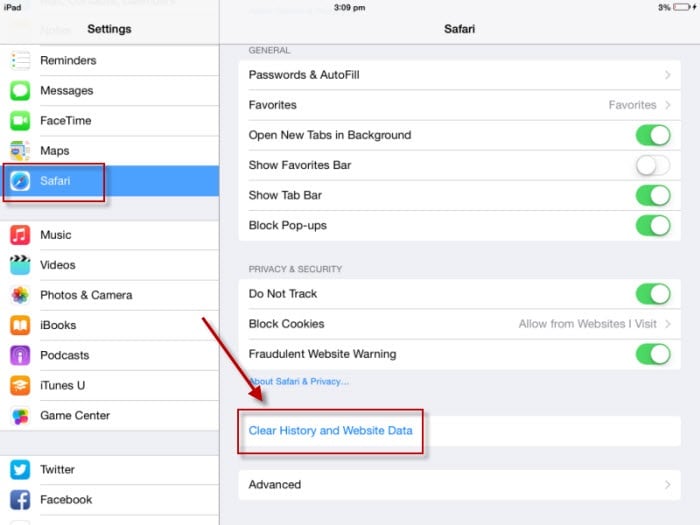
ステップ 4 – 赤い色で書かれた [履歴とデータを消去] をクリックして、もう一度確認します。 これにより、このプロセスによりすべての閲覧履歴、Cookie、およびデータが消去されることがわかります。

注: [履歴とデータを消去] オプションが表示されない場合は、削除できる履歴がないか、Google Chrome などのインターネット サーフィンに別のブラウザーを使用しています。
このプロセスでは、履歴全体を削除するためにブラウザを開く必要さえありません。 これは、ブラウザの履歴を削除する最も便利な方法です。
iPad で履歴を消去する XNUMX 番目のプロセスは、Safari ブラウザを使用することです。
パート 2: Safari を使用して閲覧履歴を削除する方法
ユーザーは、Safari ブラウザーを使用して閲覧データを削除することもできます。 このプロセスにより、ユーザーは「過去 XNUMX 時間」、「今日」、「今日と昨日」、「すべての履歴」などの期間ごとに閲覧データを削除できます。 ユーザーは履歴の削除を制御できます。
この手順については、以下の手順に従ってください –
ステップ 1 – iPad で「Safari ブラウザ」を開きます。
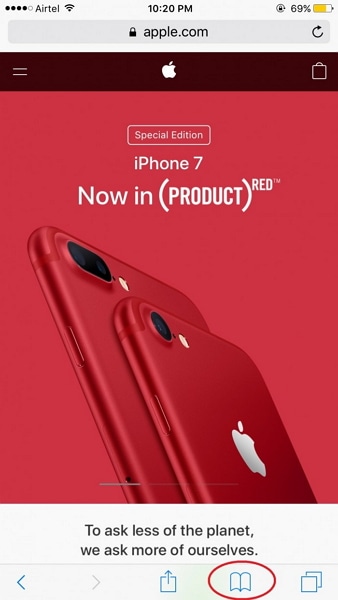
ステップ 2 – 「ブックマーク」アイコンをタップして、「履歴」タブに移動します。 ここでは、ブラウザのすべての履歴を見つけることができます。
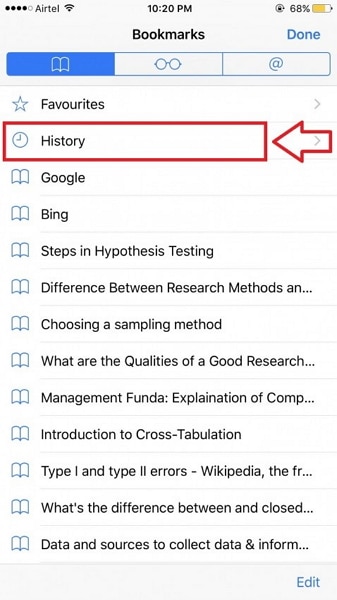
ステップ 3 – その後、ページの右下にある「クリア」オプションをクリックします。

ステップ 4 – ここで、「過去 XNUMX 時間」、「今日」、「今日と昨日」、「すべての時間」の削除履歴のオプションを確認するよう求められます。 要件に従ってクリックして確認します。
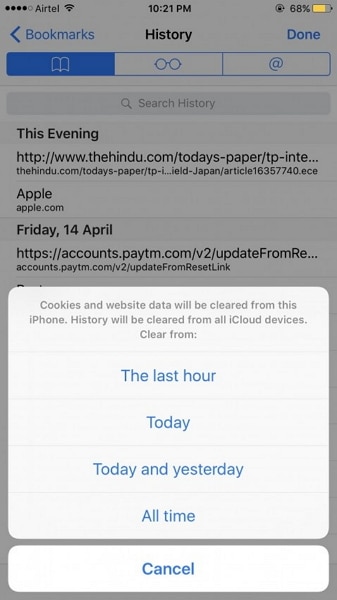
ステップ5–確認後、その特定の期間のすべての履歴が削除されます。

注: ユーザーは、履歴を選択して 2 つずつ削除することもできます。 その場合、手順 XNUMX の後に以下の手順に従う必要があります。
削除したい履歴を右から左にスライドすると、「削除」オプションが表示され、そのオプションをタップして iPad の履歴を個別に消去できます。
このプロセスにより、ユーザーはすべての閲覧データと自分の選択した履歴を削除できます。 したがって、ユーザーは削除を完全に制御でき、非常に使いやすいですが、削除する負荷がある場合は時間がかかります。
パート 3: iPad で Google 検索履歴を削除する方法
このパートでは、特に Google に関連する iPad の履歴をクリアする簡単なプロセスを学びます。 Google は、あらゆるプラットフォームで最も一般的な検索エンジンです。 情報については、Google を使用して回答を取得します。 したがって、Google 検索バーには多くの検索履歴があるはずです。 このプロセスでは、iPad から Google 検索履歴を削除する方法を示します。
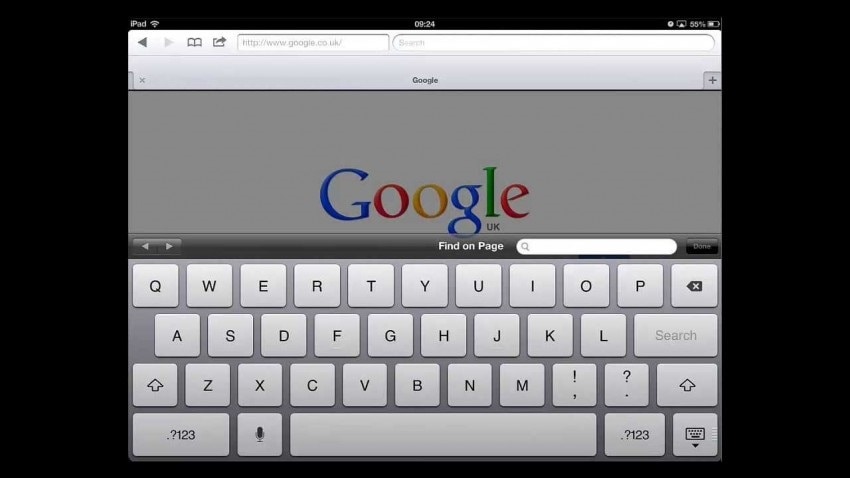
ステップ 1 – [設定] に移動し、[Safari] に移動します
ステップ 2 – [履歴を消去] をクリックしてから [Cookie とデータを消去] をクリックして、Google からすべての検索履歴を削除します。

それだ!、簡単じゃなかった?
パート4:Safariのブックマークを完全にクリアする方法
このセクションでは、Safari ブックマークに関する iPad の履歴を消去する方法を紹介します。 DrFoneTool –データ消しゴム(iOS) これは、iPhone や iPad などの iOS デバイスから個人データを削除するという点で魅力的です。
このプロセスを使用すると、ユーザーは自分の個人データを完全かつ永久に削除でき、誰もそれを回復することはできません. また、このツールキットはすべての iOS 11 デバイスをサポートしています。

DrFoneTool –データ消しゴム
デバイスから個人データを簡単に消去
- シンプルなクリックスループロセス。
- 消去するデータを選択します。
- データは完全に削除されます。
- 誰もあなたの個人データを回復して閲覧することはできません。
ステップバイステップの手順を見てみましょう。
ステップ 1 – DrFoneTool 公式 Web サイトからツールキットをダウンロードしてインストールします。 このツールは無料で試用でき、Windows PC および MAC でも利用できます。
インストール後、以下のウィンドウが表示されます。 提供されたオプションから「データ消しゴム」を選択します。

ステップ 2 – 次に、iOS デバイスを USB ケーブルで PC / Mac に接続します。 ツールはデバイスを自動的に認識し、以下の通知を表示します。

ステップ 3 – 次に、[個人データの消去] > [スキャンの開始] をクリックして、アプリケーションがデバイスをスキャンして個人データを探します。 完全にスキャンするには時間がかかる場合があります。 しばらくお待ちください。スキャンを終了させてください

ステップ4–これで、iPadで利用可能なすべての個人データを表示できます。 ファイルタイプのように–としてリストされます
- 1.写真
- 2. メッセージ
- 3.メッセージの添付ファイル
- 4. 連絡先
- 5.通話履歴
- 6. 注意事項
- 7. カレンダー
- 8. 注意事項
- 9. Safari ブックマーク。
ここで、「Safari ブックマーク」を選択してデバイスからすべてのブックマークを削除し、表示されたボックスに「削除」と入力して削除プロセスを確認します。

これで、この消去プロセスが開始され、このプロセスが完了するまで待つことができます. これが完了するまでに数分かかる場合があります。 ですから、座ってツールを楽しんでください。
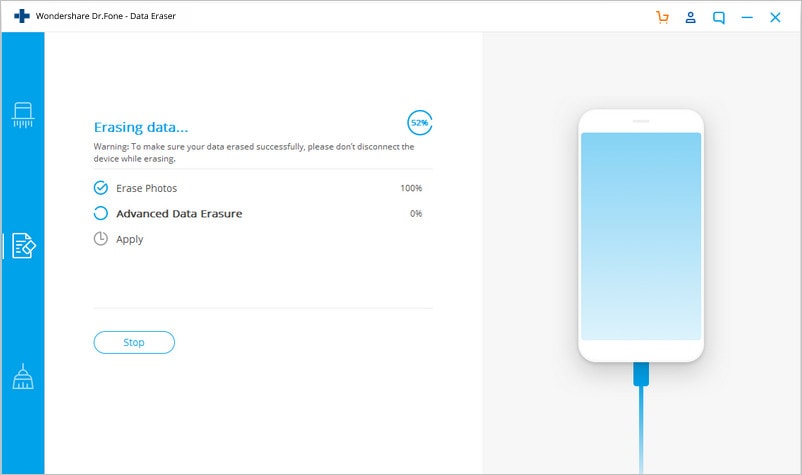
プロセスが完了すると、以下のような確認が表示され、消去プロセスが成功したことがわかります。

ボーナスヒント:
このDrFoneTool–データ消しゴムツールはiPadからSafariブックマークやその他のデータを消去します。 AppleIDのパスワードを忘れたときにAppleIDを消去したい場合は、 DrFoneTool –画面ロック解除(iOS).
ご覧のとおり、この iOS プライベート データ消去ツールキットは、市場で入手できる最も便利なツールです。 ユーザーフレンドリーなインターフェイスと使いやすいアプリケーションにより、世界中で非常に人気があります。 痕跡を残さずに、iOS デバイスからすべての個人データを削除できます。 したがって、このツールキットを使用して、かさばる多忙な削除プロセスを忘れてください。
最後の記事

