[解決済み]古いiPhoneを消去すると、新しいiPhoneに影響しますか?
これまでに個人データを消去したことがない場合は、古いiPhoneの個人データやその他のドキュメントや写真について心配することになります。 特定の理由で共有したい場合を除いて、新しいiPhoneユーザーとデータを共有したいと思う人は誰もいません。おそらく、個人的なものが何もない場合です。
データの消去を考えている場合は、電話を販売しているか、新しいiPhoneにアップグレードしている可能性があります。 そうは言っても、古いiPhoneをどのように扱いますか?
iPhoneのデータと言えば、メール、メッセージ、写真、ドキュメントについて考える必要があります。 その他の種類のデータには、ダウンロードしたアイテム、ログ情報、キャッシュ、設定、古いiPhoneにインストールしたアプリによって作成されたCookieが含まれます。 iPhoneからアイテムを削除しても、ストレージからアイテムが削除されるわけではないことに注意してください。 プロセスは一時的にそれらを取り除きます、そしてそのようなものはiPhoneインターフェースからアクセスすることができません。
iPhoneデータを削除する以外に、それを削除する前に行うべき他の重要なことがあります。 そのようなものが含まれます
- AppleWatchのペアリングを解除します。
- iPhoneデータをバックアップし、
- iCloud、アプリストア、iTunesからサインアウトし、
- 「iPhoneを探す」をオフにして、
- AppleIDアカウントからiPhoneを削除します。
- iPhoneのロックを解除する
- SIMを取り外します
パート1:iPhoneデータを消去する方法は?
新しいiPhoneを購入したり、市場に出回っている新しいモデルにアップグレードしたりする場合は、古いデバイスから削除する前に情報を転送する必要があります。 削除について話すとき、連絡先、ドキュメント、リマインダー、写真、またはiCloud情報を手動で削除することを考えているかもしれません。 古いデバイスではこれらのアイテムを表示できない場合がありますが、ストレージには引き続き存在します。
デバイスの設定を使用してiPhoneデータを削除すると、正常に削除される可能性がありますが、専門的にすべてを回復できます。 古いiPhoneを紛失した場合でも、すでに持っている場合でも、新しいiPhoneに影響を与えることなく、デバイスからすべてを削除できます。 次の手順は、両方の状況でプロセスを正常に実行するためのガイドです。
1.1iPhoneをお持ちの場合
古いiPhone情報をすべて削除する前に、次の手順に従ってデータを移動する必要があります。
iPhoneデータを新しいデバイスに転送する
新しいiPhoneでは、QuickStartを使用して古いデバイスから情報を自動的に転送できます。 ただし、これはIOS11以降をサポートするデバイスを使用しているユーザに適用されます。
IOS10以前のiPhoneを使用しているとします。 その場合、iCloud、Finder、またはiTunesを正常に使用して、iPhone情報を新しいデバイスに転送できます。
新しいiPhoneで別の電話番号を使用することをお勧めします。 その場合、アクセスが失われないように、信頼できる電話の連絡先をアカウントに追加する必要があります。 古いiPhoneで使用していた電話番号にアクセスできないとします。 必要に応じて、古いデバイスにあったXNUMX要素認証コードを生成するのに役立つ可能性があります。
古いiPhoneから個人情報を削除する方法は次のとおりです。
- 古いiPhoneに接続していた場合は、AppleWatchなどのペアリングされたデバイスを取り外します。
- 失いたくない重要なデータをバックアップします。
- iTunes、App Store、iCloudなどのアカウントからサインアウトします。 これがその方法です。
- IOS 10.3以降をサポートするデバイスでは、設定アイコン>アイコンを自分の名前でタップし、[サインアウト]を選択します。 Apple IDパスワードを入力してから、[オフにする]セクションをタップする必要があります。
- IOS 10.2以前を使用している場合は、[設定]に移動し、[icloud]> [サインアウト]をタップしてから、もう一度タップして[デバイスから削除]にアクセスします。 AppleIDパスコードを入力してプロセスを完了すると役立ちます。 最後に、[設定]に移動し、[iTunes and App Store]> [Apple ID]を選択して、サインアウトします。
- すべてのアカウントのサインアウトが完了したら、もう一度設定に移動します。 「一般」タブで、「リセット」を選択し、「すべてのコンテンツと設定を消去」します。 iPhoneで検索機能がオンになっている場合は、AppleIDパスワードの入力を求められます。
- [デバイスの消去]タブをタップする前に、iPhoneがデバイスのパスコードを要求する可能性があります。
- 新しいiPhoneデバイスに移行するため、iMessageの登録を解除する必要はありません。
- 最後に、古いiPhoneを譲渡する場合は、キャリアに連絡してサービスを新しい所有者に転送してください。 また、信頼できるデバイスのリストから古いiPhoneを削除することを忘れないでください。
1.2古いiPhoneをお持ちでない場合
おそらく、上記の手順は完了しておらず、古いiPhoneをお持ちでない場合は、別の方法を使用できます。 たとえば、上記の手順に従って、新しい所有者にコンテンツと設定を削除するように依頼できます。
同様に、iCloudにサインインするか、別のデバイスでデバイスアプリを見つけて、古いiPhoneの情報を消去することができます。 消去したら、[アカウントから消去]を選択できます。
もうXNUMXつの方法は、Apple IDパスワードをリセットして、iCloudボットから個人情報を削除してiPhoneデータを削除できないようにすることです。 古いiPhoneでApplePayを使用していた場合は、iCloud経由でクレジットカードとデビットカードの情報を削除することもできます。
パート2:DrFoneToolによるiPhoneデータの消去-データ消しゴム(iOS)
電話でiPhoneデータを削除すると、プロのプロセスでの回復が保証されますが、データを完全に消去して、プロのID泥棒からでもプライバシーを保護することができます。 Dr. Fone –データ消しゴム.
このソフトウェアは、WindowsユーザーとMacユーザーの両方で使用できます。 以下は、この信じられないほどのデータ消しゴムに付属している機能です。
- 不要なアイテムを消去して、より多くのスペースを作成し、iPhoneを高速化します
- Viber、Whatsapp、Kikなどのサードパーティアプリを完全に削除できます。
- より洗練された方法での大きなファイル管理
- iPhoneのアイテムを選択的に消去します
DrFoneTool –データ消しゴムはiPhoneユーザーにハイエンドのプライバシーを提供します。 最近のサイバーセキュリティの問題により、ソフトウェアは個人データの個人情報の盗難の可能性を減らすことができます。 これにより、消去されたデータが永久に失われます。 強力なデータ回復ツールでさえ、消去されたデータを回復しません。
Dr. Fone –データ消しゴムはすべてのタイプのiOSデバイスで動作し、すべてのファイルタイプを削除できます。 たとえば、メッセージ、添付ファイル、写真、連絡先、リマインダー、通話履歴などの機密情報などの個人情報を削除できます。
Dr. Fone – Data Eraserはプライバシーを約束しますが、iPhoneが重要な機能に対してもパフォーマンスを低下させる不要なアイテムも削除します。 これらの種類のファイルには、デバイスストレージをいっぱいにする一時ファイルまたはログファイルとシステムジャンクが含まれます。 ソフトウェアはまた、より多くのスペースを解放するために写真を圧縮します。
以下は、iPhoneデータを消去するための手順です。
Dr. Fone –データ消しゴムは、アクションがトリガーされる前にiPhoneデータをスキャンします。 シングルタップでデータを消去するか、スキャン結果から保持する必要のないアイテムを選択的に消去するかを選択できます。
ステップ1: Dr. Fone – Data Eraserソフトウェアをコンピューターで起動し、iPhoneを接続します
ステップ2: スキャン結果はインターフェースに表示されます。 [消去]をクリックするか、削除するものを選択して、データを消去する前にアクションを確認します
ステップ3: iPhoneは完全にワイプされ、新しいデバイスとして再起動します
2.1完全なデータ消しゴム
Dr. Fone – Full Data Eraserは、iPhoneデータを完全かつ永続的に消去するための最良の代替手段です。 このソフトウェアを使用すると、プロの個人情報泥棒を遠ざけることができます。 Dr. Fone –フルデータ消しゴムにはiPhoneで最も頑固なアイテムも削除できる機能があるため、個人データについて心配する必要はもうありません。
WindowsまたはMacコンピューターでDrFoneToolを実行すると、ソフトウェアに付属の機能が表示されます。 それらには以下が含まれます。
- 画面ロック
- システムの修理
- 電話転送
- 電話のバックアップ
- データ消しゴム
- 仮想場所

ウィンドウの機能から、[データ消しゴム]オプションを選択します。 Dr. Foneを使用するためのガイドラインは次のとおりです–iPhoneでデータを削除するときに完全なデータ消しゴム機能。
iPhoneをコンピューターに接続します。照明ケーブルを使用してデバイスをコンピューターに接続します。 iPhoneが認識されると、ウィンドウにXNUMXつのオプションが表示されます。これには、プライベートデータの消去、iPhoneの空き容量の解放、すべてのデータの消去が含まれます。 左の垂直エッジのリストから、[すべてのデータを消去]オプションを選択して消去プロセスを開始します。

電話は永久に消去を開始します。デバイスがDrFoneTool– Data Eraserソフトウェアで検出されたら、先に進んでセキュリティレベルを選択してiPhoneデータを消去します。 セキュリティレベルが高いと、データを回復する機会がないことに注意してください。 また、このオプションでは、コンピューターからすべてを完全に削除するのに時間がかかります。

消去プロセスを開始する準備ができている間は、データを回復できないため、注意が必要です。 パスコード000000を入力して、アクションを実行する準備ができたことを確認します。
消去プロセスが完了するのを待つ:消去操作を開始したら、iPhoneを使用せずに待つ必要があります。 消去プロセス全体を通して、デバイスが電源に接続されていることを確認してください。
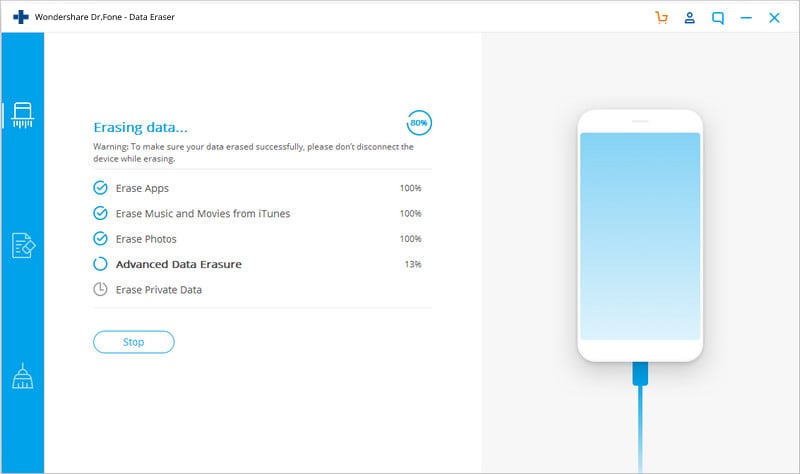
プログラムは、iPhoneの再起動プロセスを受け入れるように求めるプロンプトを表示します。 [OK]をクリックして確認し、続行します。
消去プロセスが完了したことを示すウィンドウが表示されます。 これは、iPhoneにコンテンツが含まれていないため、iPhoneが新しいデバイスに変わることを示しています。 したがって、好みに基づいて設定を開始できます。
2.2プライベートデータ消しゴム
プライベートデータ消しゴムは、iPhoneユーザーがメッセージ、メモ、通話履歴、ブックマーク、カレンダー、写真などの個人情報を消去するのに役立つ強力なDrFoneToolツールキットのXNUMXつです。
さらに、DrFoneTool –プライベートデータ消しゴムを使用すると、iPhoneユーザーは永久消去が必要なアイテムを選択できます。 そのため、個人データを再度回復する可能性はありません。

この機能を使用するには、コンピューターでDrFoneToolを起動する必要があります。 プログラムのウィンドウで使用可能なモジュールからデータ消去オプションを選択します。 消去プロセスは、次の手順で実行されます。
iPhoneをコンピュータに接続します。照明ケーブルを使用してデバイスを接続します。 iPhoneに表示される[信頼]オプションをタップして、正常に接続されていることを確認してください。

iPhoneが正常に接続されると、XNUMXつのオプションにアクセスできるようになります。 プライベートデータの消去オプションを選択します。

プログラムは、スタートボタンをクリックした後、iPhone上の個人データをスキャンします。 スキャンプロセスは通常、個人データを見つけるのに少し時間がかかります。

スキャン結果が表示されたら、削除するデータを選択し、消去ボタンをクリックしてプロセスを開始します。
2.3スペースセーバー
iPhoneの速度が低下したり、エラーメッセージが表示され続けたりすると、ストレージ容量が不足している可能性があります。 その場合、DrFoneToolプログラムのスペースセーバー機能を使用できます。 プログラムを起動してデバイスを接続したら、データ消しゴムボタンをクリックします。

データ消去オプションからジャンクファイルを消去したり、不要なアプリを削除したり、大きなファイルを管理したり、写真を圧縮したり、エクスポートしたりできます。
各機能をクリックすると、次のようにオプションを選択するように求められます。
- 選択したジャンクファイルを削除するには「クリーン」
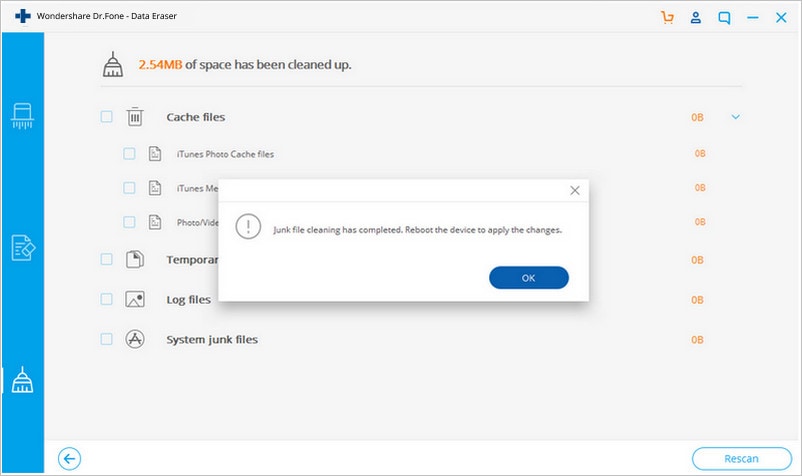
- 不要なアプリを削除するには、「アンインストール」します。

- 削除する前に大きなファイルを削除するか、コンピュータにエクスポートするには、[削除]ボタンをクリックします。
- 最後に、写真を整理するか、圧縮してスペースを解放します。
パート3:データをワイプするときに何に注意する必要がありますか?
Dr. Foneプログラムを使用してiPhoneデータを消去する場合は、回復する可能性がまったくないため、注意が必要です。 消去プロセスは、電話で行う場合とは異なります。 とはいえ、次の点に注意する必要があります。
- 消去プロセスが完了する前に照明ケーブルが外れないように、照明ケーブルがしっかりと接続されていることを確認してください
- デバイスには十分なバッテリー電力が必要です
- データを消去するプロセス中は、電話を使用したり、アプリケーションを開いたりしないでください
- 消去プロセスが完了すると復元されないため、完全に削除する必要のある情報を常に確認してください。
バウンスチップ
iPhoneデバイスから個人データを消去する前に、安全にバックアップされていることを確認してください。 バックアップがあると、特に別のiOSデバイスをコピーする場合に、必要なときにデータを確実に取得できます。
iPhoneデータをバックアップするには、iTunesまたはiCloudを使用できます。 設定アプリから、下にスクロールしてiCloudを選択し、iCloudバックアップを有効にすることができます。
他のバックアップの代替手段には、USBケーブルを使用してデバイスをMacに接続することが含まれます。 データはiTunesに保存できます。
これらのバックアップオプションはiPhoneデータのバックアップに最適ですが、DrFoneTool –電話バックアップを使用してiPhoneデータをバックアップしてコンピューターにエクスポートすることもできます。 このプログラムにより、ユーザーはデータを選択的にバックアップしやすくなり、iOSデバイスに簡単に復元できます。
以下は、DrFoneTool –電話バックアップを使用してiPhoneデータをバックアップする手順です。
iPhoneをコンピューターに接続します。 ライトニングケーブルを差し込んでiPhoneをコンピュータに接続すると、デバイスが自動的に検出されます。
DrFoneTool –電話バックアッププログラムは、プライバシーデータからソーシャルアプリデータに至るまで、ほとんどのiosデータタイプをサポートします。 プログラムのインターフェイスから、デバイスデータのバックアップと復元を選択します。
ここでは、デバイスが検出されたらバックアップするデータを選択します。 [バックアップ]ボタンをクリックします。 iPhoneから選択したデータの量にもよりますが、このプロセスには数分かかります。 バックアッププロセスが完了すると、バックアップ履歴を表示できます。
結論
iPhoneユーザーは、DrFoneToolプログラムが、デバイスからさまざまなデータ型を消去するのに非常に役立つことがわかります。 データ消去およびバックアッププロセスを実行するための簡単な手順がありますが、DrFoneToolは、iPhoneユーザーに、デバイス自体では実行できない重要なアクションを実行する際の使いやすさと利便性を向上させる機能を提供する傾向があります。
最後の記事