iPhoneに切り替える前に古いデバイスのデータを消去する方法
今年も123月です。AppleChristmasは、時計仕掛けのように新しいiPhoneがリリースされ、アップグレードしたくなります。 つまり、古いiPhoneのデータをバックアップしたり、新しいiPhoneに転送したり、古いiPhoneのデータを消去してからトレードオフしたりするという試練を、私たちが楽しみにしていない時期でもあります。皆さんはそれをよく知っていますが、今年は適切な場所に来ました。私たちはあなたの人生をXNUMXと同じくらい簡単にするために必要なツールを持っています。
パートI:DrFoneToolを使用して古いデバイスからiPhone 13にデータを転送する–電話転送
新しいiPhone13を予約注文しましたよね? 今こそ、現在のデバイスでデータをバックアップし、古いデバイスから新しいiPhone 13にデータを転送することを検討するときです。アップグレード元のiPhoneがある場合は、組み込みのユーティリティAppleを使用することもできます。新しいiPhoneをセットアップするときに提供されますが、iPhoneを使用していない場合はどうなりますか? では、古いデバイスからiPhone 13にデータをどのように転送しますか? 次に、DrFoneToolと呼ばれる非常に使いやすいが強力で機能満載のツール、具体的にはDrFoneTool –電話転送モジュールを使用します。
これには、2つの空きUSBまたはUSB-Cポートを備えたコンピューターが必要になることに注意してください。
DrFoneTool – Phone Transferを使用して、古いデバイスから新しいiPhone13にデータを転送する手順は次のとおりです。
ステップ1:DrFoneToolをダウンロードします。
ステップ2:DrFoneToolのインストール後、DrFoneToolを起動し、電話転送モジュールを選択します。

ステップ3:古いデバイスをコンピューターに接続し、DrFoneTool –PhoneTransferがそれを認識するのを待ちます。
ステップ4:新しいiPhone 13をコンピューターに接続し、DrFoneTool –PhoneTransferがそれを認識するのを待ちます。

手順5:ソースデバイスが古いデバイスであり、ターゲットデバイスが新しいiPhone 13であることを確認します。そうでない場合は、[反転]ボタンを使用して、要件に一致するようにソースデバイスとターゲットデバイスを反転できます(古いデバイスはこの場合のソースデバイス)。
ステップ6:古いデバイスから新しいiPhone13に転送するデータを確認することから始めます。
連絡先、テキストメッセージ、ブックマーク、写真などから、通話履歴、カレンダーアイテム、リマインダー、アラームなどの他のデータまで、コピーできるデータの長いリストがあります。古いものから転送するものを選択してください新しいiPhone13へのデバイス。
ステップ7:選択後、リストの下にある大きな[転送の開始]ボタンをクリックします。

転送が完了するのを待ちます。 転送が完了する前にデバイスを取り外さないでください。また、適切な対策として、デバイスの使用も避けてください。
そして、そのように、Wondershare DrFoneToolと呼ばれる最先端のソフトウェアを使用して、古いデバイスから新しいiPhone13にデータを転送しました。
パートII:古いデバイスにデータをバックアップしてiPhone13にバックアップを復元する
古いデバイスがiPhoneの場合は、iTunesとiCloud Backupを使用して古いデバイスのデータをバックアップし、セットアップ中に新しいiPhone13に復元できます。 Androidデバイスをお持ちの場合は、いくつかの方法があります。
iTunes/iCloudバックアップを使用してiPhoneでデータをバックアップする
特に設定を変更していない場合、iTunesは接続時にiPhoneを自動的にバックアップするように設定されています。 つまり、iTunesを使用して古いiPhoneのデータをバックアップするために必要なのは、古いiPhoneをコンピュータに接続し、自動的に起動しない場合はiTunesを起動することだけです。
何らかの理由で自動バックアップが開始されなかった場合は、次の手順に従ってください。
ステップ1:デバイスをコンピューターに接続し、iTunesを起動します。
ステップ2:デバイスが正常に接続されると、左上近くのiTunesにiPhoneが入ったボタンが表示されます。

そのボタンをクリックします。
ステップ3:デフォルトでは、iPhoneの概要が表示されますが、それでもサイドバーの[概要]オプションをクリックします。
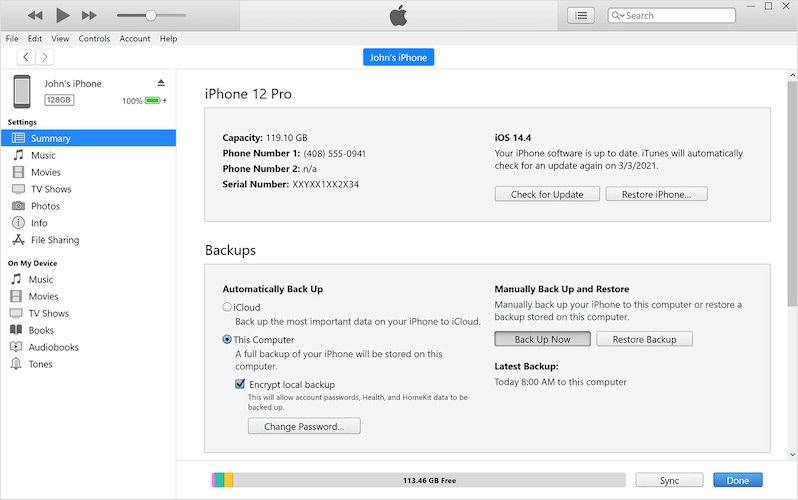
ステップ4:[自動バックアップ]で、[このコンピューター]を選択してコンピューターにローカルバックアップを作成します。それ以外の場合は、[iCloud]をクリックして、新しいiPhone13のセットアップ中に無線で復元できるバックアップをiCloudに作成します。
手順5:[バックアップ]で、[今すぐバックアップ]をクリックしてバックアッププロセスを開始します。 ここでバックアップを暗号化することもできます。ここで指定したパスワードを覚えておく必要があります。 このパスワードを忘れると、新しいiPhone 13に復元するためにパスワードを復号化できないため、このバックアップは役に立たなくなります。
このようにして作成されたバックアップは、選択されている場合はiCloudに保存されるか、コンピューター上でローカルに保存されます(このコンピューターを選択した場合)。 ローカルバックアップには、メニューバーの[編集]メニューを使用して、[編集]> [設定]を選択し、ポップアップウィンドウから[デバイス]を選択してアクセスできます。
Googleドライブを使用してAndroidデバイスにデータをバックアップする
当然のことながら、Androidデバイスを使用している場合、iTunesまたはiCloudバックアップを使用してそれをバックアップすることはできません。 ただし、Googleのツールの一部を使用して、AndroidデバイスをGoogleにバックアップすることはできます。
これで、日常の(そして重要な)データの大部分がすでにGoogleアカウントとGoogleドライブに自動的にバックアップされている可能性があります。 たとえば、連絡先は自動的にバックアップされ、Gmailとオンラインの連絡先アプリで利用できるようになります。 同じことがKeepNotesにも当てはまります。 Googleドライブは本来、オンラインであり、特定のバックアップルーチンを必要としません。 アプリのデータとアプリは、定期的にバックアップするように構成する必要がある場合があります。 Googleフォトの場合と同じように、選択した解像度でバックアップされている可能性があります。
これはすべて素晴らしいことですが、GoogleはGoogleであるため、注意点があります。全体として、Googleのバックアップシステムは断片化されています。 つまり、設定アプリでデバイスのバックアップとして理解できるのは、電話の設定とともにアプリと設定をバックアップすることだけです。 ユーザーデータ(連絡先、ドライブコンテンツ、写真など)をバックアップする場合は、個別に指定するか、独自のアプリで行う必要があります。 ぎこちないですよね?
したがって、AndroidデバイスのGoogleドライブへのバックアップに関するこのガイドも、Google独自の断片化に合わせて断片化する必要があります。
電話設定とアプリデータのバックアップ
Androidデバイスでアプリデータと電話設定をバックアップするために行うことは次のとおりです。
ステップ1:設定を起動します。
ステップ2:下にスクロールして[Google]をタップします。
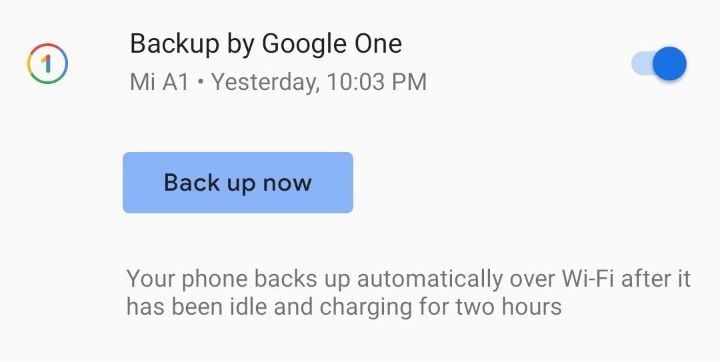
手順3:下にスクロールして、Backup byGoogleOneが有効になっていることを確認します。
手順4:[今すぐバックアップ]をタップして、すぐにバックアップを開始します。
ステップ5:モバイルデータを使用する場合は、下にスクロールして、[モバイルデータを使用してバックアップする]オプションを有効にすることができます。
Googleフォトとビデオのバックアップ
ステップ1:同じ画面([設定]> [Google])で、[写真とビデオ]をタップして、これらのバックアップ設定に直接移動します。

手順2:バックアップと同期を有効にします。
すべてが適切にバックアップされることを確認する方法
重要なデータがすべてGoogleアカウント/Googleドライブにバックアップされていることを確認するには、[設定]で次のことを確認してください。
ステップ1:[設定]> [アカウント]に移動します。
ステップ2:Googleアカウントをタップします。
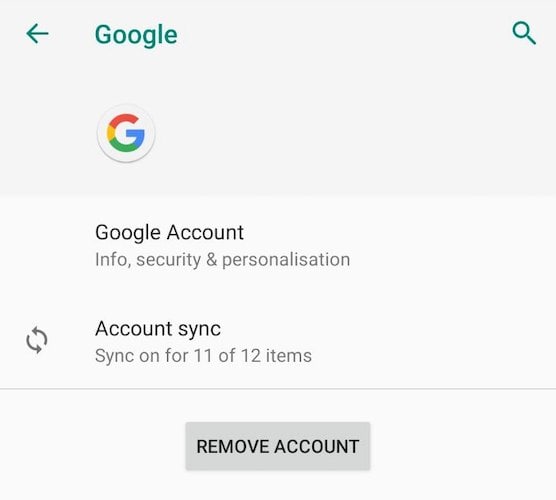
ステップ3:[アカウントの同期]をタップし、クラウドに同期するものがチェックされていることを確認して、バックアップに含まれるようにします。
DrFoneToolを使用したiPhone13へのデータのバックアップと復元–電話バックアップ(iOS)
AppleとGoogleはどちらも、デバイスをバックアップし、そのバックアップを別のデバイスに復元する方法を提供しています。 したがって、必要に応じて、iCloudとiTunesのみを使用して、iPhone12のバックアップをiPhone13に簡単に復元できます。 断片化された方法ではありますが、同じことがGoogleにも当てはまります。 これらのプロセスをさらに制御したい場合はどうなりますか?また、Androidデータを新しいiPhone13に転送したい場合はどうなりますか? ここで、DrFoneTool – Phone Backup(iOS)が登場します。
この13つのソフトウェアを使用すると、iPhoneやAndroidなどのデバイスをバックアップおよび復元するときに、頭痛の種となるすべての煩わしさに別れを告げることができます。 古いiPhoneをバックアップして新しいiPhone13にバックアップを復元する場合でも、Androidデバイスをバックアップして新しいiPhone XNUMXにデータを復元する場合でも、シームレスで手間のかからない楽しい方法でそれを行うことができます。
ここでは、Wondershare DrFoneToolを使用して、iOSとAndroidのプロセスや断片化を気にせずに、新しいiPhone13にデータをバックアップおよび復元する方法を説明します。
ステップ1:DrFoneToolを入手します。
ステップ2:古いiPhoneをコンピューターに接続します。
ステップ3:DrFoneToolを起動し、電話バックアップモジュールを選択します。

ステップ4:DrFoneToolは、古いiPhone上のファイルの数と種類を検出して表示します。 左上の[すべて]を選択するか、個別に確認してください。

手順5:下部にある[バックアップ]をクリックします。
保持されているデータの量に応じて、バックアップには数分かかり、プロセスが完了すると通知されます。 完了したら、古いiPhoneを取り外して、DrFoneToolを閉じることができます。
バックアップを新しいiPhone13に復元するには:
ステップ1:新しいiPhone13をコンピューターに接続します。
ステップ2:DrFoneToolを起動し、電話バックアップモジュールを選択します。
手順3:[復元]を選択します。

手順4:以前に作成したバックアップを選択し、[次へ]をクリックします。
ステップ5:バックアップが分析されて表示されます。

これで、新しいiPhone 13に復元するすべてのものを選択して、[デバイスに復元]をクリックできます。
DrFoneTool – Phone Backup(iOS)は、古いデバイスから新しいiPhone 13へのバックアップの復元を開始します。これはシームレスで、痛みがなく、使いやすく、迅速なプロセスであり、面倒な手間をかけずに作業を完了できます。 [デバイスに復元]ボタンの横にある[PCにエクスポート]ボタンを使用して、選択したファイルをバックアップからコンピューターにエクスポートすることもできます。
パートIII:古いデバイスのデータの消去
Appleは常に、特定の考え方のユーザーにとって最善の方法であるとAppleが考えるオプションと機能をユーザーに提供してきました。さらに多くのことを望むユーザーにとって、Appleデバイスは機能とオプションの点で制限されていることがよくあります。 より多くのオプションを要求する上級ユーザーは、同じ哲学がiPhoneでデータを消去する方法の概要にまで及ぶことに気付くでしょう。 iPhoneでのデータ消去について話しているとき、AppleはXNUMXつのオプションしか提供していません。iPhoneのすべての設定を消去するか、iPhoneのすべてのデータと設定を消去することができます。 必要なものだけを削除できるようにするためのカスタマイズはここにはありません。 しかし、あなたが探しているものに応じて、あなたができることがあります。
III.IAppleファイルの使用
Apple Filesアプリを使用すると、VLCなどのアプリを使用してビデオを視聴する場合など、デバイスに存在する可能性のあるデータを参照できます。 ビデオをiPhoneに転送してVLCを使用して視聴した場合、それらはiPhoneにローカルに保存されます。 すべてのアプリを開いて、どのアプリが大量のデータをローカルに保存しているかを確認する代わりに、Appleファイルを使用してデバイス上にあるもの(Appleが削除を許可しているもの)を確認できます。
ステップ1:Appleファイルを起動します。
ステップ2:下部にある[参照]タブをタップします。 iCloudDriveで開くはずです。 もう一度タップすると、[参照]セクションに移動します。
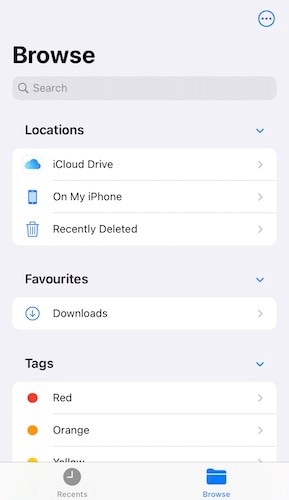
ステップ3:[携帯電話]をタップすると、ローカルアプリフォルダーが表示されます。コンピューター内にデータが含まれている場合は、削除することを検討して、デバイスの空き容量を増やしてください。
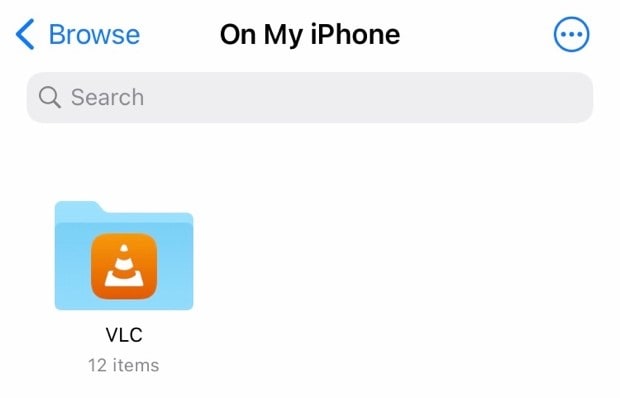
ステップ4:タップしてフォルダに移動し、アイテムを長押しして[削除]をタップして個別に削除するか、右側の円形の省略記号をタップして[選択]をタップし、複数のアイテムの選択を開始して、をタップしてバッチで削除できるようになりました。下部にあるゴミ箱アイコン。
ステップ5:完了したら、[参照]セクションに戻るまで下部の[参照]タブをタップし、[最近削除]に移動します。 そこにあるすべてを削除します。
III.II DrFoneToolなどのサードパーティツールの使用–データ消しゴム(iOS)
お気づきかもしれませんが、AppleがユーザーにiPhoneのキャッシュファイル、アプリデータ、またはログなどの日常の診断を削除する方法はありません。 ただし、DrFoneTool – Data Eraser(iOS)などのサードパーティソフトウェアを使用すると、それ以上のことができます。
DrFoneToolは、あらゆる種類のモバイルデバイスとそれらで実行したい操作を処理するときに、ファニーバッグの究極のツールキットになる可能性があります。 DrFoneTool –データ消しゴム(iOS)を使用すると、デバイスからすべてのデータをワイプするだけでなく、他の方法ではできないことを実行できます。たとえば、ジャンクファイルのみを削除する場合は、iPhoneから選択したデータをワイプします。

DrFoneTool –データ消しゴム(iOS)
データを完全に削除し、プライバシーを保護します。
- iOSデバイスを高速化するためにジャンクファイルを削除する.
- iOS SMS、連絡先、通話履歴、写真とビデオなどを選択的に消去します。
- サードパーティのアプリを100%ワイプします:WhatsApp、LINE、Kik、Viberなど。
- 最新モデルや最新のiOSバージョンを含め、iPhone、iPad、iPodtouchで大いに機能します。

デバイスからすべてのデータを削除する
ステップ1:デバイスをコンピューターに接続し、DrFoneToolを起動します。
ステップ2:データ消しゴムモジュールを選択します。

手順3:[すべてのデータを消去]をクリックし、[開始]をクリックします。
ステップ4:3つの設定からセキュリティレベルを選択できます。 デフォルトは中です。

ステップ5:準備ができたら、数字のゼロ(0)を000000回(XNUMX)入力して確認し、[今すぐ消去]をクリックしてデバイスの完全なワイプを開始します。
手順6:デバイスの消去が完了したら、デバイスを再起動することを確認する必要があります。 [OK]をクリックして、デバイスの再起動を続行します。
デバイスが再起動すると、工場出荷時と同じように、セットアップ画面で起動します。
デバイスから選択的にデータを削除する
ステップ1:デバイスをコンピューターに接続し、DrFoneToolを起動した後、データ消しゴムモジュールを選択します。
手順2:[空き容量を増やす]を選択します。

ステップ3:これで、デバイスからワイプするもの(ジャンクファイル、特定のアプリ、または大きなファイル)を選択できます。 デバイスから写真を圧縮してエクスポートすることもできます。
ステップ4:たとえば、ジャンクファイルを選択します。 これにより、デバイスがスキャンされ、デバイス上のジャンクファイルが表示されます。

いつものように、リストを調べて、誤ってジャンクとしてマークされた重要なものがないかどうかを確認することをお勧めします。
ステップ5:削除するすべてのファイルを選択し、右下の[クリーン]をクリックします。 すべてのがらくたはきれいにされます。
変更を完全に有効にするには、デバイスを再起動する必要があります。
パートIV:結論
AppleとGoogleはどちらもバックアップを作成し、古いデバイスから新しいデバイスにデータを復元できるようにする方法を提供していますが、人々が見逃していることはたくさんあり、彼らは気づいていません。 これらのツールを後付けとして提供することと、ユーザーが持つ可能性のあるすべての要件を処理するための専門的なツールを提供することには大きな違いがあります。 これが、AppleとGoogleによるこれらのツールと、iOSデバイスとAndroidデバイスの両方のユーザー向けのプロフェッショナルツールキットであるWondershareDrFoneToolの違いです。 このソフトウェアは、考えられるほぼすべてのユーザー要件を処理する一連のモジュールで構成されており、AndroidデバイスとiOSデバイスの両方の迅速なバックアップと、新しいデバイスへのバックアップの復元を可能にします。 今回は、新しいiPhone 13を手に入れたら、DrFoneToolを試して古いデバイスからiPhone 13にデータをバックアップおよび復元するか、データをiPhone 13に転送して、DrFoneTool – Data Eraser(iOS )。
最後の記事